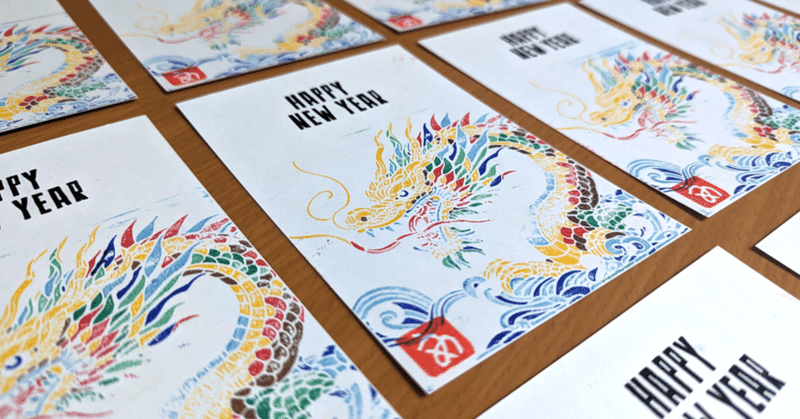
3Dプリントでハンコ作成
明けましておめでとうございます。
昨年はスタックチャンを中心にぼちぼち記事を書いていましたが、今年も無理せず継続していきたい所存です。
というわけで新年一本目は「3Dプリントでハンコ作成」と題して、年賀状用に3Dモデリングした版を作って多色刷りをやってみたのでそれについて書いてみたいと思います。

今回の記事では、上記みたいな絵になるハンコの作り方というか工夫ポイントを順を追ってご紹介します。
1 ChatGPT-4Vを使って龍の絵を生成

まず、そもそも年賀状にするためにドラゴンの絵が必要になったんですが、せっかくなので新しい物をいろいろ取り入れてみようということで、ChatGPT-4Vを使ってドラゴンの絵を生成してみました。自前で描くのも大変だなぁというのもありましたが、塗り絵の要領で色分けできるよう構成するのもAIだと得意そうじゃないかな?って発想もあります。生成に使ったプロンプトはだいたいこんな感じだったかと。
「和風のドラゴンのイラストを、ステンドグラス風に書いてみてください。」
ここでは色ごとにパーツ分けしたような絵を作る呪文として「ステンドグラス風」というところがポイントになってます。
2 枠線の抽出と塗り分け

生成した状態でもある程度の色分けされているんですが、まだまだ色数が多いのとドラゴンに絞って版画にしたかったので画像エディタを使って色調補正して枠線だけ抽出(黒以外を白に変換)して、そのあと改めて元の色合いを参考に版画にしたい部分だけ7色(黄、赤、茶、青、水色、緑、若草色)に塗り分けました。
3 枠線の除去とモノクロ化

次に、色を塗りわけた状態だけだと色を塗っていない枠線が邪魔だったので、枠線の黒を白色に変換しました。
その後、ドラゴンのシルエットを把握するために7色に塗ったものモノクロ化しています。
また、その状態だと枠線が少し細い感じがしたので、ハンコとして押したときにズレて色が重なりにくくなるように枠線(白線)を太くするような画像処理も行いました。
白線を太らせるのはイラストレーターとか使えたらよかったんですがそんな小粋なソフトは持ってないのでこれもChatGPTを使って画像変換用のPythonスクリプトを作って対処しました。うーん便利!。
4 モノクロ版を元に7色ごとの版を作成

7色に塗り分けたのをハンコにすると多色刷りになるので、先ほど作ったモノクロ版をもとに7色ごとに分離した図を作成して、完成のイメージを膨らませました。
5 モノクロ版をSVG化
ここまでの作業は画像エディタとMSペイントを使って処理してたのですが、3Dプリンター用のモデルを作成する Fusion360 というCADソフトに取り込むにはベクター画像にしないとだめでした。
そこで、保存していたpng画像をSVG形式に変換してくれるVectorizer.AIというサービスを使ってモノクロ版のドラゴンのSVG画像を作成しました。
この時、ハンコとしては縦型のはがきの横幅いっぱいのサイズのハンコにしたかったので、SVG化した際に幅10cmになるように何度かリサイズ調整を繰り返しました。
6 SVGをFusion360に取り込み
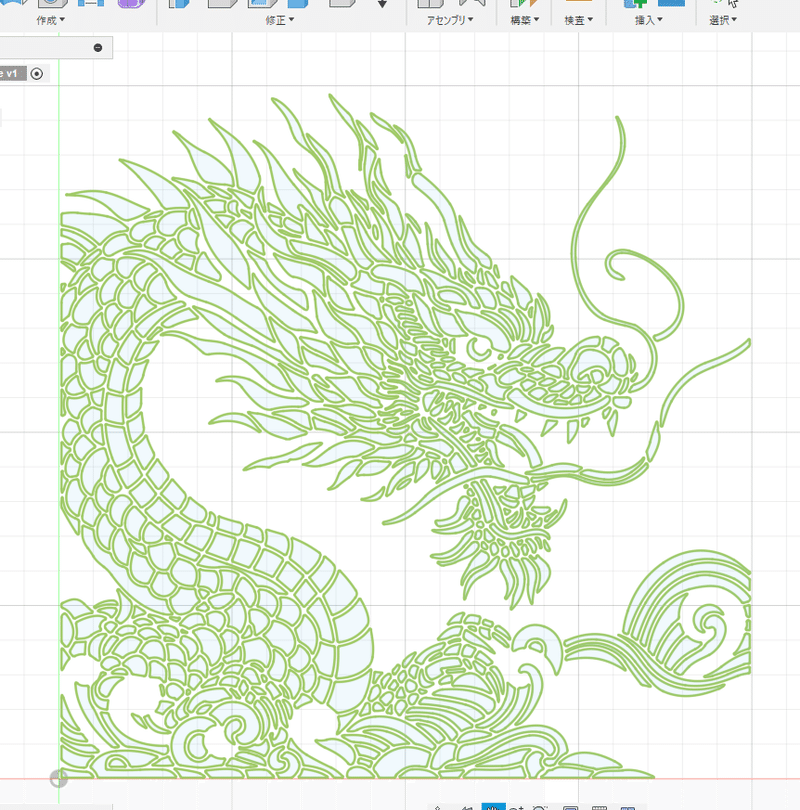
そしてようやくFusion360を使って、SVG(ベクター画像)を取り込みます。取り込み方は簡単なので興味がある方は下記動画をご覧ください。
7 取り込んだスケッチデータを元に3D化
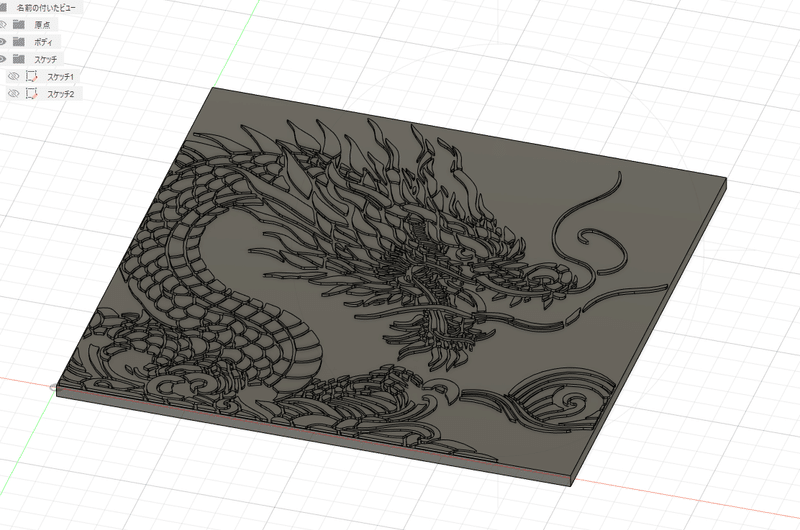
スケッチデータはまだ2次元の状態なので、今後はドラゴンの全パーツを0.5mmの高さに押し出して3Dモデルに変換します。
また、ハンコにするには土台も必要ということでドラゴンの絵いっぱいの10cm四方の板をドラゴンのパーツと逆方向に2mmくらい押し出します。
土台はある程度の厚みがあったほうが3Dプリントした際に歪みが減らせるので、できれば2-3mmくらいはあったほうが良いと思います。
8 7色分の3Dモデリング

先に作ったモデルだけでも、1色刷りなら完成になるのですが、今回は何を間違ったか7色刷り。
ベースとして作ったドラゴンハンコモデルを元に7色毎に色を塗らないパーツを削除するという作業をやるハメになりました。かなり修行僧の気持ちでちまちま大変でしたが、ここで手順4で作った色分けのアタリ付けした図が大活躍してくれました(塗分けのミスも見つかったし)。
9 3Dモデルのプリント委託
ここまでで、ついに7色分のドラゴンハンコの3Dモデルができたのですが、わたしの家には3Dプリンターがない!というわけで今回は3Dプリントサービスに委託しちゃいました。
以前 JLCPCB というサービスを使ったこともあったのですが、3Dモデルでハンコというのを調べていると「ハードタイプのレジンだと綺麗に押せやすい」という情報(下記動画)を見つけたので、今回は明確にそのタイプの出力が依頼できる Craftcloud というサービスを使うことにしました。国内サービスに比べても金額が桁レベルで安かったのも選定の理由の一つになります。とはいえ7枚も作ったので送料込みで7000円位になってます。
Craftcloudの申し込み方とかは、別の方の記事で簡潔に紹介されてましたのでそちらを紹介します。
10 3Dモデルの完成
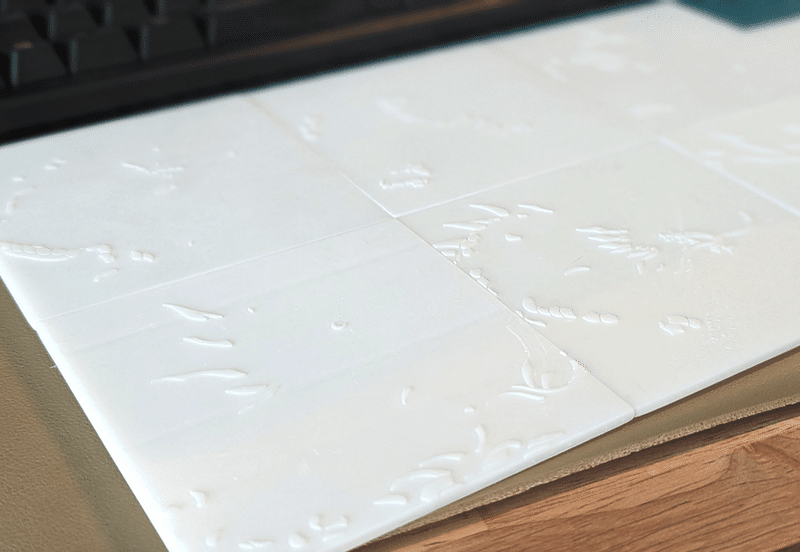
Craftcloudは委託から生成が結構早いという話では合ったのですが、プリントの委託をしたのが年末だったのもあり、結局受け取るまでに2週間くらいかかりました。平時だと10日くらいで届くようですがタイミングが悪かった~。(もう年賀状に年賀とは書けない。。。)
でもプリント結果自体はしっかり作ってもらえたのでサービス品質はよいのではと思います。
11 3Dプリント版を使った多色刷り

そしてようやく作成したプリント版を使って、7色を順に押していきます。プリント版だけだと厚さが数ミリ程度のモノなのでしっかりと押せるようにするためにはがきサイズの木版画用の板にプリント版を張り付けて、適当な取っ手を付けました。
また、押すときも角がずれたら台無しなので100均に行って適当な枠になるトレイに捺印マットを張り付けるなどして、確実に狙った個所にハンコを押せるように準備しました。
また、インクは普通のスタンプ用のモノを使ってますが、色数が多いので100均とかアマゾンも使ってかき集めてます。

12 完成!!

流石にインクジェットとか既製品に比べたら掠れは強いんですが、まぁ味があって良いのではないでしょうか(自画自賛)?というわけで7色を順に重ねて刷って、年賀用のデコレーションをして完成となりました。
3Dプリント使ったおかげもあって、細かい模様もズレなく作れて満足です。

余談
プリント版のモデルを作るときに押印される凸の高さ今回は0.5mmにしましたが0.75mm位でもよかったかも?今回の様なモデルだと面が広いので強く押した際に凸以外の個所が紙に擦れてしまうことがあって神経使いました。
あと、家に3Dプリンタが無いと最初に言ってましたが、結局レジンタイプで生成することになったので、一般的な3Dプリンタ(フィラメントで生成するやつ)じゃないので同じ環境を家に作るのは大変かも?
まぁフィラメントタイプでプリントして、サンドペーパー使えば大丈夫かも?いつか自宅に3Dプリンターかったら試してみたいところです。
以上、3Dプリントでハンコを作って多色刷りをやってみたの記録でした。
それでは皆様、良い一年をお過ごしください。
この記事が気に入ったらサポートをしてみませんか?
