
Procreate手書き風ブラシの作り方
こんにちは、くぼみです。
「グラレコのヒミツ」では、議論を可視化するグラフィックレコーディングに関するTipsやアイデアを連載しています。2020年8月に「はじめてのグラフィックレコーディング」として書籍化しました。
みなさんは、Procreateでなにかを描くときに、どんなブラシを使っていますか?この記事では、多くのイラストレーターやグラフィックレコーダーに愛用されているiPadアプリProcreateにおける「手書き風ブラシの作り方」を解説します。「どんなブラシを使えばいいの?」という方や「自分好みにカスタマイズしてみたいけど難しそう」という方にぜひ読んでいただければ嬉しいです。幅広いProcreateユーザーに役立つ情報だと思います。
▼iPadアプリProcreateの魅力については、こちらの記事で解説しています。合わせてご覧ください。
Procreateで手書き風のブラシを作ろう
Procreateには、すぐに使えるデフォルトブラシが数多く用意されています。その数、実に190種類!鉛筆風のブラシから水彩や油絵風など、豊富なブラシが揃っています。その反面、「種類が多すぎてどのブラシを使えば良いのかわからない!」という方も少なくないと思います。
そこで今回は、グラフィックレコーディングや手書きの図・イラストに適した「手書き風ブラシ」の作り方を解説します。
実は、多様に見えるProcreateのブラシひとつひとつも、複数の設定の組み合わせで成り立っています。設定項目の数が多いために一見難しそうに見えますが、主要な設定項目を理解すれば、自由自在にオリジナルのブラシを自分で作り出せるようになります。ここでは、これだけは覚えておくべき!な主要な設定項目を解説します。

「ブラシのライブラリ」を開いてブラシを複製
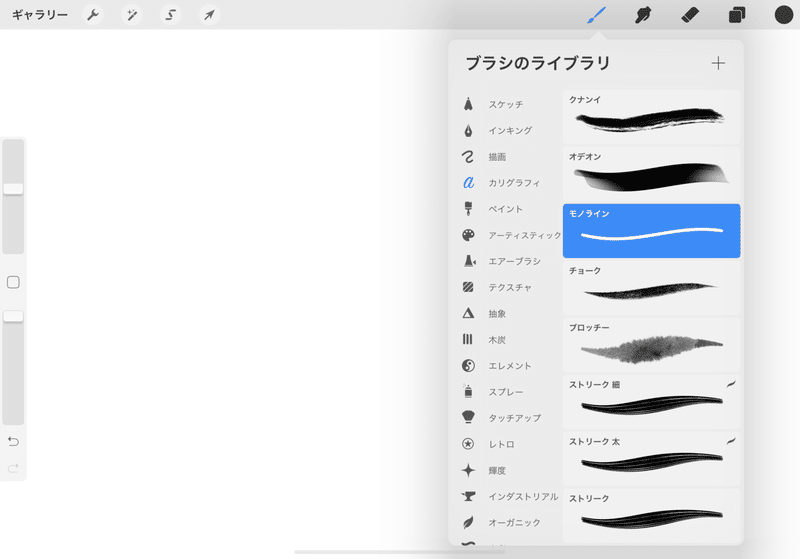
まずは画面上部のブラシのアイコンから「ブラシのライブラリ」を開きます。右上の+ボタンから新規ブラシの作成もできますが、まずはてっとりばやく既存のブラシを複製して、それをスタート地点として自分好みにカスタマイズしていくのがオススメです。ここでは、「カリグラフィ」カテゴリの中にある「モノライン」というブラシを複製します。複製するには、右から左に指でスワイプして「複製」を選択します。
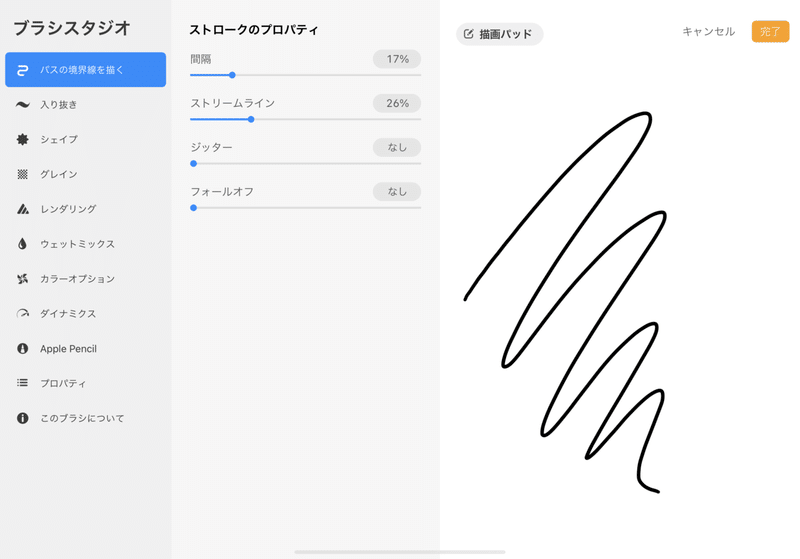
ブラシが複製できたら、ブラシをタップして、「ブラシスタジオ」を開きます。ブラシスタジオとは、ブラシの詳細設定画面のことです。左側に11種類のブラシの設定カテゴリがあり、各カテゴリを選択すると画面中央で詳細な設定ができます。
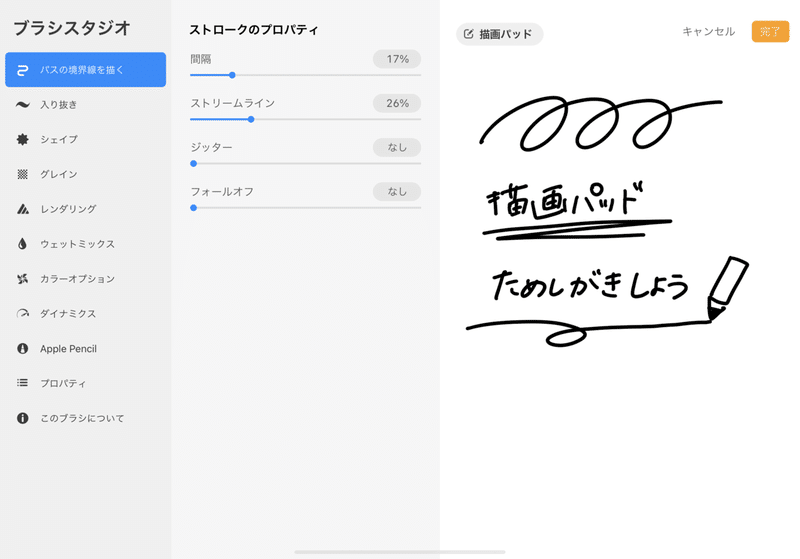
右側の「描画パッド」は試し書きができるエリアになっています。設定を変更するたびにリアルタイムにその結果が反映されるので、この描画エリアで試し書きをしながら、好みの設定に近づけていくのがオススメです。
これだけは覚えておこう!基本のブラシ設定
それでは早速、カスタマイズをしていきましょう。覚えておくべき4つの設定「シェイプ」「ストリームライン」「ジッター」「筆圧」について解説します。これらを組み合わせて、あなたの好みのブラシを作ってみましょう。
①「シェイプ」でブラシの形を選ぶ
ひとつめは、ブラシの形を決める「シェイプ」です。シェイプを変更するだけで、全く違った雰囲気の線になります。ブラシ設定の根幹ですので、最初に設定するのがオススメです。
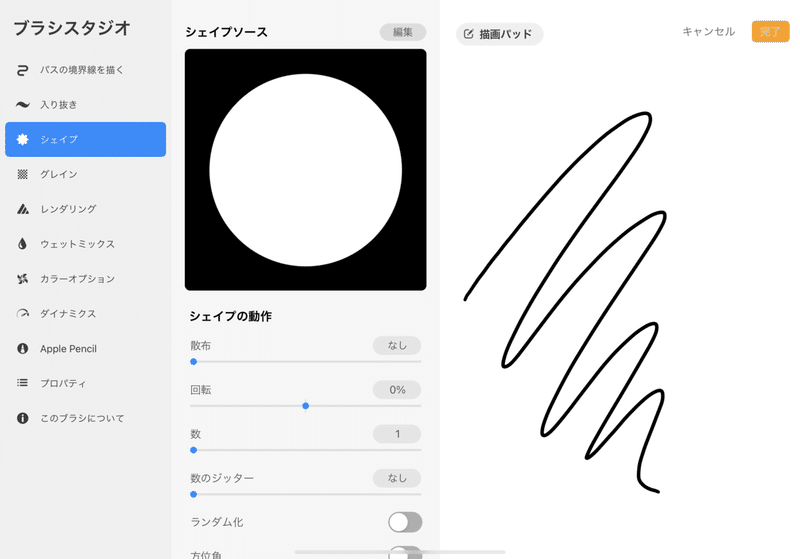
左側の設定カテゴリから「シェイプ」を選択します。シェイプソースの「編集」ボタンから「読み込む>ソースライブラリ」と選択します。
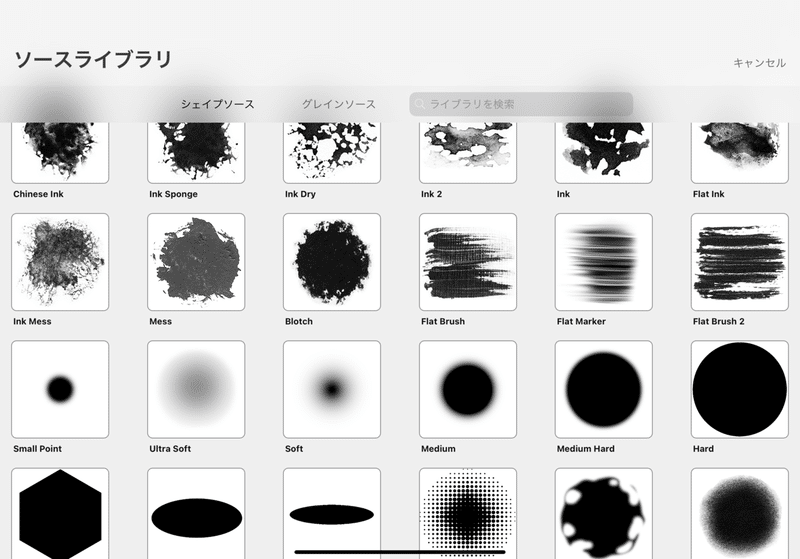
すると素材を一覧できる「ソースライブラリ」があらわれます。これらはすべて、自由に使えるシェイプです。かすれたインクなど有機的で複雑なシェイプも良いですが、どちらかというと本格的な絵画や塗りがメインのイラスト向けです。グラフィックレコーディングのような文字や線画が中心のスタイルには、シンプルな形がオススメです。たとえば正円を選べば円芯マーカーのような書き味になりますし、楕円や長方形など横に長いシェイプを選べば角芯マーカーの書き味を再現できます。ぜひ、いろいろ試して遊んでみてください。
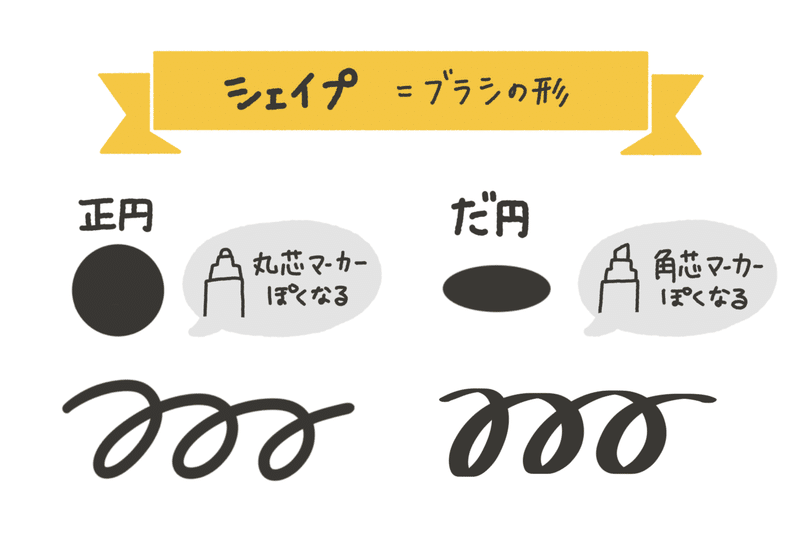
②「ストリームライン」で手ブレ補正をする
次に紹介するのは「ストリームライン」です。ストリームラインは、一言でいうと手ブレ補正設定です。手書きのガタガタした線をなめらかな曲線に自動補正してくれるスマートな機能。設定ひとつで文字や図が一段と見やすくなる裏ワザなので、ぜひ試してみてください。
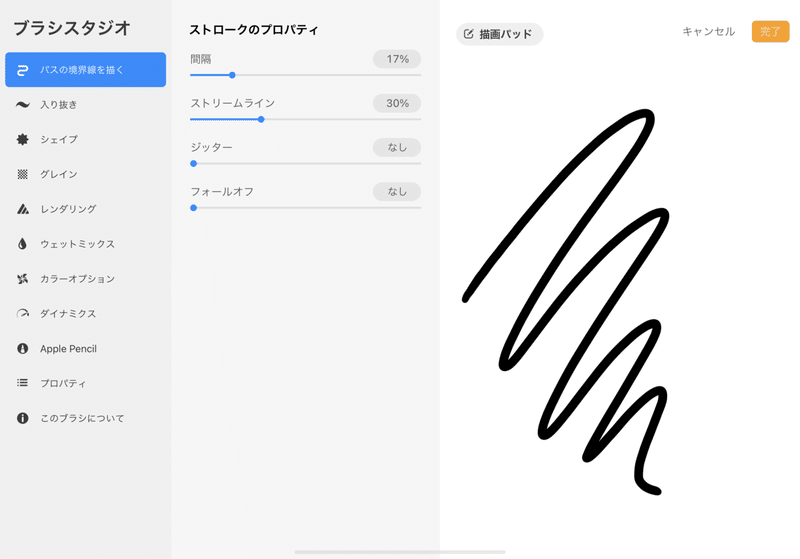
設定カテゴリ「パスの境界線を描く」の中の「ストリームライン」。0%だと補正なしの手書きのままの線に。値を上げていくにつれて、なめらかな線に補正されていきます。これは実際に描いてみないと実感できないので、右側の「描画パット」でぜひ試し書きをしてください。100%だと補正されすぎてかなり描きづらいです。ストリームラインは好き嫌いが分かれる設定なのでお好みで調整いただければと思いますが、個人的オススメは「20〜30%」です。
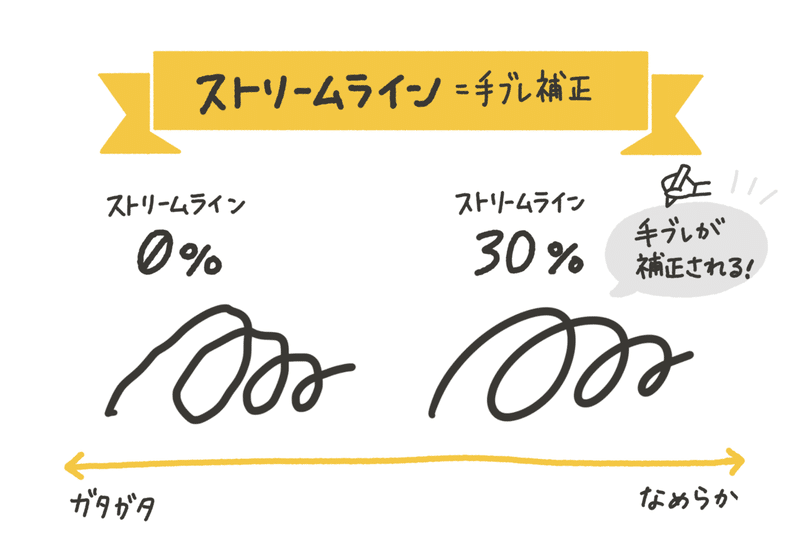
③「ジッター」で手描き風のゆらぎを付ける
次は、あまり聞き慣れない「ジッター」という設定です。ジッターとは「ゆらぎ」のことで、まさにこれがインクのにじみのような手書き感を演出してくれます。
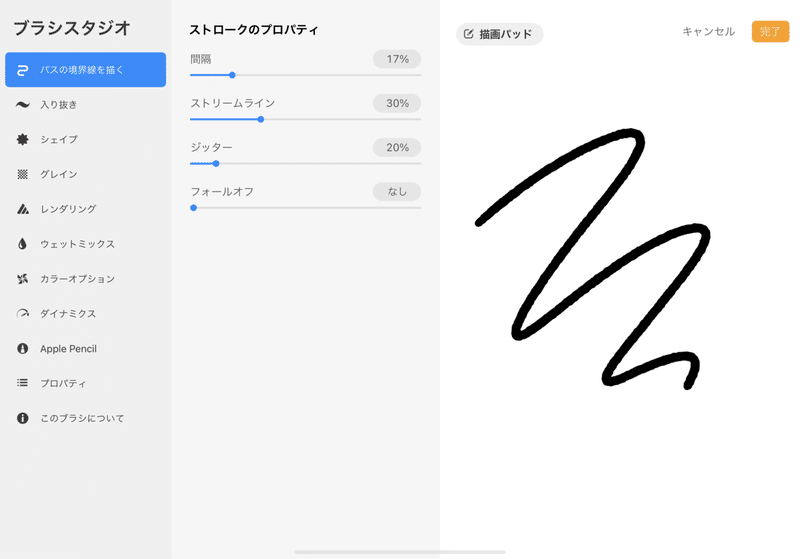
②と同じく、設定カテゴリ「パスの境界線を描く」の中の「ジッター」という項目です。0%だと均一な線のままですが、値を上げていくにつれて、ブラシの粒子が拡散していきます。これも値が大きすぎるとやりすぎなので、オススメは「20〜30%」です。均一な線は少し味気ないですが、適度にゆらぎのある線にすると、アナログの手書き感が出てきます。
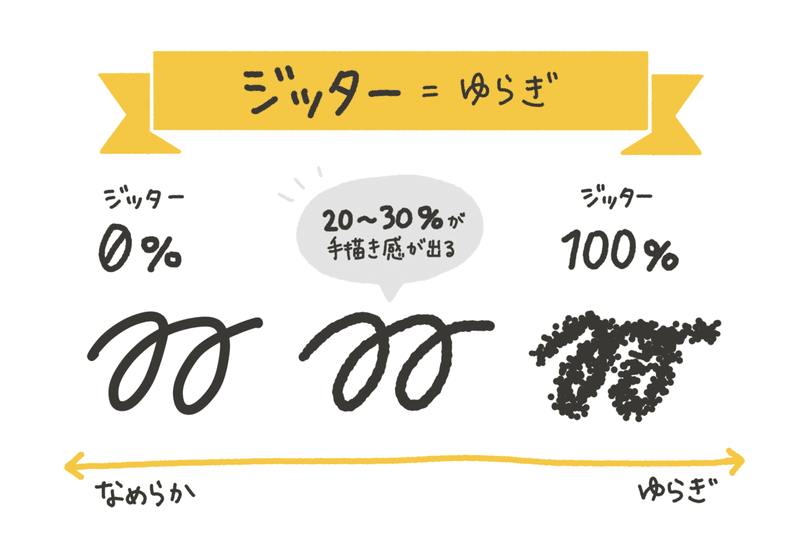
④「筆圧」はお好みで
線の雰囲気に大きく影響するのが、筆圧です。現実世界でも、鉛筆や筆に圧力をかけると太く力強い線が描けますし、力を抜くと細く弱々しい線が描けますよね。Apple Pencilにも筆圧センサーがあるので、筆圧によって線に強弱を付けられるのです。
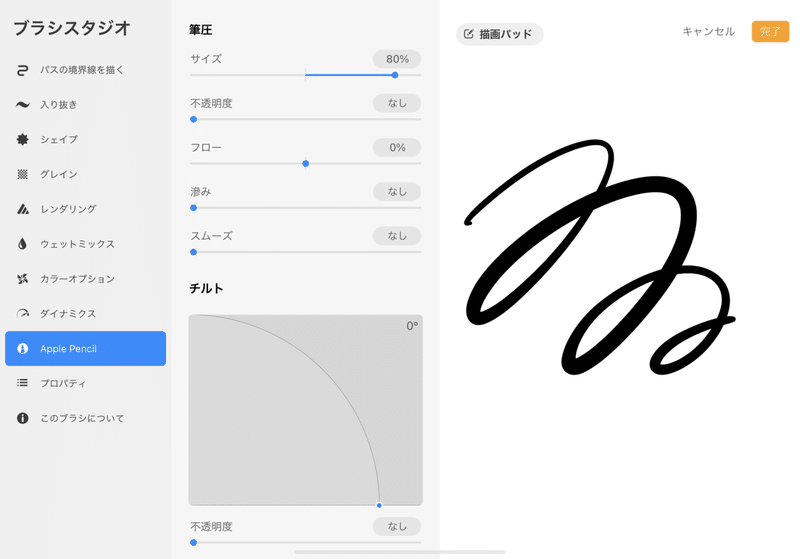
設定カテゴリ「Apple Pencil」の「筆圧」の「サイズ」の項目を調整してみましょう。0%の場合、筆圧によって太さが変化しない一定な線になります。値を上げていくと、筆圧によって太さが変化するようになります。
どちらにも良さがあるので、好みや用途にあわせて使い分けるのがオススメです。たとえば、筆圧によって変化しない均一なブラシは、本文などの「読ませる文字」に適しています。一方筆圧によってダイナミックに変化するブラシは、タイトルなどの「魅せる文字」で力を発揮してくれます。個人的には、0〜60%の間で数種類のブラシに分けて使いわけています。
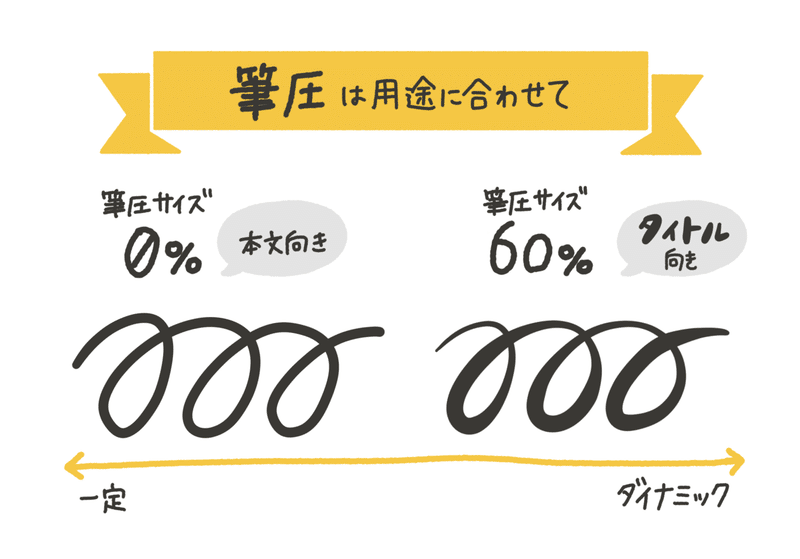
まとめ
ここまで見てきた4つの設定「シェイプ」「ストリームライン」「ジッター」「筆圧」。組み合わせ次第でいろいろなブラシを作ることができます。自分の手になじむ、自分だけのブラシを作ってみてください!
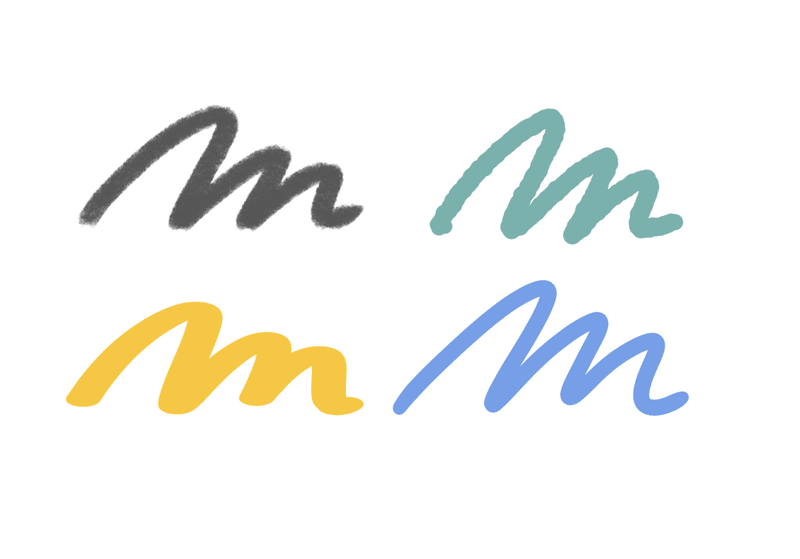
次のnoteでは、私が作ってきたオリジナルのブラシをまとめて紹介したいと思いますので、そちらもお楽しみに!
▼オススメ関連記事
▼参考
Procreate Handbook | Brush Studio Settings
https://procreate.art/handbook/5.1/brushes/brush-studio-settings/
よければTwitterもフォローお願いします! https://twitter.com/kubomi____ 頂いた「サポート」は勉強に充てさせていただき、学びはnoteに還元したいです。よろしくお願いします!
