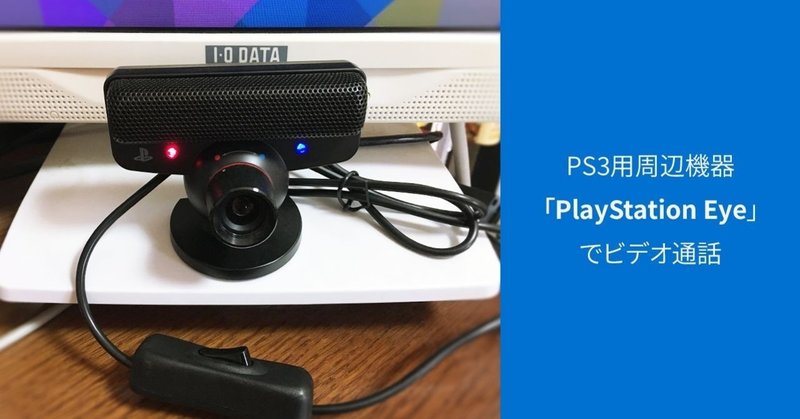
PlayStation Eyeをビデオ通話で使用する【Windows10】
・発売日:2010年10月21日
・動画ピクセル(最大):640×480ピクセル
・動画フレームレート:640×480 ピクセル時 60fps、320×240 ピクセル時 120fps
少々物足りない画質ですが、この記事を書いてる時点で約10年前のシロモノなので、「今のPCで動くだけありがたいな」ぐらいの気持ちで使うと良いです。
マイクの音質については記載がないのですが、まあ察しぐらいの感じです。
ビデオ通話程度なら問題なく使用できます(動画や配信用途には無理がありそう)
1.ドライバーをインストールする
【注意】ドライバーをインストールする前にPSEyeとPCを繋いでしまうとうまく動きません。
もし先に繋いでしまった場合は「デバイスマネージャー」の「イメージングデバイス」->「PS3Eye Camera」や「サウンド、ビデオ、およびゲーム コントローラー」->「USB Camera-B4.09.24.1」など、PSEyeに関するものをアンインストールしてください。
まずは↓のMicrosoftのフォーラムに投稿された情報(英語)を元に、ドライバーを入手しインストールします。
※Chromeの場合:ページ上で右クリック ->「日本語に翻訳」
2.PSEyeとPCをつなぐ
PSEyeから伸びているコードをPCのUSBポートに繋ぎます。
そうするとPSEyeを使用するためのプログラムが自動でインストールされます。
3.正常に動いているか確認する
ドライバーをインストールした際に「CL-Eye Test」というショートカットがデスクトップに生成されているはずですので起動します。
するとPSEyeの赤いランプがついて、「CL-Eye Test」内にカメラ映像が表示されます。
もし映像が出ない場合はメニューの「Devices」から「PS3Eye Camera」を選んでください。
4-1.Zoom等のビデオ通話ツールで使用する
※Skypeで使用する場合は4-2にすすんでください。
それぞれのツールの設定画面を開き、ビデオの設定でカメラは「PS3Eye Camera」を、音声の設定でマイクは「USB Camera-B4.09.24.1」を選べば準備完了です。
もし該当のものが見当たらない場合は、一度PSEyeをPCから抜いて、差し直してみてください。
4-2.Skypeで使用する
Microsoft StoreにあるアプリのSkypeだとカメラやマイクを認識しないことがあります。
アプリ版を使用している場合は、WebサイトからDLできる方のSkypeを導入してください。
また、Skypeは直接PSEyeのカメラ映像を使用することができません(「PS3Eye Camera」を選んでも真っ黒になります)。
そこで「ManyCam」を経由して映像をSkypeに渡します。
ManyCamの「プリセット」->「ビデオソース」->「ウェブカメラ」で「PS3Eye Camera」を選んでManyCam内にカメラ映像を表示させます。
ManyCamを起動した状態で、Skypeの「設定」->「音声 / ビデオ」->「カメラ」で「ManyCam Visual Webcam」を選べば、Skypeでもカメラ映像が使用できます。
マイクは何かを経由しなくても「USB Camera-B4.09.24.1」を選べばOKです。
なお、ManyCamはフリー版だと映像の下部に白い半透明のロゴが入ります。

5.PCを休止・もしくは再起動したあとの注意点
休止からの復帰後や再起動後などに、PSEyeのマイクが認識しなくなることがあります。
その場合は一度PSEyeをPCから抜いて差し直すか、「デバイスマネージャー」->「サウンド、ビデオ、およびゲーム コントローラー」->「USB Camera-B4.09.24.1」を右クリックして「デバイスを無効にする」を選んだ後に再度有効にすると認識するようになります。
抜き差しが面倒な場合は、↓のようなスイッチを間に噛ませた方が早いです(自分もこれを使っています)。
「USB スイッチ」で検索するともっと安いものも出てきますが、電力のON/OFFのみでデータ転送が出来ない場合がありますのでご注意ください。
この記事が気に入ったらサポートをしてみませんか?
