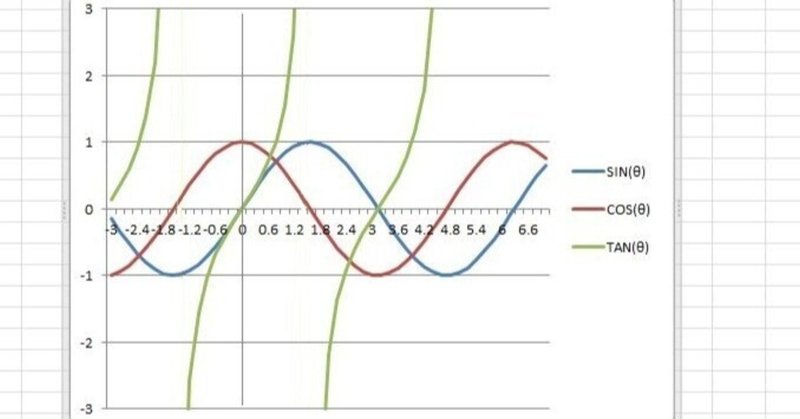
エクセル(Excel)で三角関数のグラフを作成する(関数Y=sin(X)等)
エクセルのグラフを描く機能を使って、関数のグラフを作成する方法を説明します。エクセルの基本的な操作ができることと、基本的な数学の知識を前提にします。今回は、Y=sin(X)等の三角関数のグラフを描いてみます。
エクセルの表を開いて、最初にX軸の左端(最小値)の数字を入力する。下の図の場合は、C5のセルに [ー3]を入力。
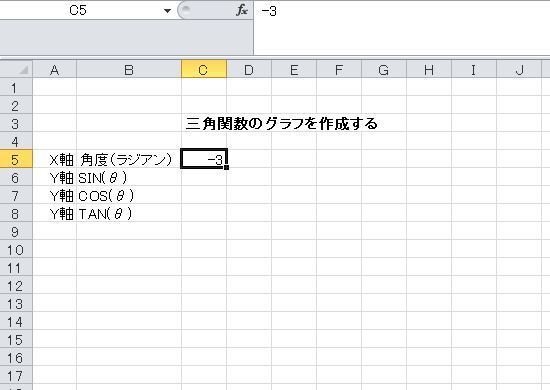
次にその隣のD5のセルに、隣のセル+差分を入力します。下の図の場合は、D5セルの内容が、=C5+0.2。(差分=0.2)
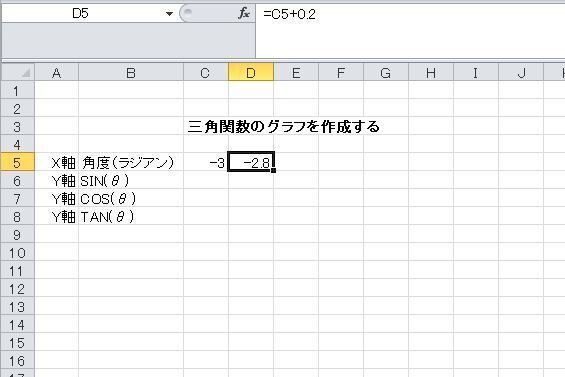
D5セルの内容をE5セルより右のセルにコピーすると、下図のようになります。これでX軸に関する設定は完了です。
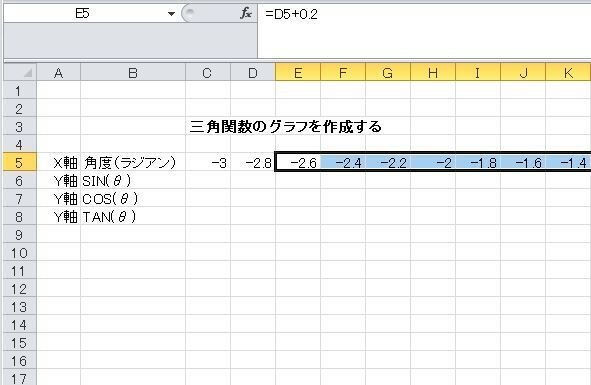
次に、Y軸の計算のためにC6セルに、C5セル(X軸)の三角関数(sin)を入力します。これはY=sin(X)で計算するので、入力は[=SIN(C5)]となります。
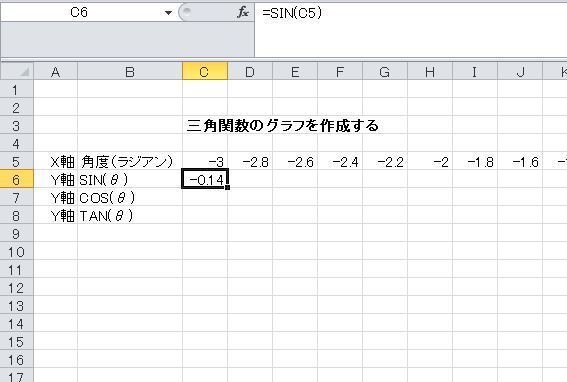
同様に、cos関数とtan関数を計算する。cosはY=cos(X)で計算するので、入力は[=COS(C5)]となります。
tanはY=tan(X)で計算するので、入力は[=TAN(C5)]となります。
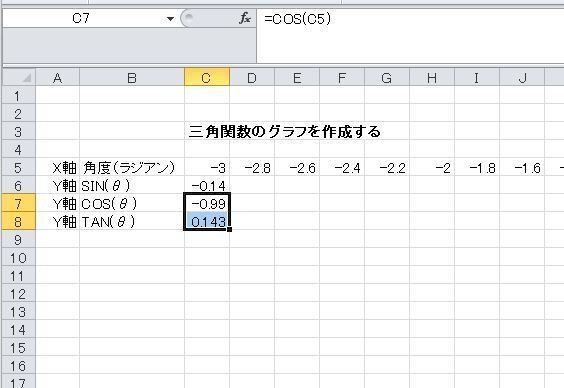
C6セルからC8セルの内容をD列より右のセルにコピーすると、下図のようになります。これで数値の設定は完了です。
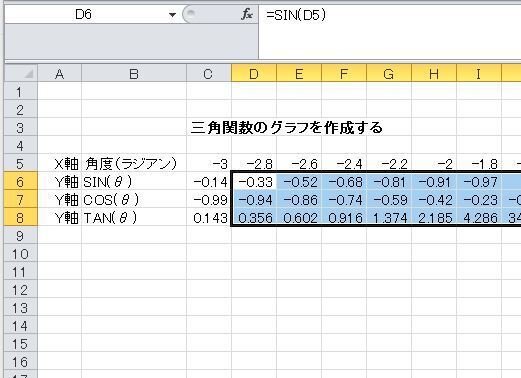
次にグラフを作成するために、Y軸の数値の範囲(C6~BA8)を選択して、挿入タブのグラフの(折れ線)をクリックすると、下図のように三角関数の折れ線グラフが表示されます。
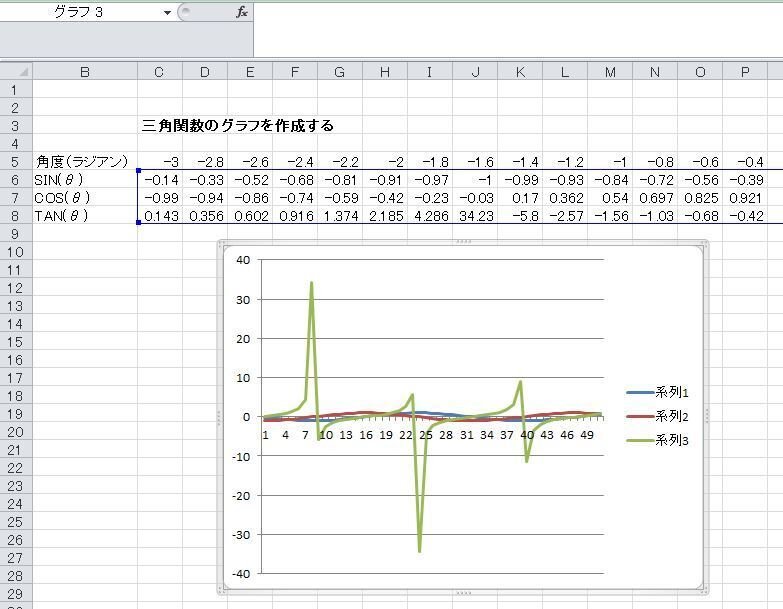
TANは発散するので、Y軸の範囲を最小値ー3から最大値3に制限すると、下図のようになる。
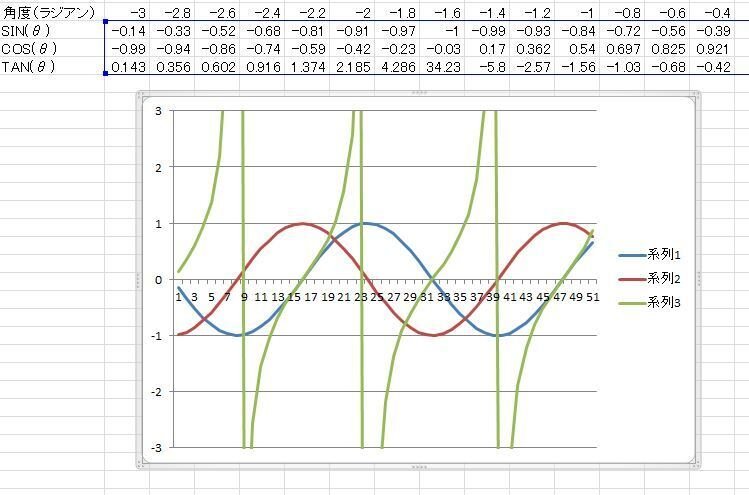
このままではY軸の数値がおかしいので、グラフエリアにカーソルを持っていき右クリックして、出てくるリストから、[データの選択]をクリックします。下図のように、データソースの選択という画面が出てくるので、横(項目)軸ラベルの[編集]をクリックします。
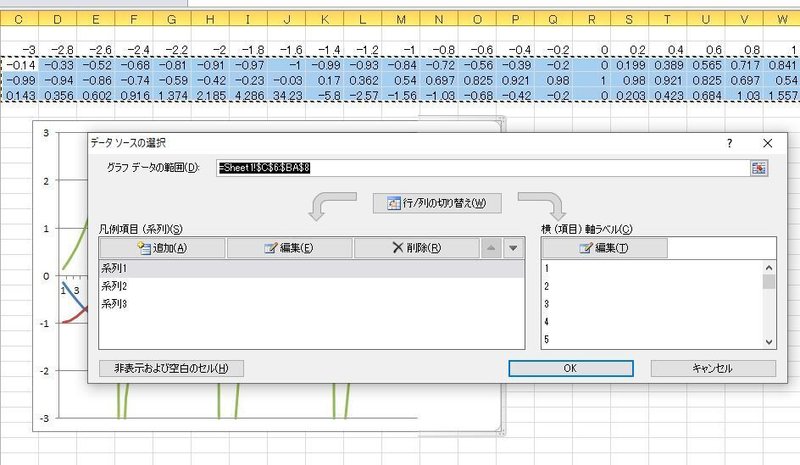
下図のような画面になるので、軸ラベルの範囲にC5からBA5までの範囲を設定して[OK]をクリックします。図9の画面に戻るので、再度[OK]をクリックします。

グラフの横軸の数値が下図のように表示されます。これで三角関数のグラフの作成は完了です。X軸の範囲は、最初に設定した、ー3から7の範囲になっています。TANのグラフの3本の縦線は実際のグラフにはありません。とびとびの数値で計算したために、最大値と最小値を結ぶ線が表示されています。実際にはTANは無限大に発散するので、この縦の線はありません。
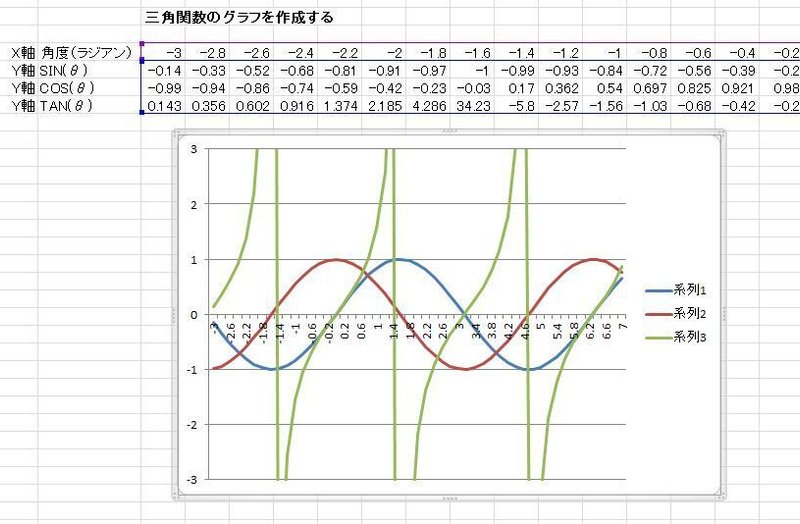
この記事が気に入ったらサポートをしてみませんか?
