
[超詳しく解説]photoshopで作るフィルム風レタッチ方法〜portra400風〜
どうも!
フリーランスフォトグラファーのキョウです。
今回はphotoshopを使用してフィルムカメラのportra400風のレタッチ方法をご紹介いたします。
以前投稿した「デジタルのフィルム風レタッチを考える」を読まれてない方は、まずそちらを見ていただくことをおすすめします。
初めに作例をお見せします。



それでは手順を順番に解説していきます。
今回は下の画像を使います。
それではLet's start!!

〜レタッチ手順〜
0.レタッチをするデータの前提条件
まず前提として、レタッチをするデータはjpegではなくRAWデータで行ってください。
理由は、jpegでレタッチを行うと手を加えるたびにデータが破損していくからです。
RAWデータは画像ではなくデータなので、手を加えてもデータが書き換えられるだけで破損はしていきません。
1.基本補正
RAWデータをPhotoshopで開くとcameraRAWが開きます。
まずは初めにお好みのホワイトバランスと露光量に調節してください。
露光量は屋外であればやや明るめにするとよりフィルムっぽく仕上がります。
色かぶり補正もややグリーンにするとフィルムっぽくなりますが、やりすぎ注意なので元画像-5~-10程度に留めておくのが無難です。
そうしましたら他のパラメーターをいじっていきましょう。
まずは下画像のようにパラメーターを調節してみてください。
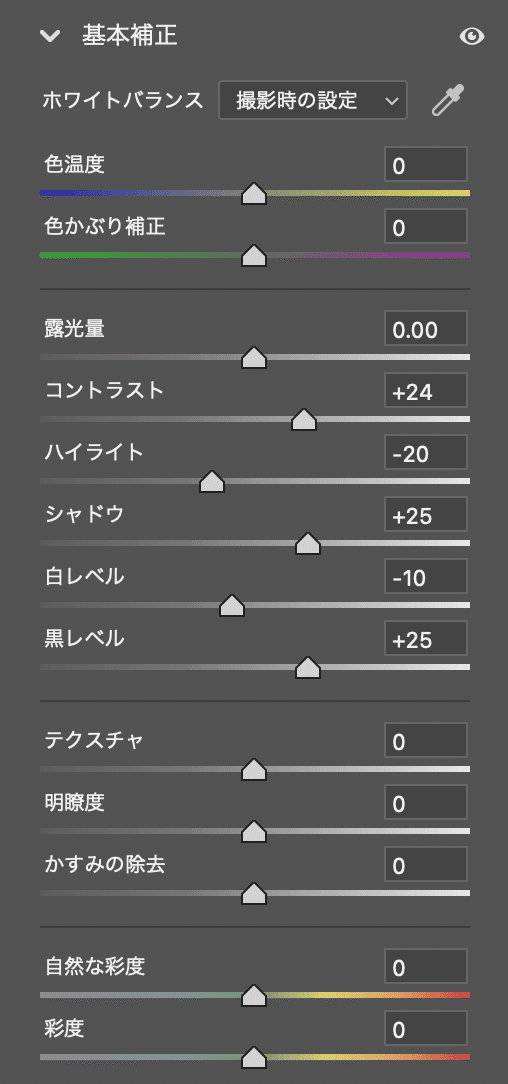
コントラストはお好みで+10~+30くらいがいいと思います。
他のパラメーターも絶対にこの数値!というわけではなく、微調整していただいても構いません。
そうしてできたのがこちらです。

見た目にはあまり変化がないように見えるかもしれませんが、シャドウとハイライトが少しフラットになりました。
これで下ごしらえは完了です!!
2.カーブ
次にカーブをいじっていきます。
ここで写真の雰囲気がガラッと変わります!
カーブでは基本となる色調、コントラストを変更していきます。
カーブのタブを開くと「色調補正」と書いてある右側に5つアイコンが並んでいるかと思います。
左から解説していきます。
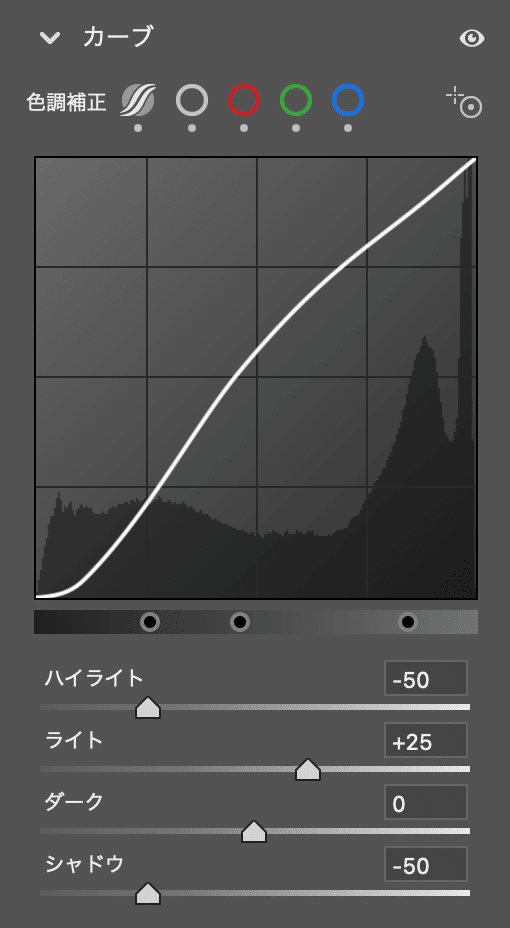
カーブの下にスライドできる黒い丸が3つあると思いますが、こちらの数値は、左から26/46/84とします。
パラメーターは画像の通りにし、緩いS字にします。
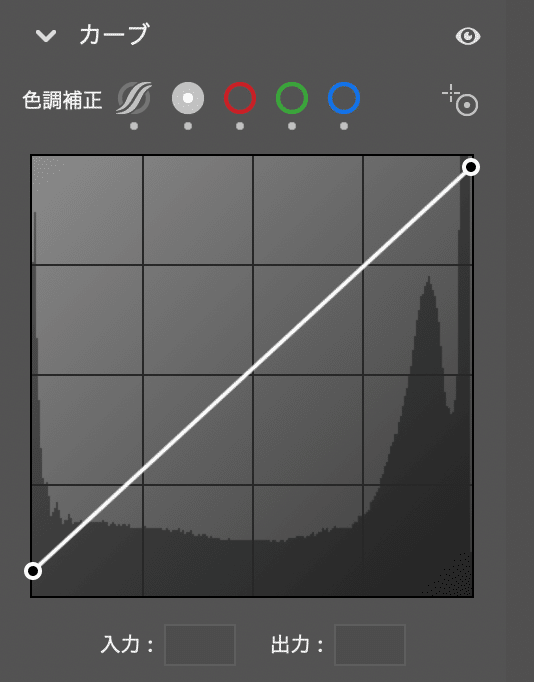
左から2番目のカーブです。
こちらは両端のみ数値を変更します。
数値は(0.10)(255.245)です。
こうすることにより、ダイナミックレンジを狭くしてフィルムっぽさを演出しています。

ここから先は
¥ 800
この記事が気に入ったらサポートをしてみませんか?
