
アウトルック便利機能|署名機能を使わずに一瞬で署名をつくる方法!
こんにちは、レオナルドです。
今回はアウトルック(Outlook)ユーザーの方向けに、メール作成の操作を劇的に向上させる方法をご紹介します。
この記事は以下に該当する方向けの記事になります。
・複数の署名を使い分けているが、切り替えが面倒だと感じている
・複数の署名を使い分けたいけど、切り替えが面倒だから自動挿入しか使っていない
普段、あなたはメールに署名機能を使って、定型文を自動挿入していませんか?
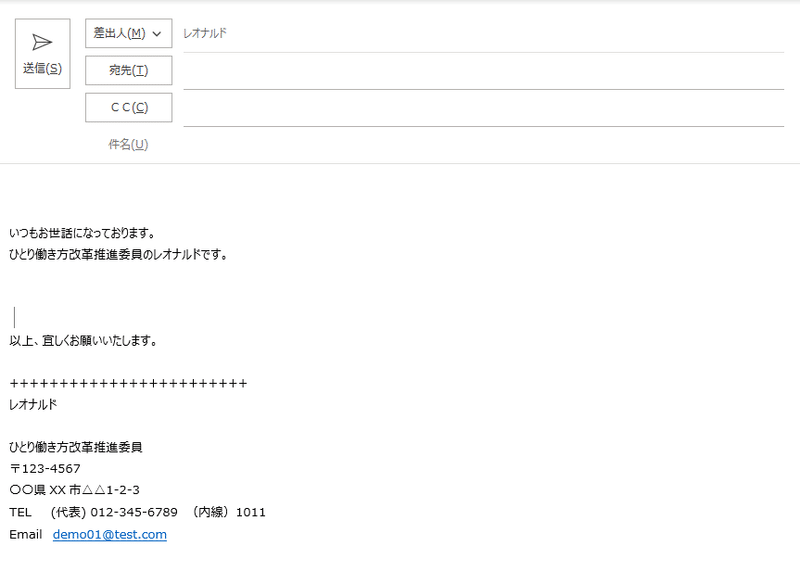
実は、署名機能を使わない方がもっとメールを早く作成することができます。それも、超カンタンにできます。
それでは、解説していきたいと思います。
アウトルック便利機能|クイックパーツ
署名の代わりに、今回ご紹介したのは【クイックパーツ】という機能になります。
【クイックパーツを使うと】
好きな文字列をタイプして、好きなテンプレートを呼び出すことができます
設定手順
それでは、クイックパーツの設定手順を解説していきます。
【手順0】前準備
クイックパーツの設定を行う前に、一つだけ設定の確認をお願いします。
[ファイル] > [オプション]を選択していただくと、以下の「Outlookのオプション」という画面が出てきます。
この画面の[メール]を選択して、[メッセージの作成]という項目からメッセージの形式を選択します。
クイックパーツを正しく使用するために、必ず "HTML形式" か "リッチ テキスト形式" のいずれかを選択してください。
"テキスト形式" ではクイックパーツ機能が使えませんので、ご注意ください。
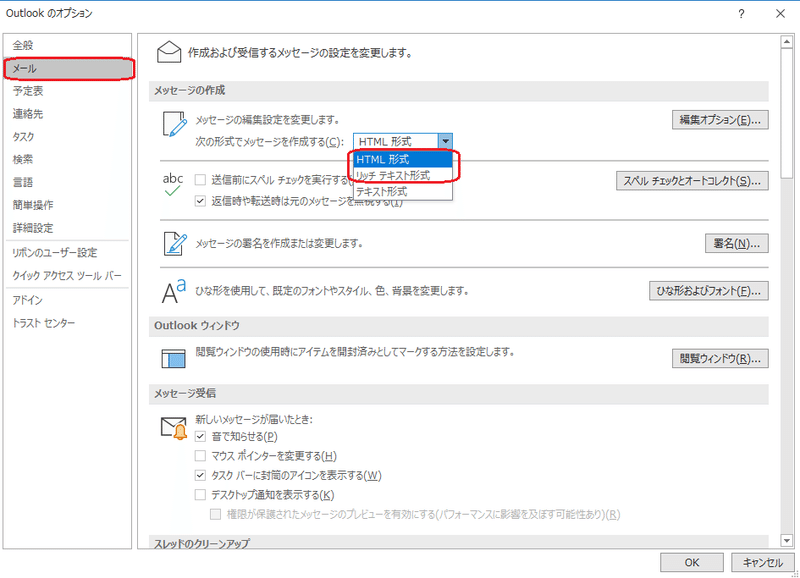
【手順1】署名にしたい文字列をすべて選択する
ここでのコツは、意図して入れたい空の行も入れておくことです。例えば、僕の場合は最初の空の2行。
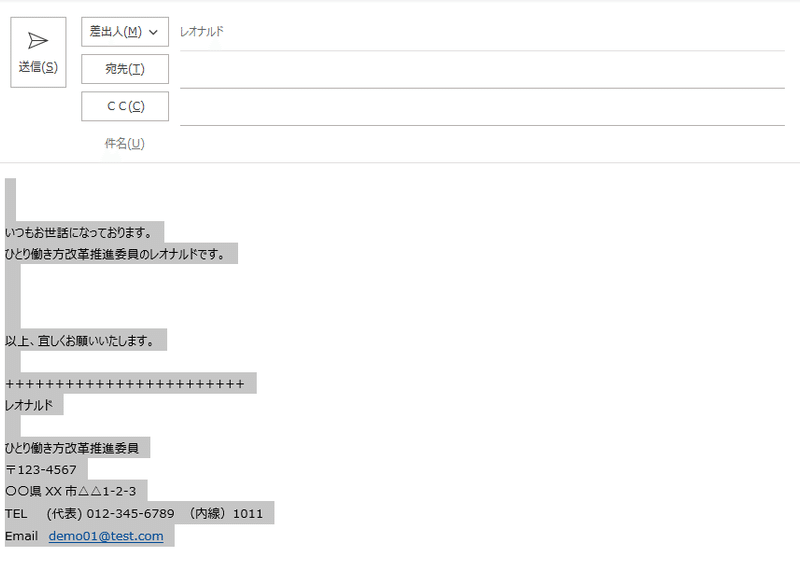
【手順2】[Alt] + [F3]をタイプ
すると、以下のように「新しい文書パーツの作成」という画面が表示されるかと思います。
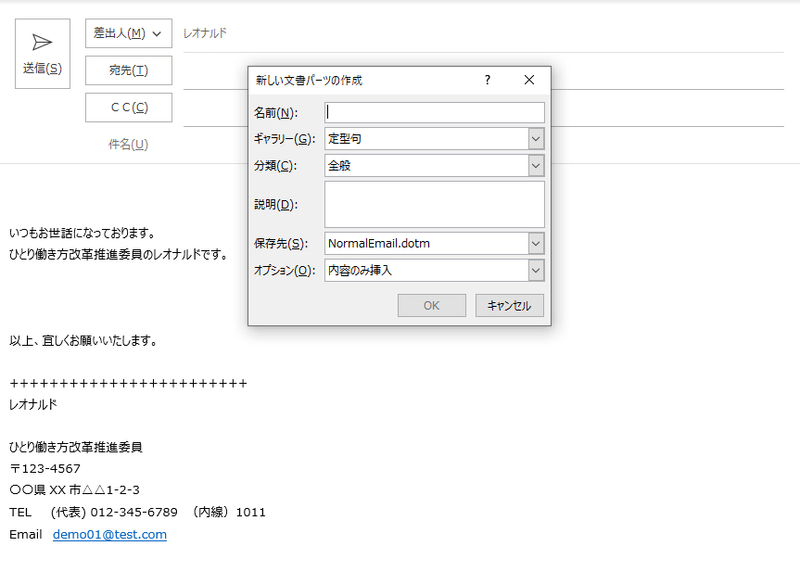
【手順3】名前を入力
この名前が、今後この文字列を呼び出すときに使われる『おまじない』になります。名前は、ひらがな・カタカナ・漢字・英数字なんでも入力することができます。
ここでは、「新規メール用の署名」という意味合いで「新規」と名付けます。もちろん、この名前は自由につけてください。
名前の入力が完了したら、その他の項目は特に入力しないので、[OK]ボタンを押します。
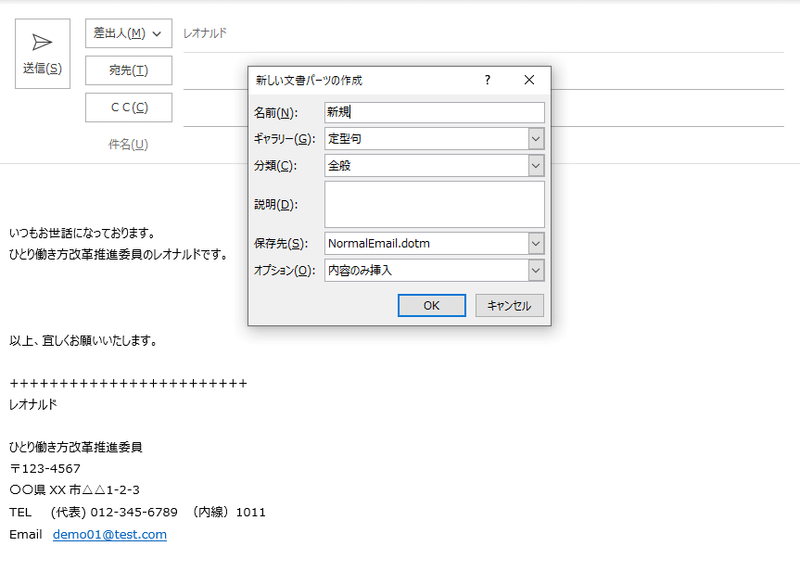
【手順4】おわり
「えっ?」
はい、もう設定が終わっています。それでは、確認してみましょう。
一回、新規作成の状態にして、白紙の入力画面を用意してください。そこに、先ほど名付けた『おまじない』(ここでは、"新規")をタイプしてみてください。
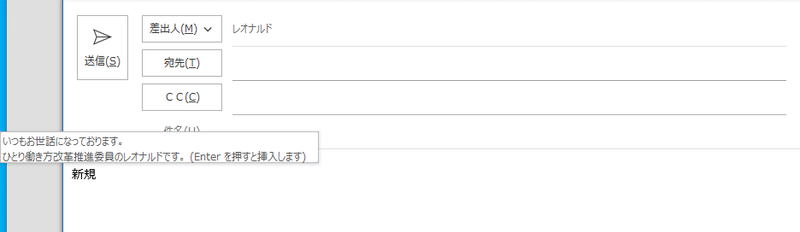
そうすると、こういう感じで先ほど設定をした文字列が出てきます。このまま [Enter] を押すと、このように先ほど選択した署名を簡単に呼び出すことができました。
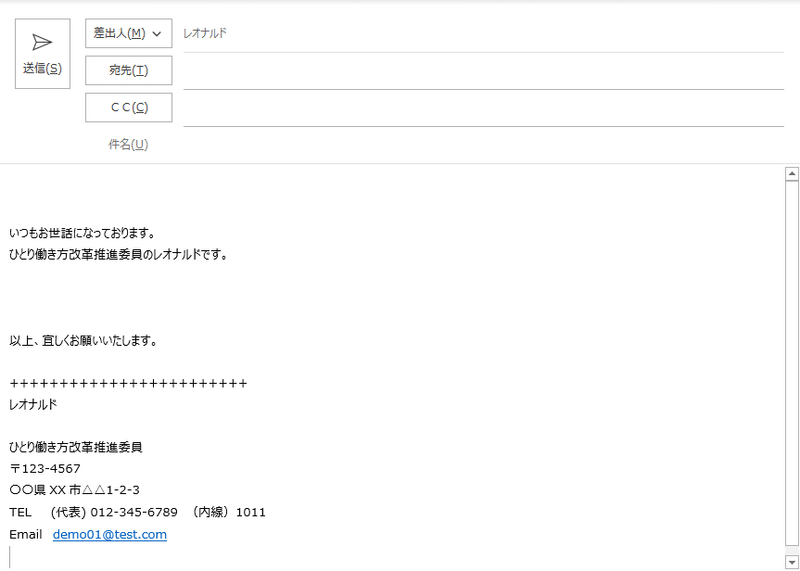
まとめ
今回は、アウトルックの署名に変わる機能として【クイックパーツ】をご紹介しました。
これは超カンタンなわりに、めちゃくちゃパワフルな設定だと思いますので、せっかくこの記事を読んでくださったあなたにも、ぜひ活用していただけたら嬉しく思います。
最後までお読みくださいまして、ありがとうございました。
レオナルド
この記事が気に入ったらサポートをしてみませんか?
