
【Windowsユーザー必見】全角半角切り替え忘れはサヨウナラ~
こんにちは、レオナルドです。
Windowsユーザーであればきっと誰しもが経験したことがある『全角半角の切り替え忘れたまま入力』してしまうミス。これ、結構地味にイラッとしますよね。
今日は、このストレスから開放される設定をご紹介します。
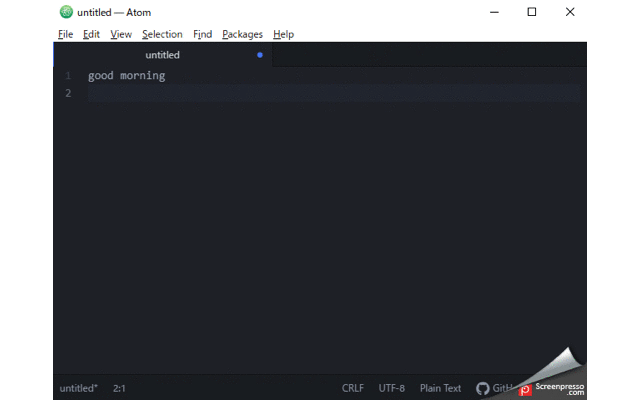
【Windowsユーザー必見】全角半角切り替え忘れはサヨウナラ~
この設定を行うにあたって、まずGoogle日本語入力をインストールしておいてください。
普段、あなたは『全角/半角』の切り替えは緑色のキーを押して切り替えているかと思います。
これの使いにくいところは、1つのボタンで『全角/半角』の切り替えを制御しているので、毎回自分がどちらのモードなのかを認識しておかなくてはいけません。
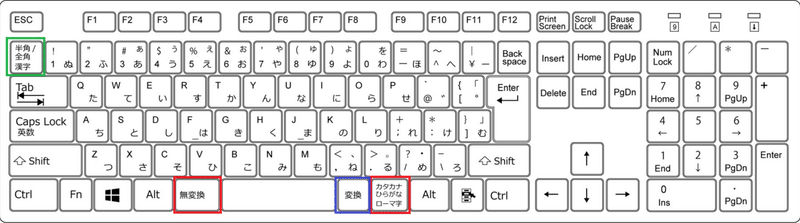
これを回避すべく、
おそらく誰も使っていないであろう2つの赤色の【無変換】キーと【カタカナひらがなローマ字】キーを、代わりに『全角』『半角』専用の切り替えキーにしてしまおう
というのが今回の目標です。
実際にここで行う作業は、【無変換】キーを半角専用にするだけです。【カタカナひらがなローマ字】キーは元々『全角』切り替えができるので、特に設定は不要です。
また、青色の【変換】キーを使わない理由は、このあとご説明します。
キーの割り当て変更の方法
それでは、キーの割り当て変更の方法について解説していきます。
【手順1】画面右下のタスクトレイの[A]か[あ]になっている箇所を右クリックする
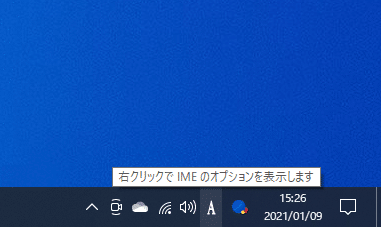
【手順2】プロパティを選択する
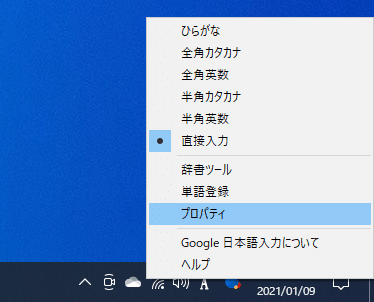
【手順3】[一般]タブ ⇒ [キー設定] ⇒ [カスタム] ⇒ キー設定の選択の[編集]を選択する

【手順4】モード[入力文字なし]までスクロールをして、『Muhenkan』(無変換)を探す

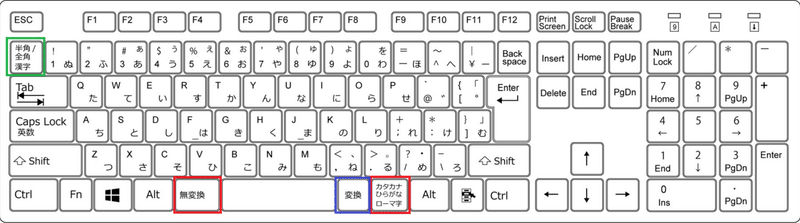
【手順5】『Muhenkan』のコマンドを『IMEを無効化』に変更する
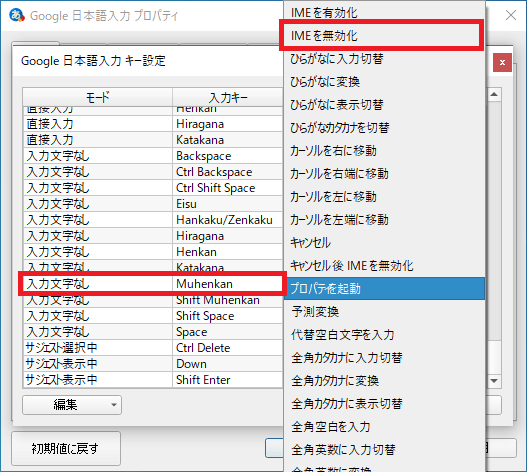
以上で設定完了です。
変換キーを使わない理由
ここでは「ひらがな」変換に、『Henkan』(変換)キーを割り当てませんでした。
決してできない訳はないのですが、文字入力をしている環境によって、この変換が効かないことがあります。例えば、テキストエディタなどでは、この変換が効きません。
なので、「このときは使えて」「このときは使えない」みたいな面倒な使い方は避けたいので、割り切って設定をしていません。
ここは好みなので、あなたの好きな設定をしていただいて大丈夫です^^
おまけ
ちなみに、Macではこの全角半角の打ち間違えは起こりません。なぜかというと、下図のようにMacの日本語キーボードは「英数字」「かな」のボタンが単独で用意されています。
今回の設定も、Mac仕様っぽく変えてみました。

少しでもお役に立てると嬉しいです。
最後まで読んでくださって、ありがとうございました。
レオナルド
この記事が気に入ったらサポートをしてみませんか?
