
パソコン作業でスクショを撮りまくる人必見!!便利なソフトをご紹介
※ こちらはWindowsユーザー向けの記事になります。
こんにちは、レオナルドです。
あなたは普段、お仕事でスクリーンショットを撮ることは多いでしょうか?ちょっとした画像をプレゼン資料に貼りたい、という目的もさることながら、メールやメッセンジャーなどでやり取りをする際にも、テキストで伝えるよりも、画像を見せれば瞬殺!ということは実際多くありますよね。
ということで、今回はWindowsユーザー向けにスクリーンショットのフリーソフトのご紹介をしていきたいと思います。
パソコン作業でスクショを取りまくる人必見!!便利なソフトをご紹介
今回ご紹介するソフトは【screenpresso】(スクリーンプレッソ)というフリーソフトになります。
※ Windowsのみの対応になります。
ダウンロードはこちらからできます。
スクリーンプレッソのいいところ
なぜPrintScreenじゃなくて、スクリーンプレッソなのか?
僕がスクリーンプレッソで、特に気に入っている機能を5つご紹介していきます。
① 連続で複数の画像をキャプチャしておける。
② キャプチャする枠を自動認識してくれる。
③ スクショモードボタンが画面の上に密かに隠れている。
④ キャプチャする領域を自由に設定ができる。
⑤ ショートカットを自分で設定できる。
メリット1:連続で複数の画像をキャプチャしておける
僕がスクリーンプレッソを愛用している一番の理由は、この機能があるからかもしれません。
Windowsに備え付けてあるPrintScreenボダンだと、キャプチャした画像1枚だけしかクリップボードに一時保存されません。
そうすると、連続してスクショ画像を貼り付けたい場合、キャプチャと貼り付けを交互に繰り返さないといけません。これはとても面倒ですよね。
スクリーンプレッソでは、連続で複数の画像をキャプチャして、指定したフォルダに保存しておくことができます。
もしくは、以下のようにタスクバー右下にあるインジケータからスクリーンプレッソを開くと、直近で保存された画像の一覧を確認することができます。
ここで [Ctrl + C]を使えば、わざわざフォルダを開かず、さらには画像ファイルを開くこともなく、対象画像をコピーすることもできます。張り付け先に移動したらすぐに [Ctrl + V]で貼り付け完了です。
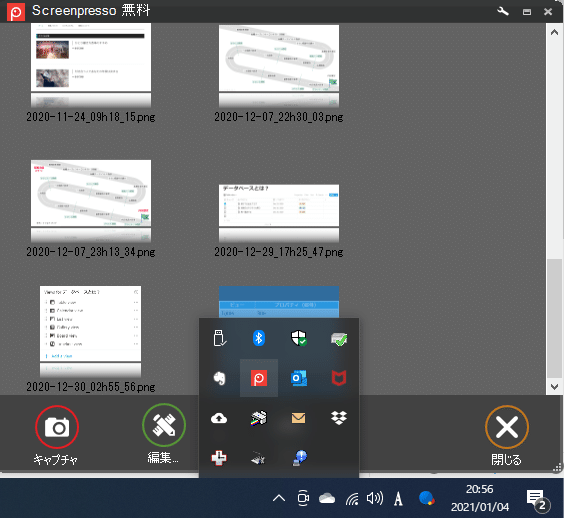
メリット2:キャプチャする枠を自動認識してくれる
スクリーンプレッソでキャプチャモードに入って、起動中のソフトの上にカーソルを当てると、以下のような赤枠で適度な枠が自動認識されます。カーソルを移動してみると、さまざまな枠を認識してくれます。
もちろん全画面から、ある特定のソフト全体、さらにはソフトのある一部分など、カーソルの位置を変えることで簡単に対象領域を選ぶことができます。
ターゲットが定まったら、クリックを押すだけ。そうすると指定したフォルダに保存されます。
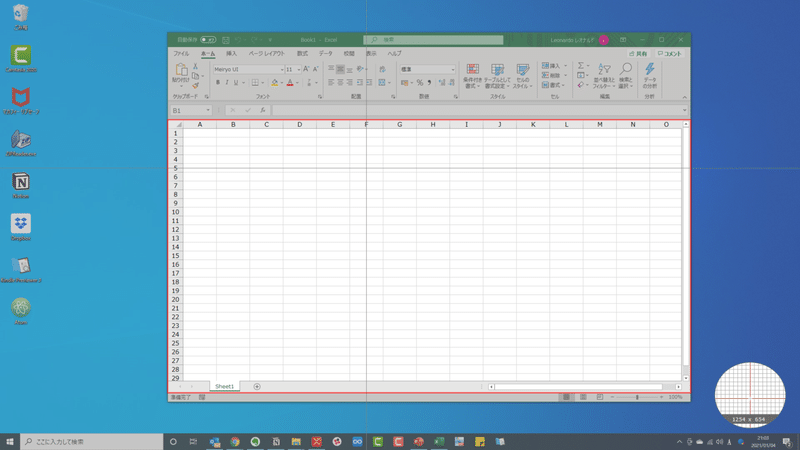
メリット3:スクショモードボタンが画面の上に密かに隠れている
スクショモードに入る際、結構作業している手はマウスの上にあることが多いのではないでしょうか?
もちろん、ショートカットキーでスクショモードに入ることもできますが、超効率思考の僕たちの手をマウスから離さないために、さりげなく画面の中央上部にひっそりとスクリーンプレッソがスタンバってくれています。
カーソルを画面中央の上部に当てると、下図のような表示がひょっこり出てきます。これで簡単にスクショモードに入ることができます。
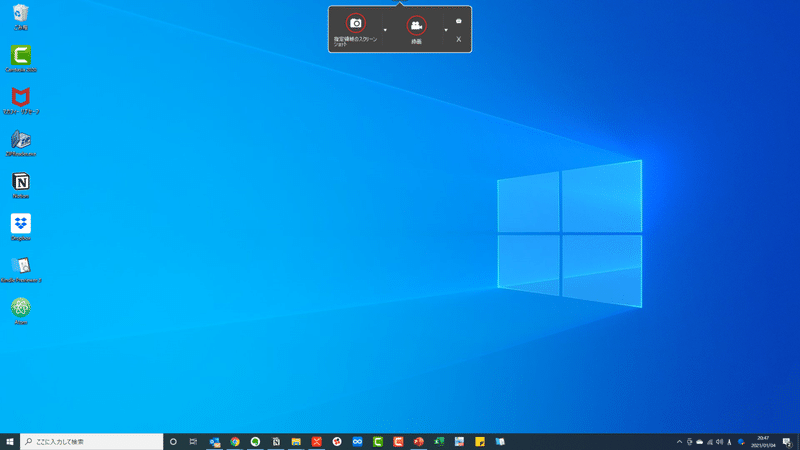
メリット4:キャプチャする領域を自由に設定ができる
この機能は、僕の中で最も使用率が高い機能です。
パソコン画面の特定の領域を自由にキャプチャすることができる機能になります。
これ自体はそれほど珍しい機能ではないかもしれませんし、Windowsでも [Windows + Shift + S] で同じ操作をすることは可能です。
ただ、キャプチャした画像が連続で保存される機能があるので、やっぱりスクリーンプレッソに「軍配」ですね。
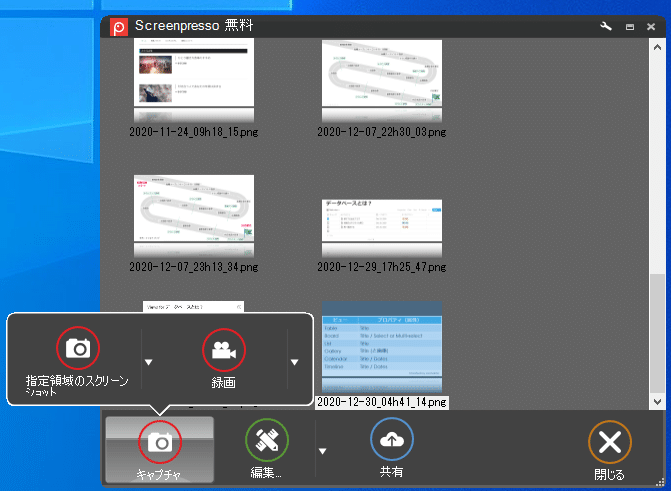
メリット5:ショートカットを自分で設定できる
スクリーンプレッソのショートカットキー(設定では"ホットキー")も自由に設定することが可能です。
これは好みで変えていただければと思います。僕自身は【メリット3】でご紹介した画面中央上部のモードで満足しているので、特にショートカットキーは設定していませんが、一応自由に変えられることだけお伝えしておきます。
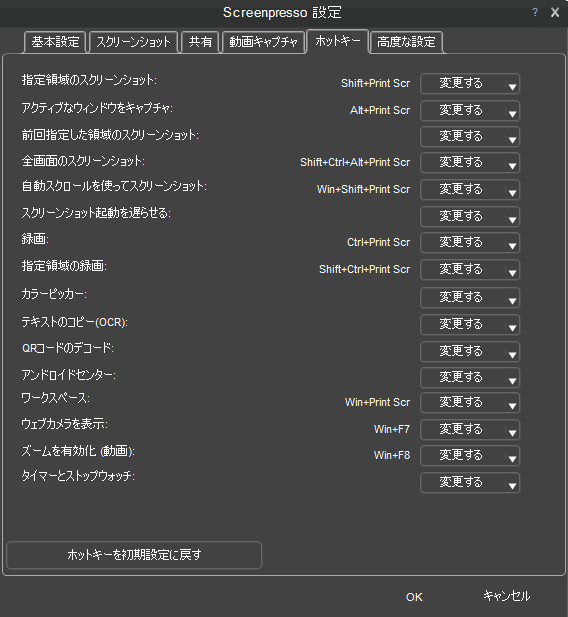
まとめ
今回は、スクリーンプレッソというWindows向けのスクリーンショット・フリーソフトのご紹介をしました。
無料でここまで使えるのはかなりありがたいです。まだ試したことのない方は、ぜひ一度使ってみることをオススメします。
ダウンロードはこちらから。
最後までお読みくださいまして、ありがとうございました。
この記事が気に入ったらサポートをしてみませんか?
