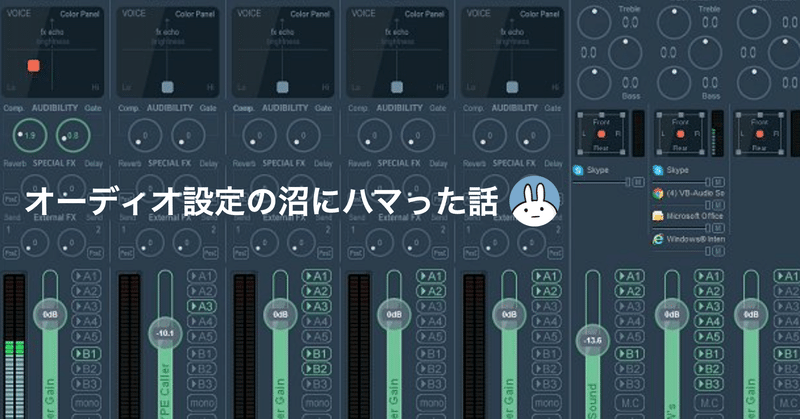
オーディオ設定の沼にハマった話
最近、パソコンを使ったオーディオ環境のことを聞かれることが多くなりました。在宅になって、タンスにしまっていたギターをひっぱりだしてきた友人(Aくん)やら、パソコン使って簡単に録音/配信してみたいって友人(Bちゃん)がいるのですが、そんな方が増えているように思います。
パソコンを使って楽しむ人が増えて嬉しい限り!!
わたしはオーディオなんてまったくの素人なのですけども、パソコンがちょっと詳しいっていうとなんとなく相談されたりします。
ちょうど自分でもちょっといいマイクを購入したこともあり、興味をもって調べ始めたらこれが結構沼でして、、、そもそも、オーディオ専門用語が全然わからないから、こういうことをしたいんだけど、ってそれを何のキーワードでGoogle先生に聞いたらいいかがわからない。。。
ということで、今回は特に何をするでもない、ここ最近ただただパソコンのオーディオ設定にハマったお話。。。色々、キーワードを散りばめておくので、いつか誰かのお役に立てば。
自分の声にエコーやリバーブをかけたい
この相談はよくあります。noteでもTwitterでもそんな話をちらほら見かけます。自分の声にリバーブをかけると歌うまに聞こえたりするので、音楽系の配信をしている人には必須の機能と思います。
リバーブをかけるだけであれば、わりと単純です。
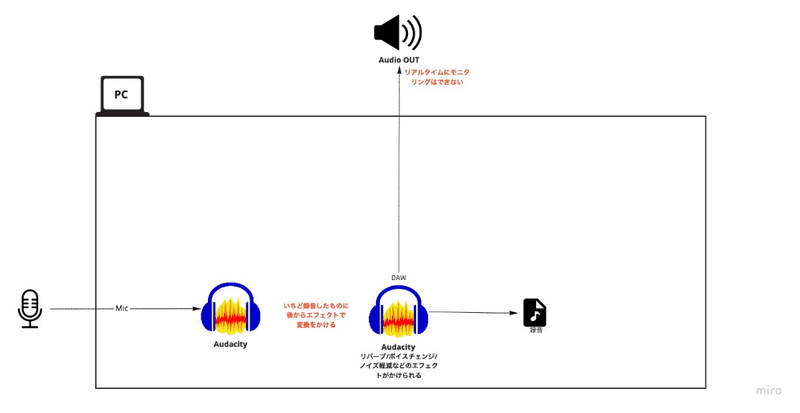
Winでも、Macでも使えるAudacityというとっても軽くて、なんでもできるツールがあるので、こちらを使うと良いと思います。
一度、録音した音源に対して変換をかけるイメージです。
ただ、Audacityの場合は、一度録音した音声に対して変換をかけるので、実際に自分の声がどのようになるかは「変換してみるまで」わかりません。
自分の声をリアルタイムに聞きながら録音したい
そこで、実際にリアルタイムに歌いながら、自分の声をイヤホンやヘッドホンで確認しながら録音することはできないのか?そんな要望もよく聞かれます。
これを「モニタリング」といいます。(はじめて聞いたとき、モニタリングの意味がわからなかった。。。モニターに画像を映し出すことかと💦)
リアルタイムに自分の声をモニタリングしながら録音する、となるとAudacityではできません。
一番簡単なのはDAW(Digital Audio Workstation)と呼ばれているツールを使うことです。音声の録音、編集、ミキシング、編曲を行えるオーディオの統合環境みたいな感じでしょうか。デジタル環境で楽曲の制作に使われます。
DAWの定義はちょっぴり曖昧で、サイトを見ているとAudacityもDAWに分類されることもあるようです。
DAWは探すと無償なものでもゴロゴロでてきます。Macの場合は、Garage Bandがもっとも手頃だと思います。Winはちょっと調べきれませんでしたが、、、すぐ見つかると思います。丸投げ💦
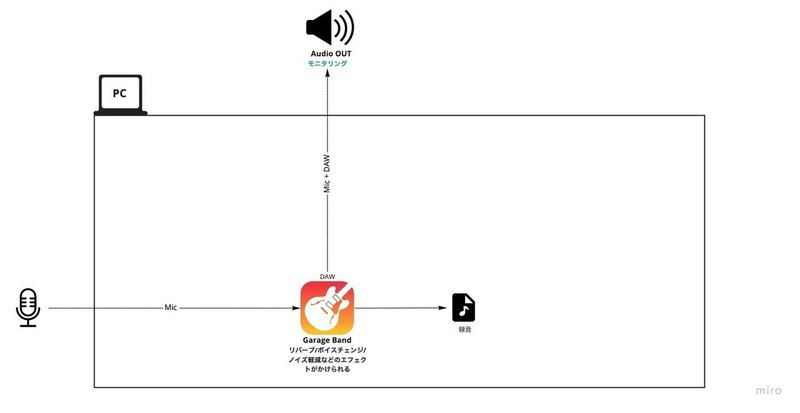
構成もとってもシンプル。上の例はGarage Bandですが、これがあればエフェクトがかかった自分の声をイヤホンやヘッドホンに出力してあげることでモニタリングしながら録音できちゃいます!
モニタリングするときは、必ずイヤホンかヘッドホンをするようにしてください。スピーカーから音を出すとマイクが拾ってしまい、キーーーンというハウリングを起こしてしまいます。
また、できるだけ有線のイヤホン/ヘッドホンを使いましょう。無線のイヤホンは遅延が発生しやすいので、うまくモニタリングできないかもしれません。
ライブ配信でリバーブかけたい
ライブ配信でリバーブをかける場合は、録音する場合とだいぶ話が変わってきます。
通常もっともシンプルなLIVE配信のカタチはブラウザを使っていると思います。例えばYouTubeのLIVE配信を図にするとこんな感じ。ブラウザからだと自分の声にエフェクトをかけたりはできません。
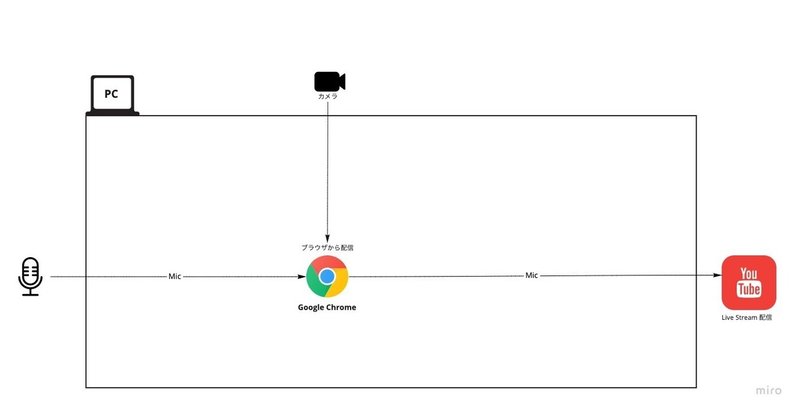
ただ、LIVE配信はブラウザからじゃなくてもできるんです。
ネットで調べると、いちばん最初にでてくるのが、OBS Studioというライブ配信ツール。
ブラウザの代わりにライブ配信ツールを使うことで、画面を分割できたり音声にエフェクト効果を追加したりできてしまいます!
OBSの使い方がちょっとわかりにくいですが、ライブ配信ツール自体は、調べた限りだとほぼOBS一択状態なので情報も多く、OBSの使い方を調べるとたくさん出てくると思います。
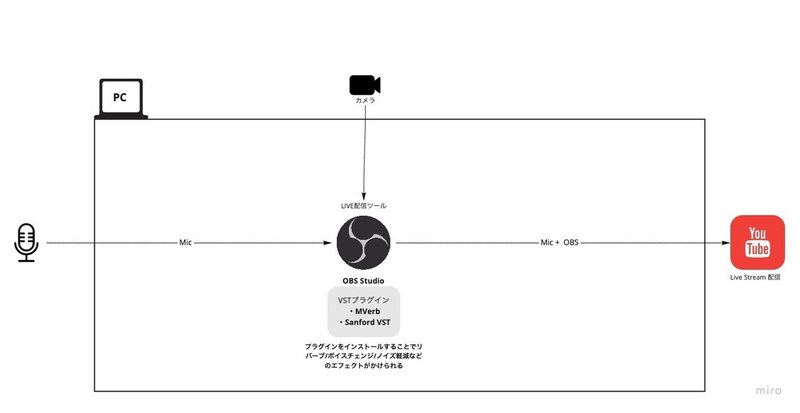
構成は、ブラウザがOBSに置き換わるだけ。
OBSにMVerb(Win、Mac用あり)、Sanford REVERB(Winのみ)などの追加機能(プラグイン)を追加することで、自分の声にエフェクトをかけられます。
音楽の標準規格でVSTという規格があるのですが、この規格に準拠していれば、どのツールでもOBSのプラグインとして使うことができます。VSTプラグインというカタチで提供されているので、他にどんなものがあるか調べてみても面白いと思います。ボイスチェンジャーとかw
VSTプラグインの導入方法が、パソコン苦手な人にはちょっと手間取るかもしれません。
音源の規格には、VSTとAUという2つの主な規格があります。色々な音楽ツールを使うときに、VST/AU対応などという文字を見かけると思うので、覚えておくと良いでしょう。※ AUはMacで主に使われる規格。
ライブ配信でも自分の声をモニタリングしたい
リバーブをかけるだけであれば難しい話ではありませんでしたが、モニタリングしながら配信したい、となると色々面倒事が増えてきます。ここからだんだん素人には沼でした。
レイテンシーの壁が立ちはだかったのです!
レイテンシーとは「遅延」という意味ですが、入力した音はパソコン内部で処理されたり、サーバー上で処理をされたり、ネットワークを経由したりアレコレしてから出力されるので、必ず遅延が発生します。
例えば、YouTubeのLIVE配信を簡単にモニタリングするには、配信中のサイトを別のブラウザで立ち上げて聞いてみるのが手っ取り早いですよね!
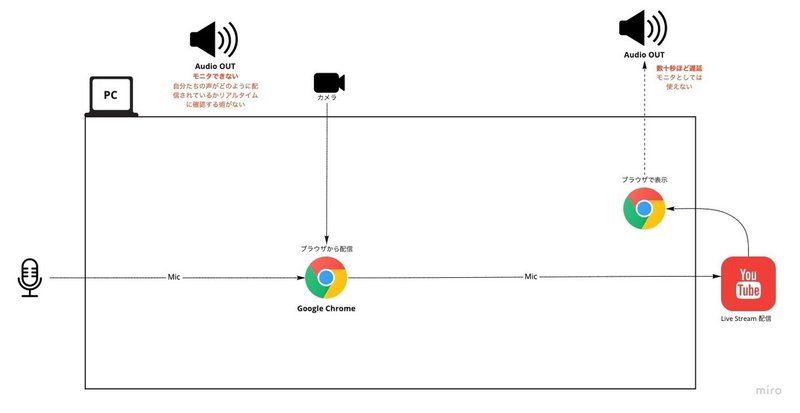
ところが、、、実際やってみるとわかると思いますが、これやると数十秒ほどの遅延が発生してしまうので、"リアルタイム"なモニタリングとしては機能しません。
では、YouTubeを経由せずOBSだけで完結させた場合だとどうでしょう?
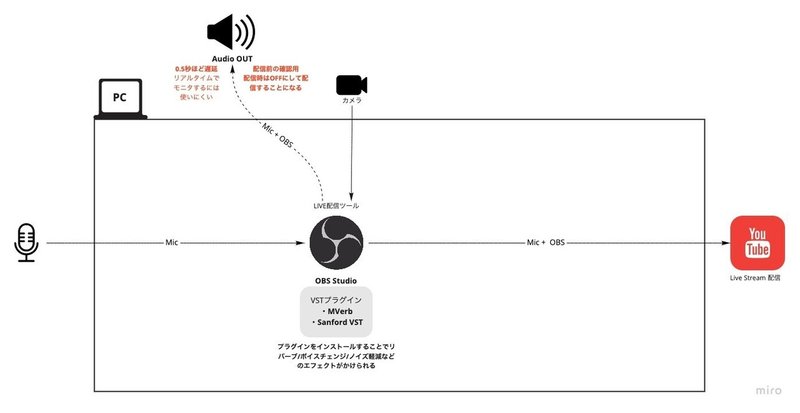
OBSには、「オーディオの詳細プロパティー」から「音声モニタリング」というオプションがあります。それを選択すると、実際に自分の声をリアルタイムにイヤホンから聞くことができます!!
しかし、、、ここにもレイテンシーの壁が。。。
ソフトの内部処理に時間がかかっており、0.5秒弱くらいの微妙な遅延が発生します。ブラウザで表示したときみたいな大幅な遅延はないので、オンライン会議などトークでは気になりませんが、歌や音楽のモニタリングとなると話が変わってきます。(自分の声にリバーブをかけたい人って音楽系の配信を期待している人が多い。)この遅延は音楽のモニタリング利用には耐えられません。
OBSのモニタリング・オプションは、あくまで配信前の事前確認用としてでリアルタイムにモニタリングするためのものではないと思います。
仮想デバイスの罠
OBSのモニタリングが使えないので、DAWの音源をLIVE配信に使えないか、という発想に変えてみました。
なんか、できそうじゃないですか?
Garage Bandから出力した音をOBSを経由して、LIVE配信すればいいだけです。
ところが、基本的にパソコンの出力って外部出力しかないんです。。。Garage Bandの音って問答無用でイヤホンだったりスピーカーなどのオーディオ機器出力に流れていってしまいます。
この音をOBSに取り込むには、ひと手間が必要です。
仮想的にパソコンの中にオーディオ機器を作ります。これを「仮想オーディオ・デバイス」とか、「仮想デバイス」とか呼んだりします。
この仮想デバイスに、Garage Bandからの音を出力し、仮想デバイスの音をOBSのINPUTから取り込む、、、という橋渡しをします。
図にするとこんな感じです。
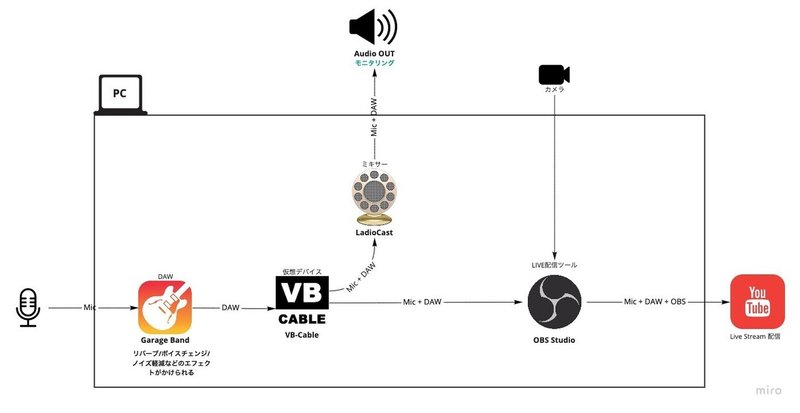
Garage Band とOBSの間に仮想デバイスが置かれてます。
今回は、仮想デバイスには、VB-Cableというツールを使いました。WinでもMacでも使えます。
他にも仮想デバイスで有名どころは、SoundFlower、 BlackHole といったものもあります。
ただ、これだけだとGarage Bandから出る音が全て仮想デバイスに流れていってしまうので、イヤホンからも音が流れなくなります。仮想デバイスはただ音をINしてOUTするだけの橋渡し的なツールなので、音がなってくれたりはしません。
そこで、満を持してミキサーが登場します。ミキサーとはINPUT音源を自在にミックスしたり分割したりしながら、特定のOUTPUTに流してあげるための制御ツールです。これを使って、OBSに向けたVB-Cableからの音をイヤホン用に分離してあげるのです。
ミキサーは、Macであれば LadioCast がおすすめ。
Winであれば VoiceMeeter がおすすめ。
しかし!この仮想デバイスが不安定で、だいぶハマりました。VB-Cableの初回インストール時は、音質が最高品質になっているので、Options → Set Max Latency 512… とか一度、最低品質にしてつながることを検証してみることをオススメします。
それでも突然つながらなくなったりします。そんな時はPC再起動したり、Deamonをリスタートさせたり色々試したのですが、治ったり治らなかったり💦 で、一番効果的だったのは、Garage Bandを立ち上げて、環境設定 → オーディオMIDI にて、出力デバイスの設定を変更すると、内部的にもろもろ初期化してくれるようです。わたしが試した限りだとこれが一番確実な復旧手順でした。なんか、ふわっとした解決策ですけど。。。
Winではあまり仮想デバイスの問題にはハマらなかったです。
いろいろ、記事を参考にしつつエフェクト不要のMC用のマイクと、DAWやパソコン上でなっている音を重ねて配信するなど考慮すると、最終的にはこんな感じの構成になりました。
ミキサーでMicの音をミックスした後に、もう一度ミキサーに戻したものをモニタリングする、といった音のルーティングが必要になると思います。
紆余曲折しながら、結局最後はいろんなサイトで紹介されていた構成に落ち着く。。。
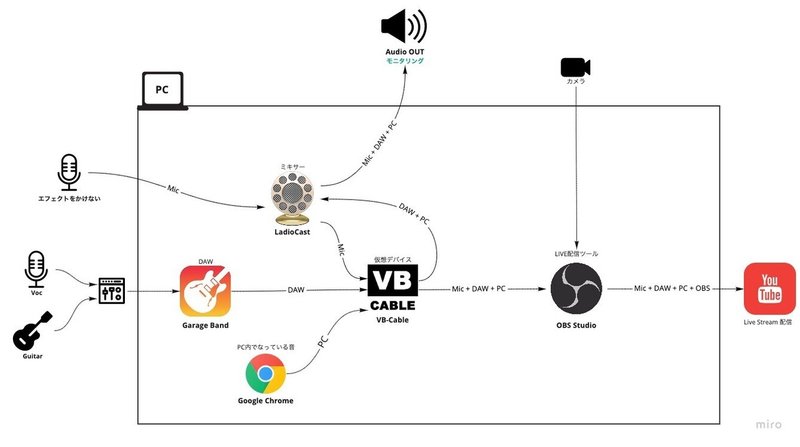
結局、機材で解決が一番簡単か。。。
これを詳しい友人Aくんには、おすすめしましたが、パソコン苦手なBちゃんには紹介できず。
ここまでくるとパソコン内での設定は諦めて、お金はかかってしまいますが、外部機器を買ってパソコンにつなぐだけで使える、っていう感じのほうがよいのかもしれない。。。だんだん、そんな気もしてきました。
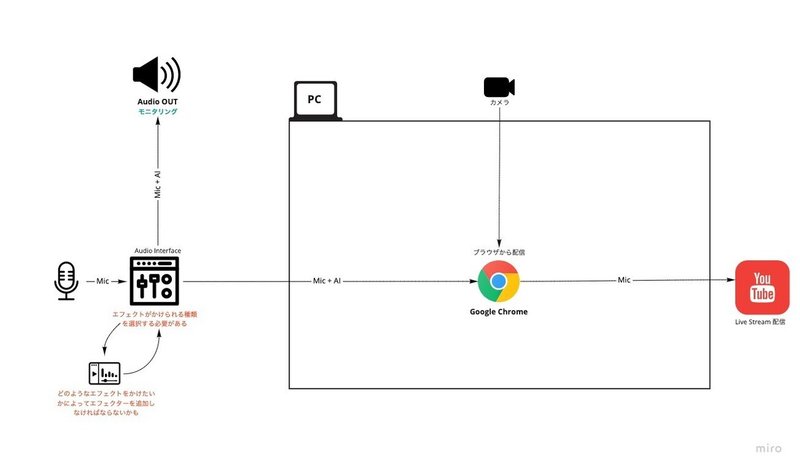
リバーブのエフェクト機能を内蔵したオーディオインターフェースなんてものも探すとあります。ただ、どのようなエフェクトがかけたいかによって、必要な機器が変わってくるので、好みのエフェクトを追求するほど更に機器と機器をつなぎ合わせて、、、みたいなまた別の沼が待っている可能性もあります。
とりあえず、リバーブ機能だけだったらAmazonで調べるだけでも、ざっとこんなタイプの機器がヒットします。
VoiceMeeter POTATO の食わず嫌い
そしてついに最終章へ!
パソコン苦手なBちゃんには、ちょっとハードルが高いかも、と思い始めていた矢先に天啓が降りてきました✨
リバーブをDAWでかけることにこだわっていたけど、リバーブ機能付きのミキサーってないのかな?と思いたち、ミキサーを調べ始めました。
そしたら、なんと既に上記に登場しているミキサーにその機能があるじゃないですか!!
VoiceMeeterというWin用のミキサーですが、初心者なのでいちばんグレードの低い簡易版しか見ていませんでした。
この最上位版のVoiceMeeter POTATO(じゃがいもバージョン😂)の説明を読んでみると。。。
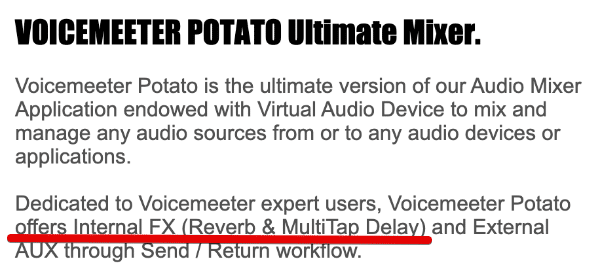
リバーブとディレイ・エフェクトが内蔵されている!
しかも、無料で使えるってホント!?30日の試用期間がすぎると定期的に寄付のお願いが表示されるってあるけれども、その制約以外は基本的に無料で使えるみたい。
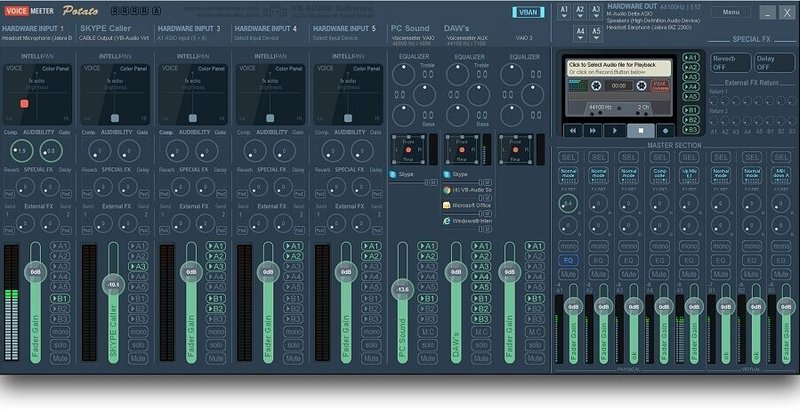
見た目がめっちゃごっついプロ仕様に見えますけども、むしろこのバージョンが初心者にオススメバージョンです(断言)
内蔵のリバーブ設定もプリセットが30種類もあって、基本的にはChurchとかStadiumとか書いてあるボタンをポチポチおすだけで、細かいツマミとか気にしなくても、欲しい音色が見つかりそうです。
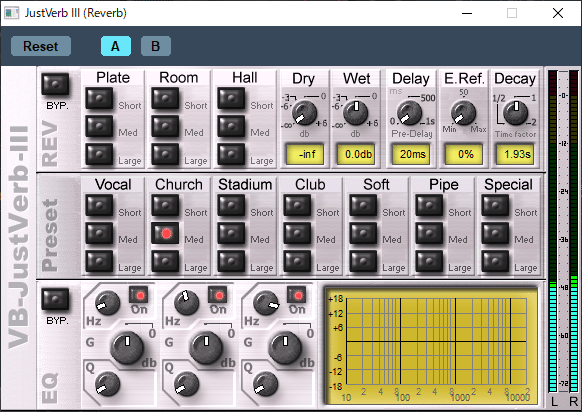
詳しい方は、エフェクト機能を排除した中間のグレードの「バナナ」バージョンというのがおすすめです。こちらは完全無料です。→ VoiceMeeter Banana
VSTプラグインが組み込めるようなので、むしろプラグインに詳しい玄人さんにはBananaの方がよいような気もします。
これひとつあればプラグインも仮想デバイスいらず!(仮想INPUT/OUTPUTが3チャンネル内蔵されてます)リアルタイムにモニタリングしながら、録音もできるしLIVE配信にも対応できちゃいます。
まさに、エフェクター + 仮想デバイス + 録音 + ミキサーが全部これ一つに詰まっています!!
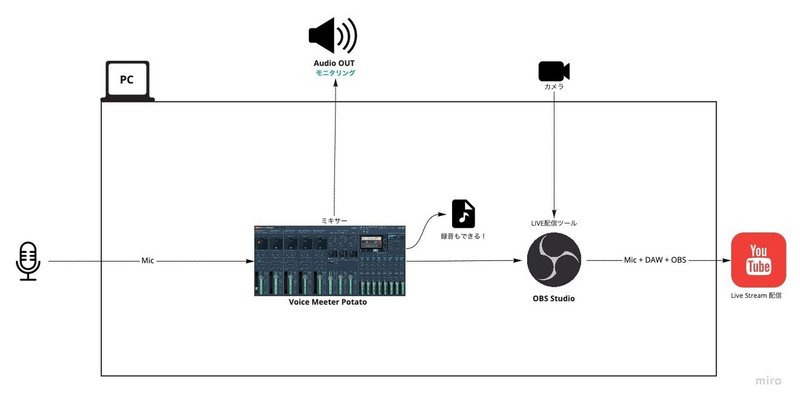
いままでの苦労はなんだったんだ。
ただ、いまのところWindows版しかありません。Windowsユーザは絶対これオススメします。全員インストールしたらいいと思います!😆 Mac版も出て欲しい。。。
ということで、Bちゃん向けには、リバーブ付き音声配信の解としてVoiceMeeter POTATOをおすすめすることに決めました。
VoiceMeeterの使い方だけ、簡単にマニュアル作っているので、そのうちnoteでも公開したいと思います!(たぶん)
だいぶ、お付き合いいただきましたけど、、、結論:最終章だけ読めばいいじゃん。。。っていう、ただの迷走記録でした💦
本文はここまでです。
これ以降は特に内容はありません。※ 文中で使った素材や、参考URLなどを備忘として残しています。
四苦八苦に共感したらスキ・投げ銭、とてもよろこびます。
ここから先は
¥ 110
この記事が気に入ったらサポートをしてみませんか?
