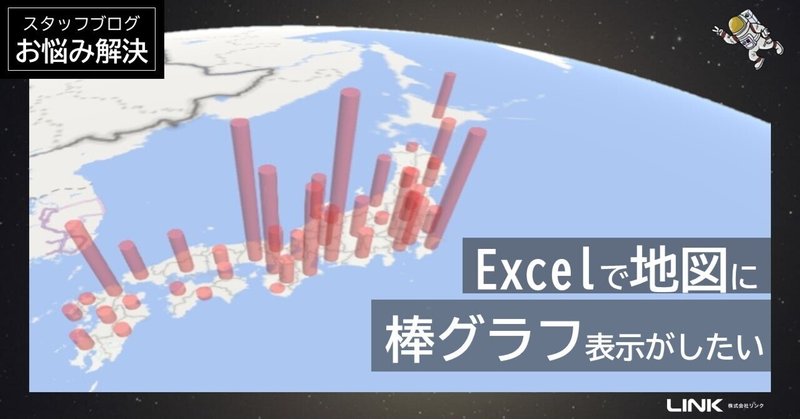
Excelで地図に棒グラフ表示!3Dマップ機能で簡単5分で作成しました
こんにちは。
株式会社リンク、事務スタッフです。
都道府県別の数値資料を作成している時に、地図から棒グラフが伸びている一目で分かりやすい図を挿絵で入れたいな🙄
と思ったことありませんか?
そう、天気予報の降水量比較等でよく見るアレです。
「3Dマップでしょ。使ってますよ」という方は、温かい目で以下ご覧ください。
「ちょうど可視化をグラフで考えていたのよ~」という方は、以下をご参考にしていただければ嬉しいです。
表の一覧では面白みがない
先日、都道府県別の数値データを一覧化した資料を作っている時に、都道府県と数字だけの表だけではなく、比較が一目でわかるグラフ、挿絵を入れたいなと思い、棒グラフを挿入してみたのですが、
いまいちピンとこないというか面白みがない・・・

そうだ!地図から棒グラフが伸びてる表示にしよう!!
天気予報で見る『降雨量や降水量』『花粉飛散予報』で使われているような、地図で各地域の情報を伝えてくれている図、一目瞭然で分かりやすいですよね。
地図から棒グラフが伸びる表現でお伝えしたい!と思い・・・
見出し画像にも使いました3DマップをExcel(エクセル)で作りました。
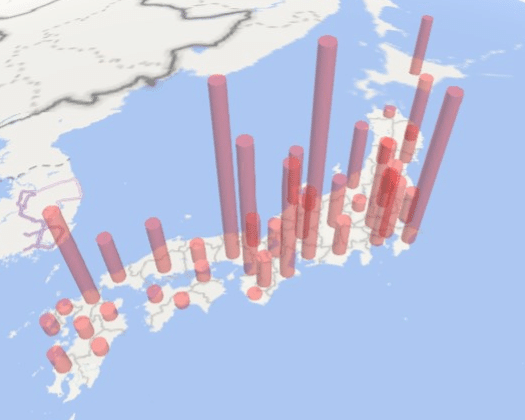
Excel(エクセル)3Dマップの作り方
①基となるデータをエクセルで用意
本記事の説明では、先ほど普通の横棒グラフを作った時のデータをつかいます。

②表内のどこかのセルにカーソルをあわせて、【挿入】タブの【3Dマップ】をクリック

③3Dマップにデータが読み込まれました

④表示サイズをカスタマイズ
地図のサイズは【+】【-】マーク
地図の傾き調整は左右の矢印マーク
地図の回転は上下の矢印マーク
わたしは地図を大きくし、下方向に傾けました。
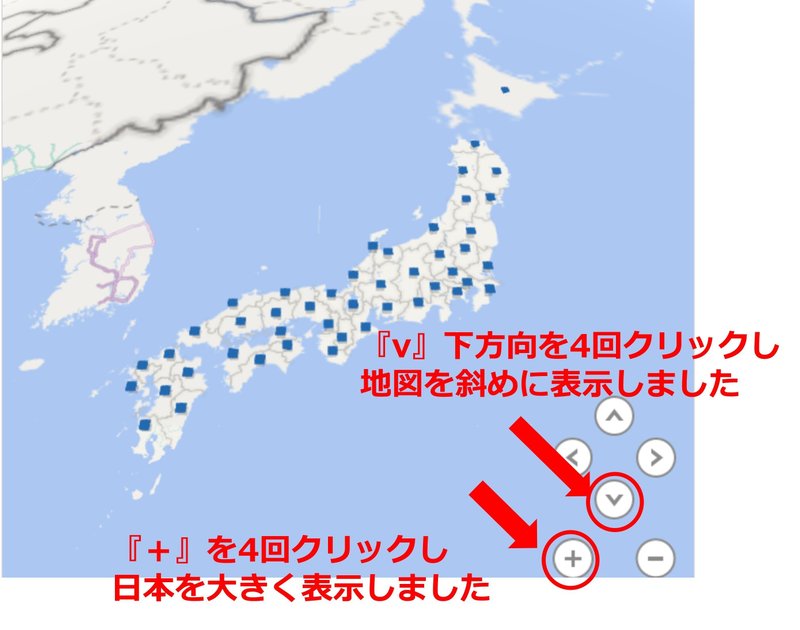
⑤棒グラフの高さを出したいので、【高さ】の【箇所数(参照しているエクセル表のタイトル)】をクリック
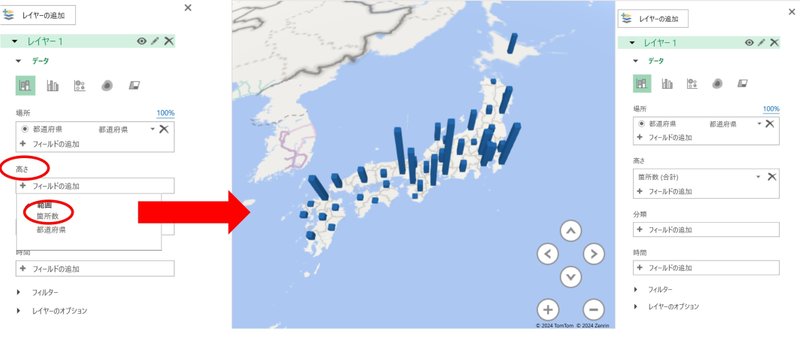
これです!これです!天気予報でよく見るアレ
もう完成でもOKなのですが、棒グラフの高さや、太さ、色を変えるなどさらにカスタマイズしたい方は⑥以降もご参考にしてください。
⑥レイヤーのオプションで、棒グラフの高さや、太さ、色(透明度も)変えてみた

⑦棒グラフを四角柱から円柱に変えてみた
図形ボタンよりマップ上の棒グラフの形を変更する事ができます
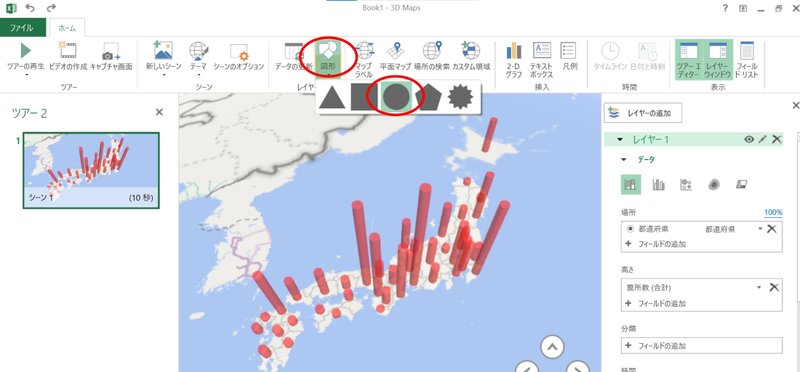
⑧テーマを変えると外観がグッと変わります
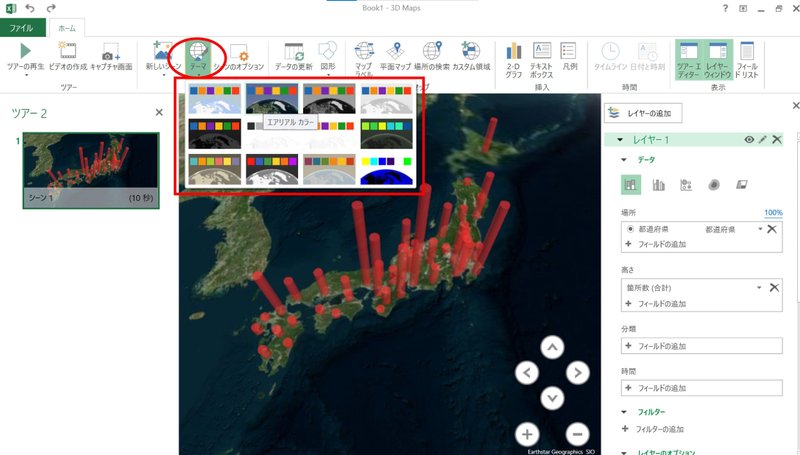
⑨棒グラフではなく、都道府県の色の塗りつぶしで視覚表現することもできます

これも天気予報で見る気温のアレですね。
他にも視覚エフェクトがいくつかあるのもありがたい。
⑩完成したら【キャプチャー画面】をクリックして、資料に3Dマップを貼り付け!

まとめ
既にエクセルデータを作っているので5分もかからずに、3Dマップが作れる便利な機能です。
欲を言えば、必要ない地域の地図を消せるともっと嬉しいのですが、現在の私の知識では消せませんでした。
簡単な消し方知ってる方いらっしゃいましたらぜひ教えてください。
他にも、テキストボックスを表示したり、ビデオを作製したりと今回ご紹介してない機能もありましたので、この記事がこれから試してみようかなと思っている方の参考になれば嬉しいです。
記事内で使用していたグラフ・数字は・・・
記事内のグラフ・数字は弊社商品、イオンフリーマガジンラック(商業施設イオン様に設置しているフリーペーパーラック)の設置箇所数です。
▼フリーペーパー設置先一覧はこちら
ご相談はこちら

この記事が気に入ったらサポートをしてみませんか?
