
iOSアプリ MixEffect ProをStreamDeckにつなげたら超便利だった!
30℃の猛暑の中、野球のライブ配信業務をこなしてきました!
暑かった。特に機材がw

次は大きな学会の配信があるので、その設定をしながらこの記事を書いています。学会は、スポーツと違って、決められた進行通りに進むので、事前の準備が大切ですw
個人的には、
スポーツは、Roland V-8HD。
セミナーやシンポジウムは、ATEM Mini Extreme。
と思っています。
今回は、進行ががっちり決まっているときに役立つATEM Mini Extremeの相棒アプリ「Mix Effect Pro」を使ってSuperSourceを自由自在に使いこなすために、StreamDeckを設定したときの手順を紹介します。
Mix Effect Prot って?
Mix Effect Proは、iPadやiPhoneのアプリで、有料アプリです。
為替にもよりますが代替8千円程度のものです。
アプリで8千円ってかなり高級ですが、すぐに元が取れるほど高機能なアプリです。
ATEM系スイッチャーをより使いやすくするためにのアプリですが、BlackMagicDesign公式ではなく、Adam Two という会社が開発したサードパーティ製のアプリです。
もうBlackMagicDesignも公式と認めてあげてもいいと思うほどのアプリです。
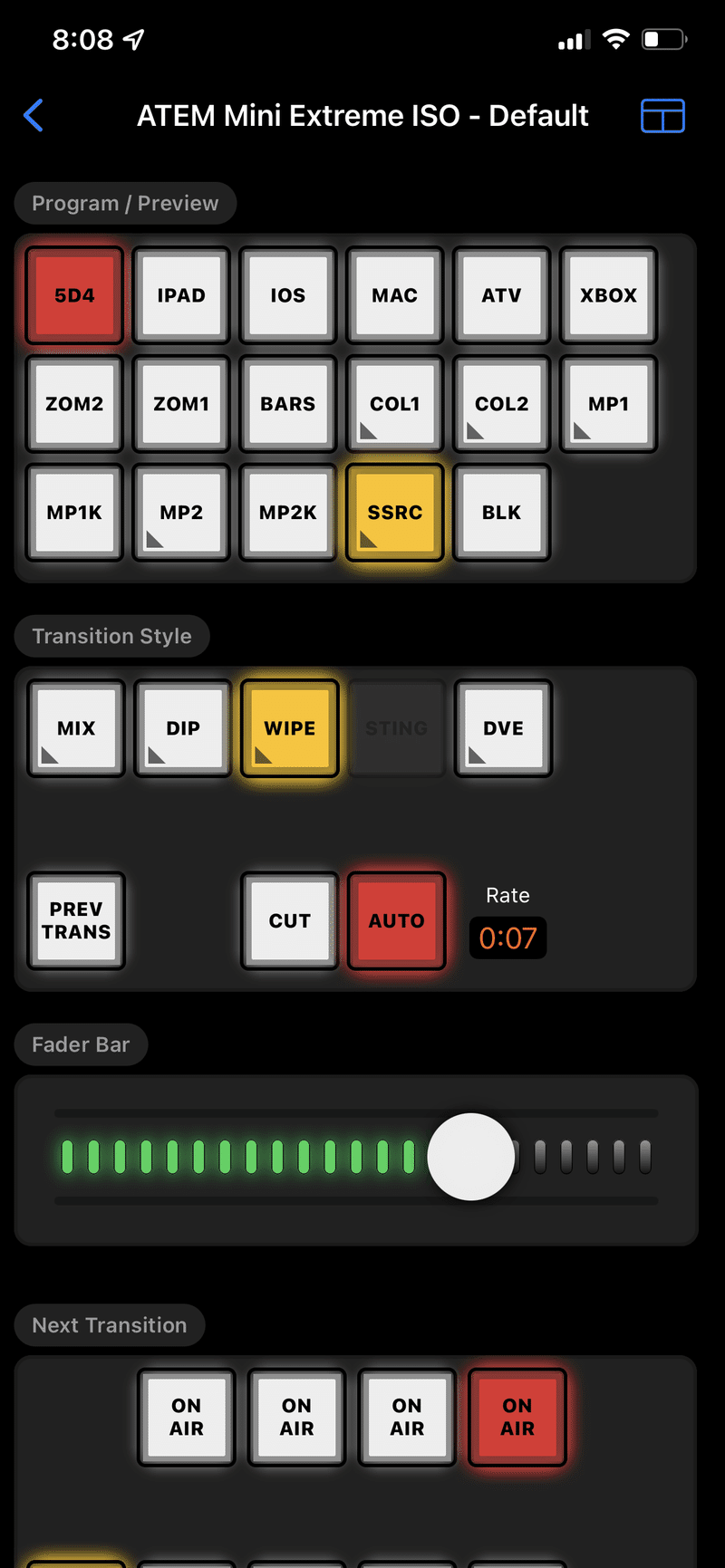
ATEMとStreamDeckを使うなら必須のアプリといってもいいでしょう。
MixEffectとStreamDeckを接続するには
CompanionにMixEffectを認識させる
まずは、Companionの設定から行きます。
すでにATEM系スイッチャーをCompanionに設定できているものとして説明します。
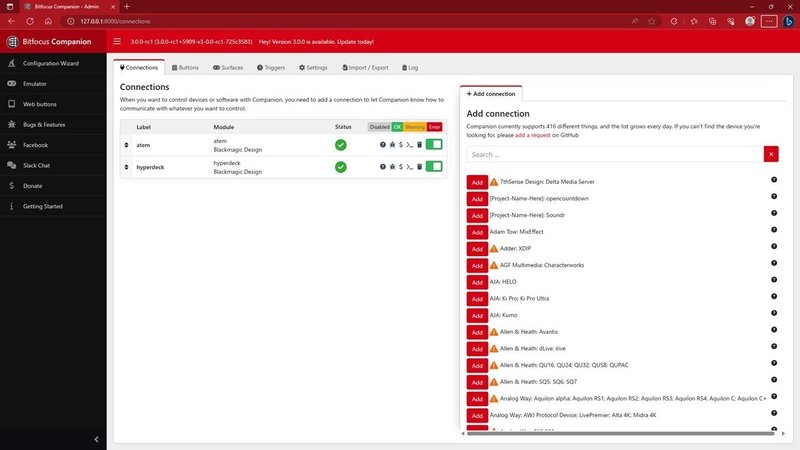
右側のAdd connectionから、「Adam Two:Mix Effect」をAddします!
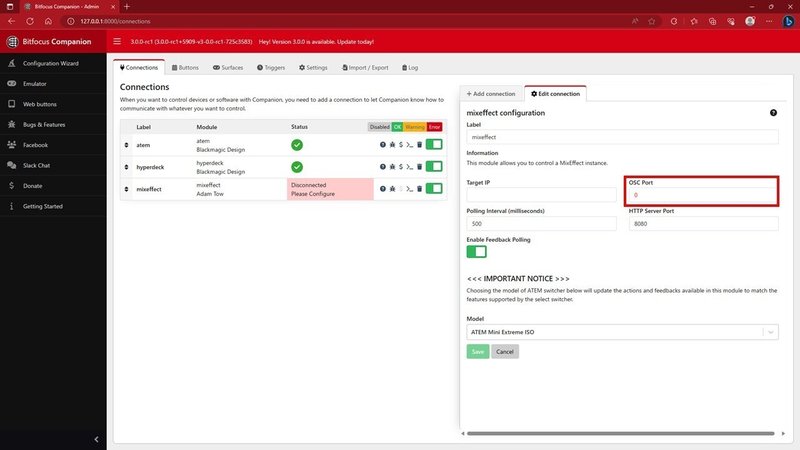
もちろん、追加しただけではつながらず、上記の画像の赤枠のOSC Portという部分がなにやら赤字になっています。ここになにかを入れてくれという意味です。
ATEM Mini ExtremeとMix Effectをつなぐ
まずは、ATEM Mini ExtremeとMix Effectをつなぎます。
大前提として、ATEMとアプリが入っているiPadは同じネットワーク内にないと認識できません。これはATEMあるあるですね!
同じネットワーク内にいることを確認できたら、Mix Effect側でATEMを見つけます。
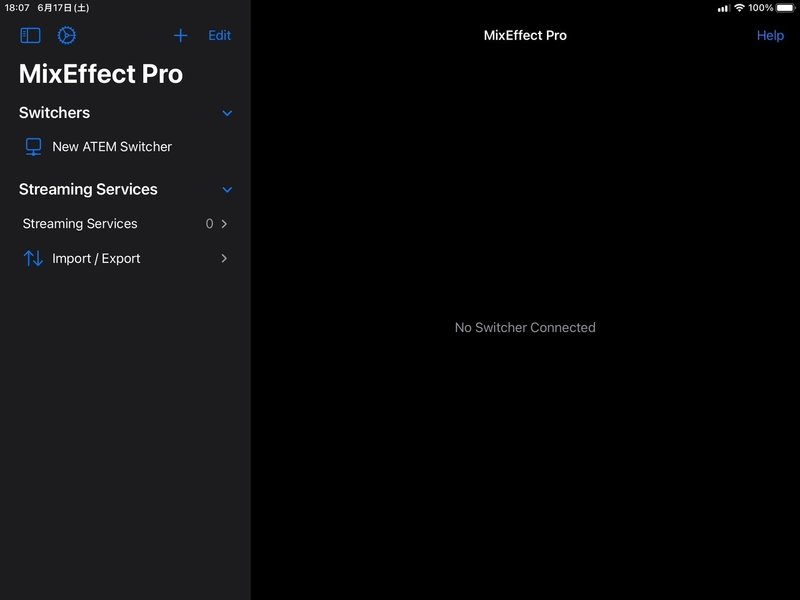
iPadでMix Effectを起動すると上記の画像のような画面になります。
左側のメニューから、「New ATEM Switcher」をタップします。
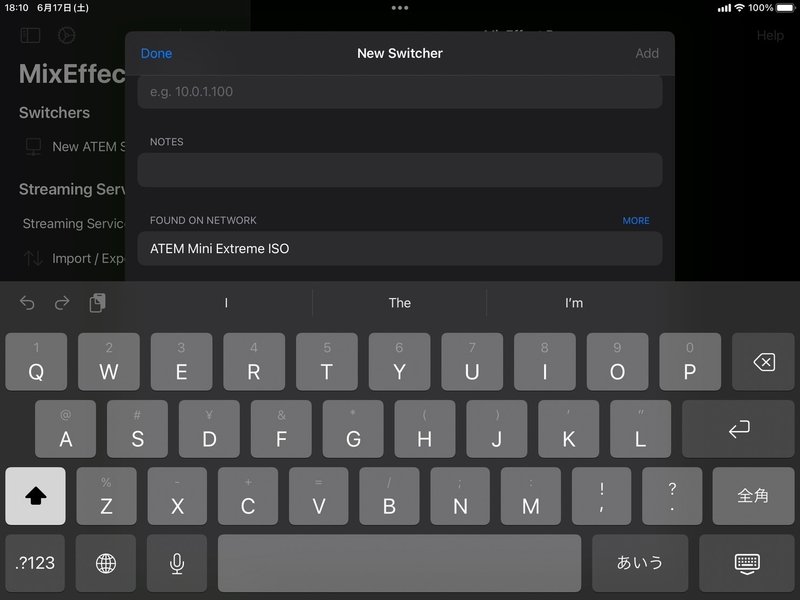
本来は、名前を入力して、IPを指定して。。。とやるのですが、同一ネットワーク内にATEM Mini Extremeがいれば、自動で検出してくれます。
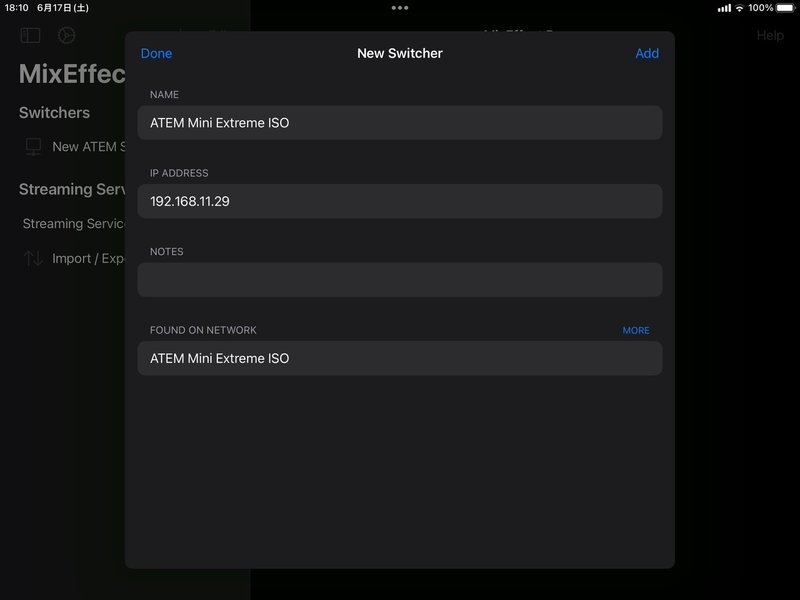
FOUND ON NETWORK の部分に検出したスイッチャー名がでるので、それをタップします。
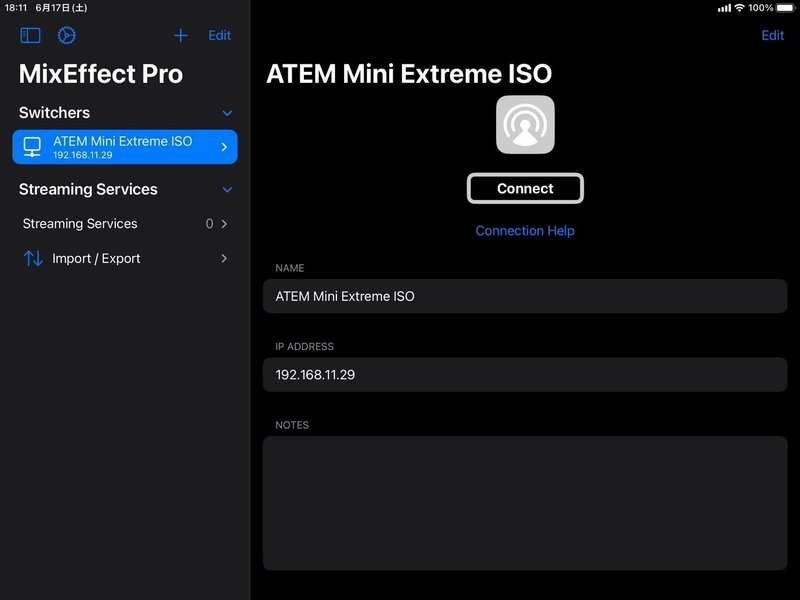
上記の画像のようになりますので、「Connect」をタップします。「Connecting」となり接続を開始します。
少し時間がかかります。
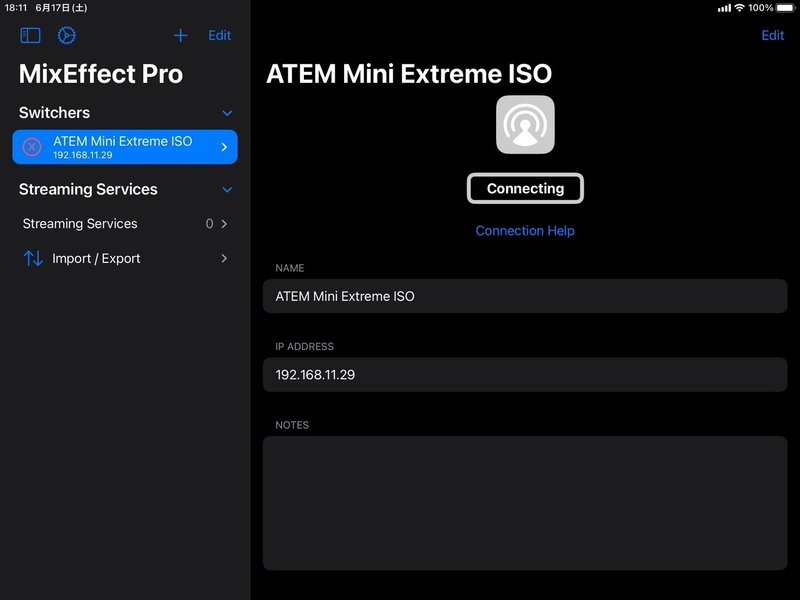
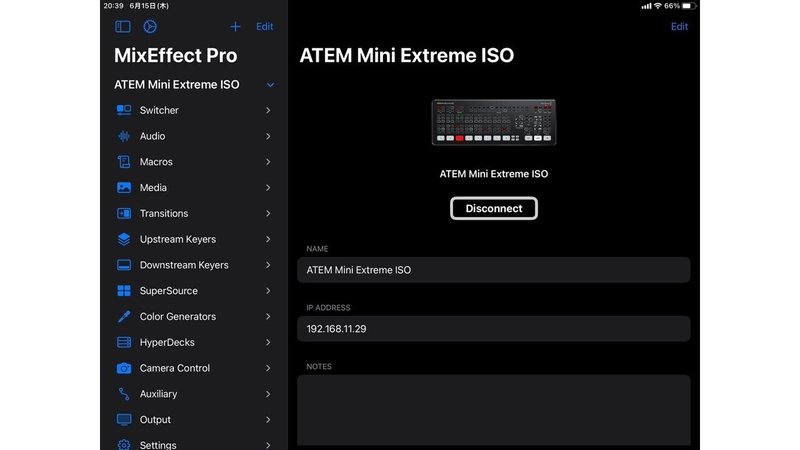
認識されると、ATEMの画像が表示されます。接続完了!
この状態でも、iPadからならスイッチャーを操作できます。
カメラのスイッチングはもちろんオーディオの設定、トランジションの設定等、ATEM SoftWare Controlでやることのほぼすべてのことが設定可能です。ATEM SoftWare Controlよりも高機能ですw
ATEMとMix Effectは接続できたので 今度はMix EffectとCompanionと接続していきます。
OSC Portを探せ!(Mix Effectの設定)
OSC Portとは、音楽楽器をネットワークで連携する技術で、Open Sound Control の略称です。Midi接続に代わる次世代プロトコルのようです。
このOSC通信とHTTPS通信を駆使して、Companionと接続します。
このOSCの設定は、アプリ側で行います。

OSCの設定といっても、とっても簡単です。
上記の画像の画面でそのまま下に下がると
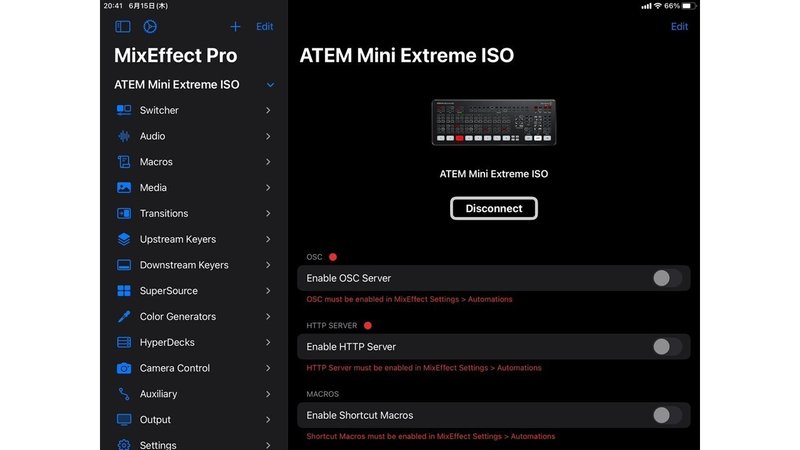
すぐに見つかりますw
ただ、最初は赤字で注意書きがされています。
OSC must be enabled in MixEffect Settings > Automations
(MixEffectの設定>オートメーションズでOSCの設定をONにしてください。)
日本語訳は、適当ですw
でも間違ってないと思いますw
さて、OSC設定をONにするためには、画面左上の「ギア(滑車)」のマークをタップします。
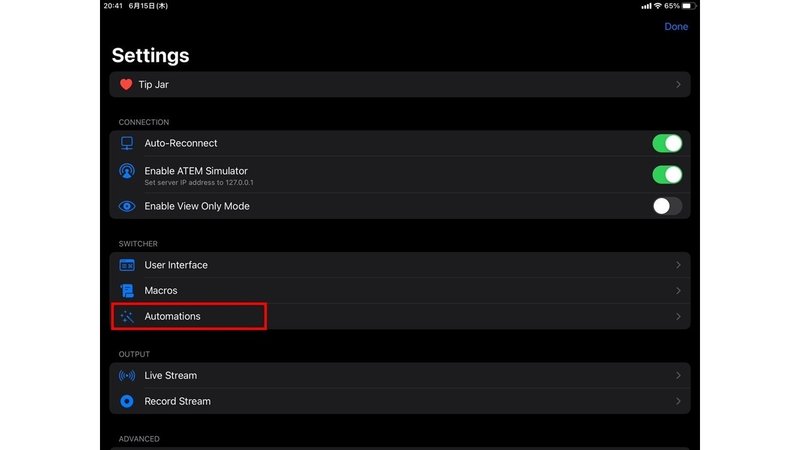
赤枠の部分の「Automations」をタップ。
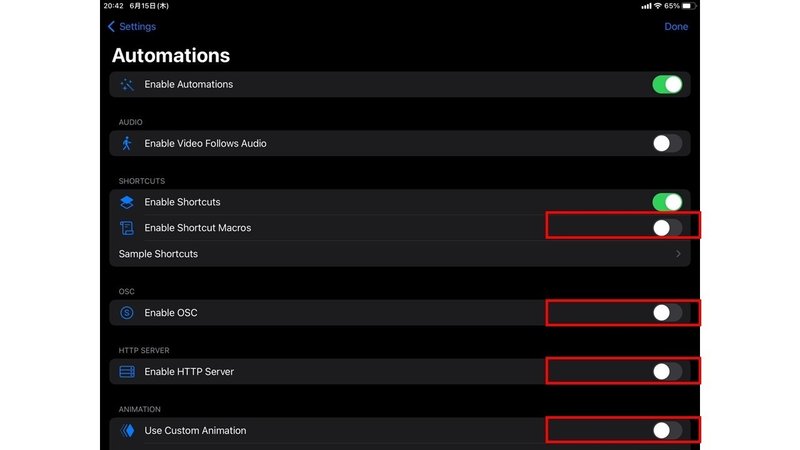
そうすると、「Enable OSC」をはじめ、いろいろな設定をONにすることができます。OSCとHTTPをONにすればOKですが、マクロもカスタムAutomationも使うと思うので、ついでにONにします。ONにしたら右上の「Done」で戻ります。

最初の画面までもどると、OSCやHTTP等がONにできるようになり、ONにするとようやくCompanionに入力すべき、暗号?(ポート番号)が表示されますw
今度こそCompanionにMix Effectを認識させる
ここからはCompanionに戻って設定を続けます。
Mix Effect側で設定した情報をもとに、CompanionのOSC Port番号を入力します。HTTPは初期のままと一緒なのでそのまま。
入力すると「Save」が緑色になるので、クリックして保存します。
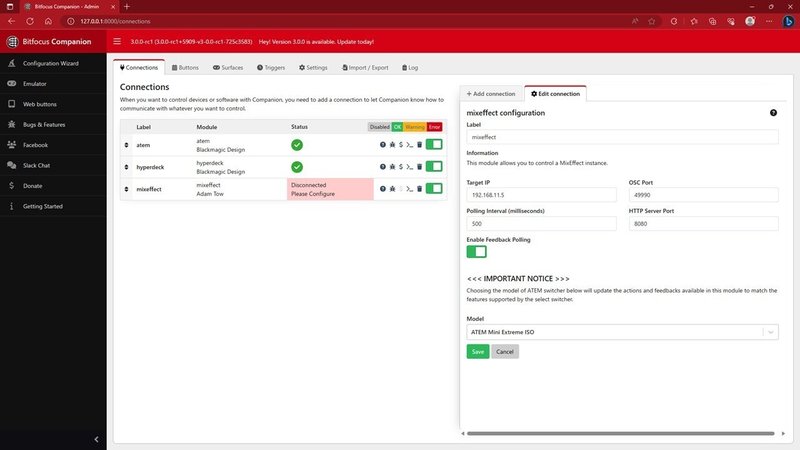
これで、Mix EffectがStremadeckで使えるようになりました。
設定ができてしまえばあとはボタンを量産するだけ!
CompanionのPresetsを見ると、Mix Effectが追加されています。
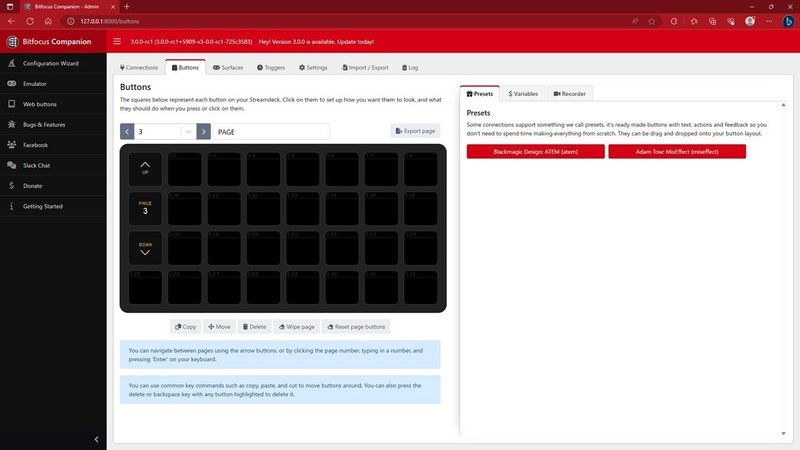
クリックして進んでいくと以下のようなカテゴリがある。
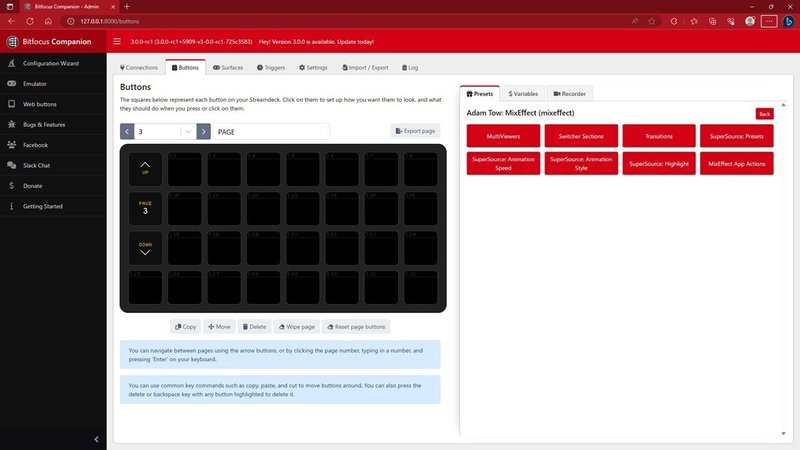
SuperSourceが使いたいので、「SuperSource:Presets」を選択。
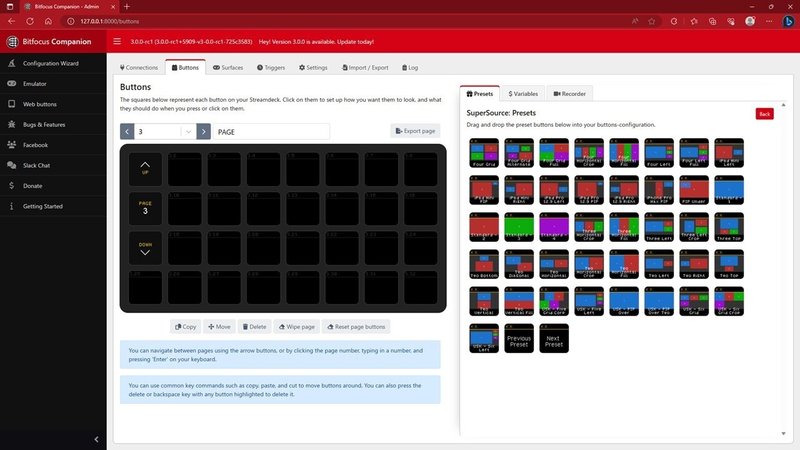
SuperSourceのレイアウトがいろいろでてきます。
これをボタン化してStreamDeckで押しまくれるようにします。
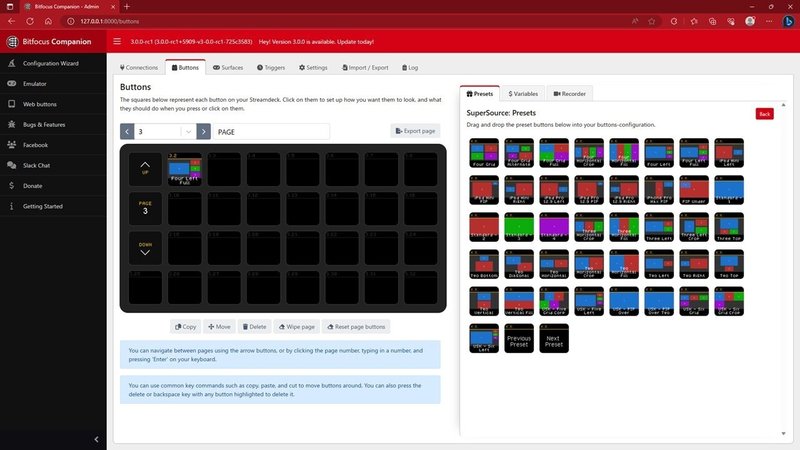
使うレイアウトをボタン化すれば、セミナーやシンポジウム中は、このボタンを押すだけで切り替えられます!
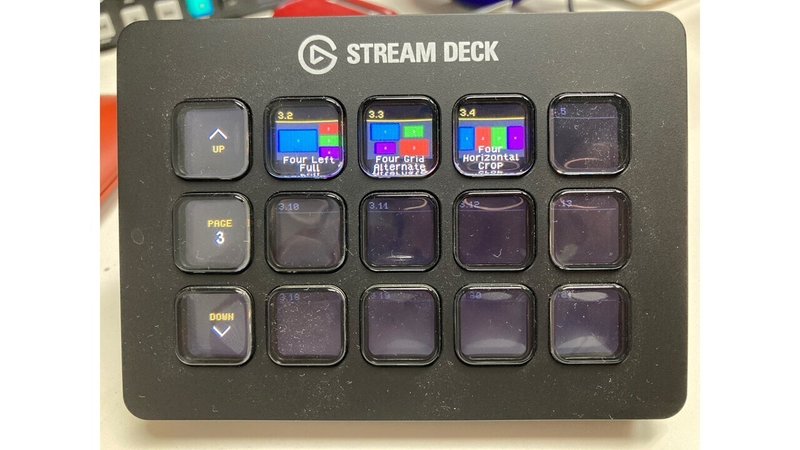
まとめ
いかがでしたでしょうか?
今回は、PinPだけでは我慢できないセミナー配信等に便利なATEMのSuperSourceをStreamDeckで自在に操る方法をご紹介しました。
マクロもボタン化してしまえば、テロップの管理もすべてStreamDeckで管理できてしまいます。
段取りがしっかりできて、進行がスムーズだと、ATEM本体に触らず、StreamDeckのみで配信が完了してしまうこともあります!
ぜひ、一度お試しください。
よろしければ、無理のない範囲でサポートをお願いいたします! さまざまな配信機材の情報を発信していく活動費として活用させていただきます!
