
【スクショアプリ】3つを比較_スクショして画像加工を効率的に行う方法。
ChatGPTをはじめとする、最新アプリのようなインストール型や、ブラウザ型ツールが日々発表され、それらを画像付きで解説することがあります。
スクリーンショット画像の一部に、矢印や四角で囲ったりと画像加工を施して、見ていただく方に分かりやすくしたい。
しかし、この作業が結構面倒です。
今回のnoteでは、今まで面倒だった画像加工の一部を、どうにか簡単にしたい。
Twitterでツイートしたところ、親切な方おふたりからフィードバックをいただいたので、共有させていただきます。
発端は私のツイート👇
コミュニティはレベルが高くてこんな質問なかなか聞けないのでツイート💦どうやって画面コピー&加工していますか??⚠️私はMac使用者🖥1 shift+⌘+3 で画面コピー2 範囲指定3 ⌘+X で範囲を切り取り4 ⌘+N(ファイル→クリップボードから新規作成)5 ⌘+S💦…
— がっちゃん@AI画像Midjourney_ChatGPTプロンプト修行中 (@Gatchan_Ns) June 11, 2023
私のスクショ からの画像加工の方法
私はMacBook Proを使用しています。以下の手順で画面コピーから、加工をしています。
1 . shift+⌘+3 で画面コピー
2 . 範囲指定
3 . ⌘+X で範囲を切り取り
4 . ⌘+N(ファイル→クリップボードから新規作成)
5. ⌘+S(保存) これで一旦任意の場所に保存
6. Canvaなどで加工
7. note などに貼り付けて記事作成
アプリ使用の流れなどになると、ひとつ、ひとつの手順を逃すことなくスクショしていると工程数が多くなり、時間が掛かり生産性がよくないのです。
だいしさんのご提案【CleanShot X】
有料ですが、これまちゃくちゃ使いやすいですよ。https://t.co/yAfqyhL6xM
— だいし@36歳 / エンジニア / プロンプトエンジニア (@daishimanju) June 11, 2023
参考記事:https://t.co/nywYdTGb58
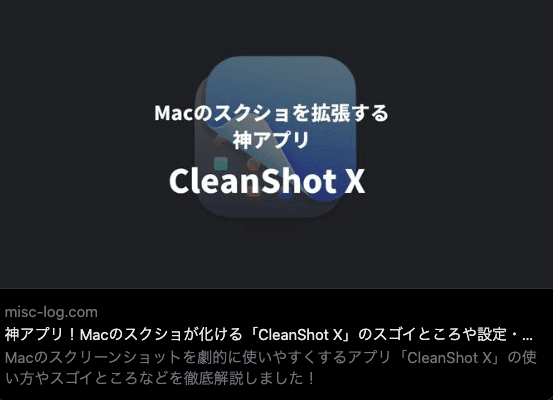

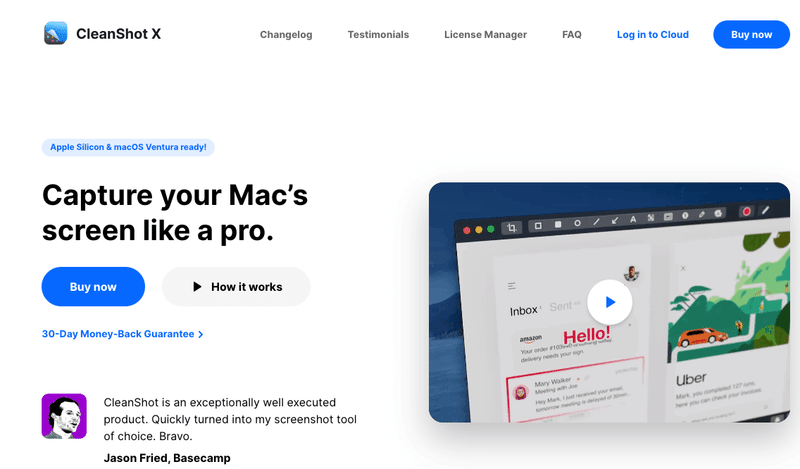
Webサイトは英語表記でしたので、ChatGPTとDeepLを活用して解説致します。
CleanShot と CleanShot Cloudの概要
CleanShotは、Mac用のアプリで、スクリーンショットはもちろん、画面録画、注釈付けなどの機能があります。素早く保存してデスクトップに一時保存したり、コピーしたり、ドラッグ&ドロップで他のアプリに素早く移動することもできます。他のクラウドアカウントは必要なく、CleanShotのクラウドにアップロードしてリンクを取得することができます。ということは、リンクURLを素早く取得できるので、他の人にリンクURL送信することなんて非常に簡単です。 (ChatGPT要約)
つまりオーバーレイとして一時的に手に届きやすいところに取り置いて、すばやくドラック&ドロップ、自在に移動が可能なのですね。
また、スクショ画像にそのまま注釈を加えられることは、工程数を削減できて生産性向上しますね。リンクURLの共有が簡単というのはとても魅力的です。
(個人的感想)
さらに、タグ付けや自爆制御機能、カスタムドメイン&ブランディング、チーム管理などのプロ機能もあります。スクリーンレコーディングでは、ウェブカメラやマイク、マウスクリックやキーストロークの強調表示なども利用できます。また、画像やスキャンされたドキュメントからテキストを抽出するOCR技術も搭載されています。
さまざまなカスタマイズも可能で、スクリーンショットをピン留めしたり、アイコンを非表示にしたり、Retinaスクリーンショットの自動スケーリングを行ったり、カスタム壁紙を設定することもできます。
CleanShotは完全にMacに適したネイティブアプリであり、50以上の機能を提供しています。返金保証もついており、スパムは一切含まれていないと書かれていますね。
CleanShot Xの主な機能(UX)
CleanShot Xは、スクリーンキャプチャツールとしての究極のユーザーエクスペリエンスを提供します。以下にその主な特徴と機能を箇条書きにします。
効率的なワークフロー: スクリーンショットを撮影する際に、より整理された効率的なワークフローを実現します。
スマートオーバーレイ: スクリーンショットを撮影すると、スマートなオーバーレイが画面の角に表示され、スクリーンショットをどのように利用するかをすばやく決定できます。
アノテーションツール: スクリーンショットの編集を容易にするために一から再設計されています。高品質なツールから選択し、短時間で美しいスクリーンショットを作成できます。
ドラッグアンドドロップでの共有: 作業が終わったら、ドラッグアンドドロップで簡単に共有できます。
CleanShot Cloud: スクリーンショットをクラウドにアップロードし、すぐに共有可能なリンクを取得できます。
スクロールキャプチャ: 画面に収まらないものをキャプチャする必要がある場合、例えばコードの塊やチャットウィンドウなど、スクロールキャプチャがそのために作られています。
スクリーンレコーディング: 数回のクリックだけで画面を録画し、ビデオやGIFとして保存できます。
通知のミュート: 通知がビデオを中断することはありませんか?それ以上心配する必要はありません。なぜなら、CleanShotは画面を録画する間、通知を自動的にミュートにするからです。
ビデオのトリミング: アプリ内でビデオをトリムして、より完璧にすることができます。
デスクトップアイコンの非表示とカスタム壁紙の設定: デスクトップが少し乱れていることもあります。幸いなことに、CleanShotはデスクトップのアイコンを隠し、完璧なスクリーンショットと録画のためにカスタム壁紙を設定できます。
バックグラウンドツール: CleanShot Xの新機能であるバックグラウンドツールは、ソーシャルメディアやブログで共有するスクリーンショットをより魅力的にするためのものです。バックグラウンドツールを使用すると、スクリーンショットに背景を追加できます。
カラーピッカーツール: 内蔵のグラデーションや単色、または透明な背景を選択することが可能です。また、カラーピッカーツールを使用して特定の色を選択することもできます。
オートバランスツールとパディングツール: スクリーンショットを中央に配置するためのオートバランスツールや、周囲にスペースを追加するためのパディングツールの使用を提案します。
PixelSnapとの統合: PixelSnapとCleanShot Xを統合することで、最高のスクリーンショットを取ることができます。PixelSnapのビルトインスクリーンショット機能を使用して、測定結果とスクリーンショットを他の人と共有できます。
以上がCleanShot Xの魅力と主な機能についての説明です。このツールは、スクリーンショットやスクリーンレコーディングをより効率的で美しいものにするための強力なソリューションを提供します。その多機能性とカスタマイズ可能性は、ユーザーが自分のニーズに合わせて作業を最適化するのに役立ちます。
CleanShot Xの主な機能を細分化した50のリスト
スクリーンショットキャプチャ
スマートオーバーレイ
アノテーションツール
CleanShot Cloudへのアップロード
スクロールキャプチャ
スクリーンレコーディング
通知のミュート
ビデオのトリム
デスクトップアイコンの隠蔽
カスタム壁紙の設定
バックグラウンドツール
カラーピッカーツール
オートバランスツール
インセットツール
PixelSnapとの統合
パディングオプション
クイックアクセスオーバーレイ
スクリーンショットの編集
クリップボードへのコピー
ビデオのトランスコード進行状況バー
キャプチャ履歴の改善
キャプチャ履歴のフィルター
キャプチャ履歴の削除機能
キャプチャ履歴からの複数ファイルの復元
キャプチャ履歴のバルク操作
アノテーションツールの改善
クロップツールの改善
バックグラウンドカラーの認識
キャンバスの拡大
カスタムショートカットの設定
ファイルの削除機能
ファイルの復元機能
ファイルの複製機能
ファイルのアップロード機能
ファイルの保存機能
ファイルの共有機能
ファイルのダウンロード機能
ファイルのエクスポート機能
ファイルのインポート機能
ファイルのプレビュー機能
ファイルの検索機能
ファイルのソート機能
ファイルのフィルタリング機能
ファイルのリネーム機能
ファイルのタグ付け機能
ファイルの詳細表示機能
ファイルのメタデータ表示機能
ファイルのバージョン管理機能
ファイルのセキュリティ機能
ファイルのバックアップ機能
以上が機能を細分化された、CleanShot Xの50の機能です。これら、ひとつひとつの機能は、スクリーンショットやスクリーンレコーディングをより効率的にデザインするための効果的な解決方法です。その多機能性とカスタマイズ可能性は、私たちユーザーのニーズに合わせて作業を最適化するのに非常に便利であることを理解しました。
CleanShot Xの動画を5本視聴して、サイトの隅から隅まで読んでみました。
(ChatGPTに手伝ってもらい読みやすい様に書き直しました。)
CleanShot Xの価格
はい、ここまで説明しましたが、これだけたくさんの機能が使えて、おいくら万円なのでしょうか。
サブスクではありません、買い切りで、なんと!
1Macユーザーで$29
もう一度言います、買い切りですよ。
やすっ、安い…と思う私の金銭感覚はおかしくなっているのでしょうか。
ドル預金で購入すれば尚更お得❤️(1ドル103円時のドル預金)
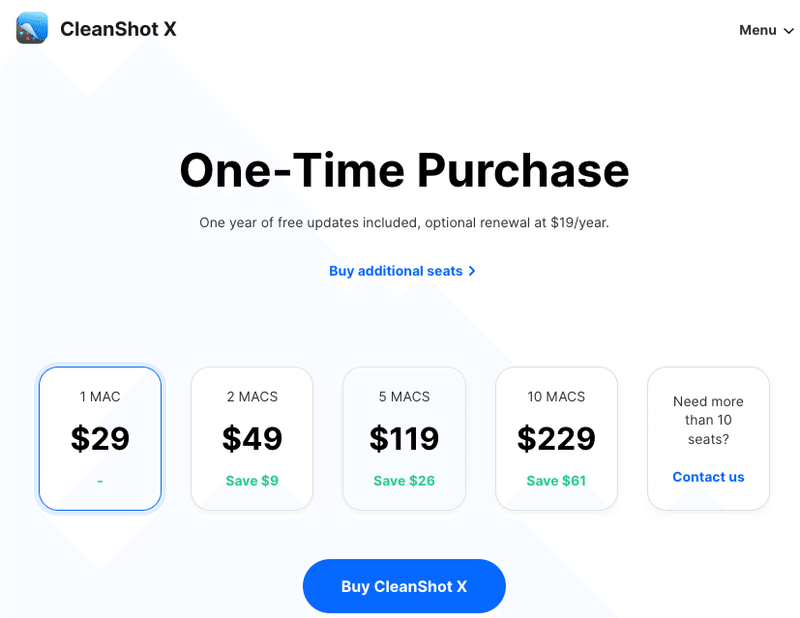
利用可能な割引オファー
PixelSnap 2ユーザー向け すでにPixelSnapを使用していて、今度はスクリーンショットをアップグレードしたいと思っている方のために、PixelSnap 2ユーザーには20%の割引を提供しています。
学生割引 私たちは学生を支援することに力を入れています。そのため、教育機関から発行されたメールアドレスからお問い合わせいただくと、30%の教育割引を提供しています。
Setappでダウンロード CleanShotは、MacアプリのサブスクリプションサービスであるSetappでも利用可能です。月額料金を支払うことで、180以上のアプリにアクセスできます!
Setappで利用可能 最初に知る 新しいアプリやディールについてお知らせしますが、スパムは送りません、約束します。
(上記は英語を日本語翻訳したものです)
次にツイートに返信コメントをしてくださった。
いつもの匠さん
いつもの匠さんのご提案その1 【Dropbox Captureか、Skitch】
Dropbox Captureか、Skitch.がオススメですよ。すぐに注釈や矢印付けて使えるから、Canvaで編集する必要ないです。しかも無料。
— いつもの匠@ガジェット研究家 | 3Dプリンタ大好きシステムエンジニア|ChatGPT楽しい! (@itsumonotakumi) June 11, 2023
それでは、Dropbox Captureから確認してゆきます。
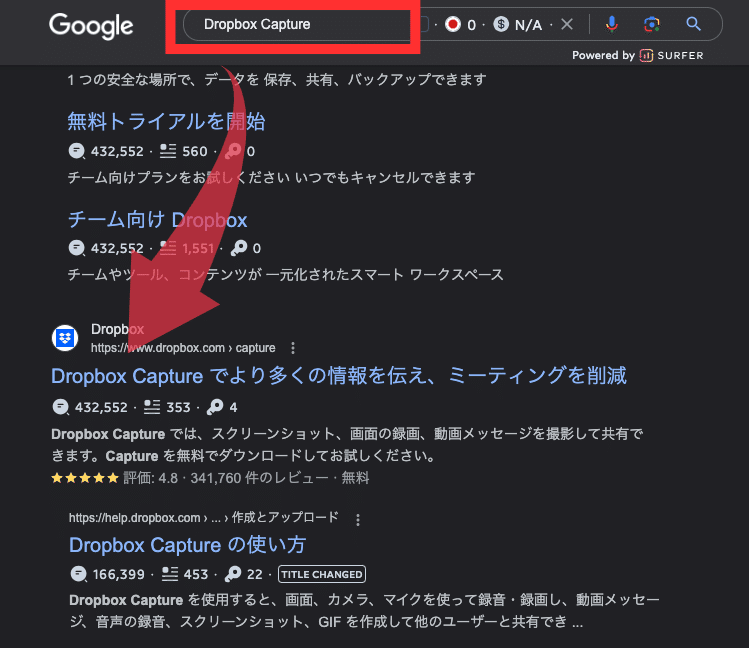
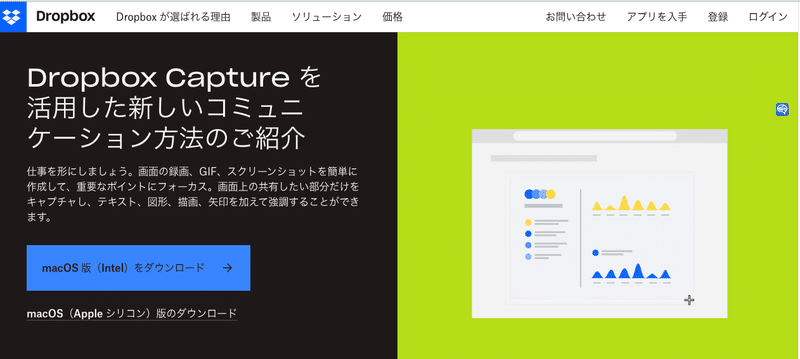
ダウンロード
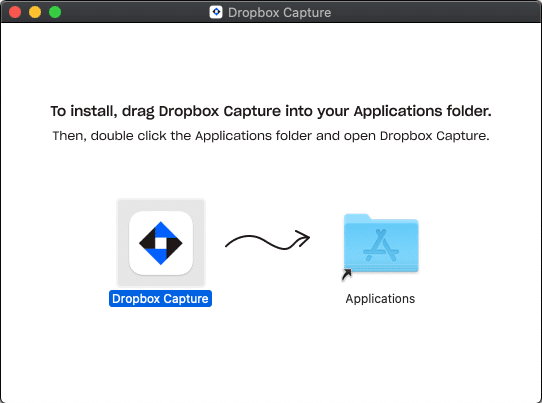
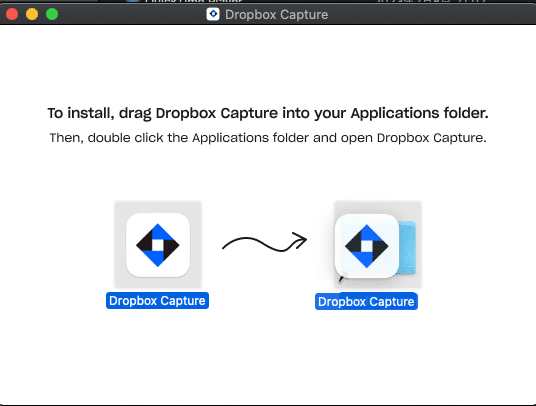
Dropbox Capture/ユーザー登録画面
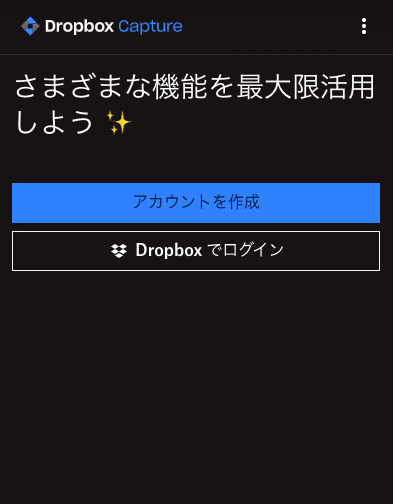
Dropbox Capture/操作画面
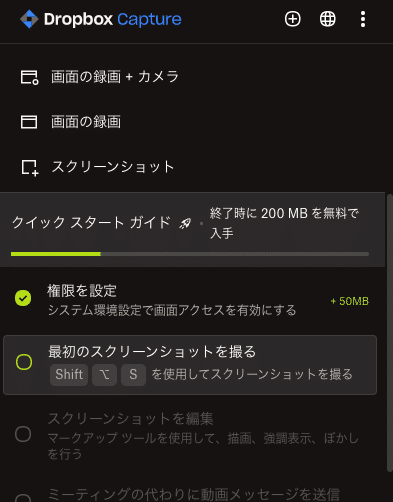
初めての画面コピーしてみた結果。
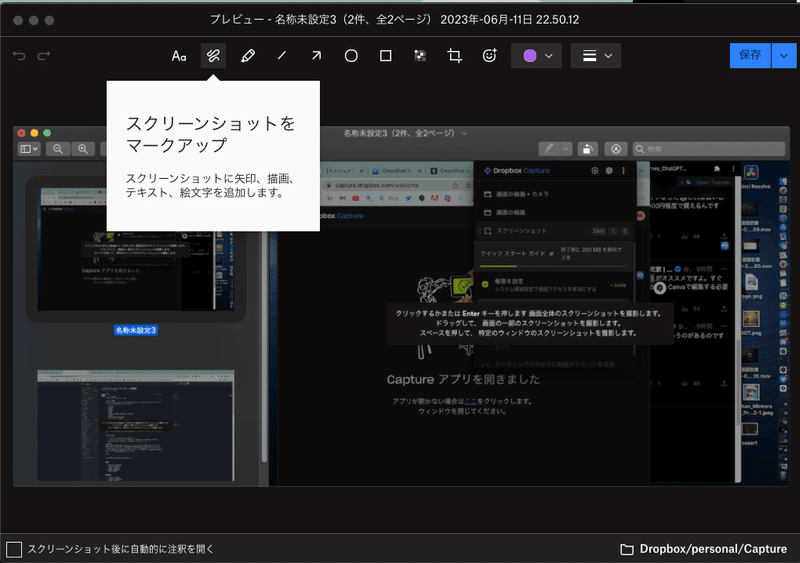
いい感じです❤️本当にこれで無料ですか?!素敵✨
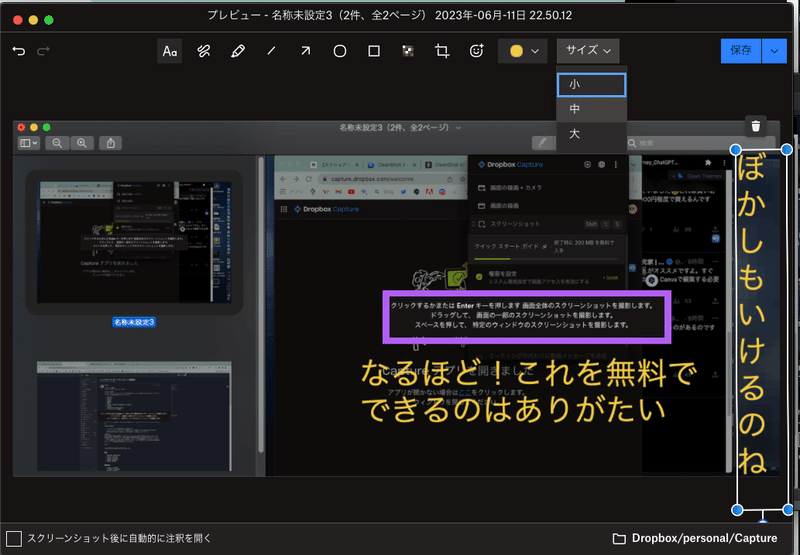
フォントの種類を変更するコマンドはなさそうですね。
文字サイズは 小 中 大 の3種類から選択、小と中の間のサイズが欲しいです😅
「ぼかしもいけるのね❤️」でしたが❤️ 隠れています。
操作ウインドウがずっと真ん中にあり移動ができない。
私が操作に慣れていないだけかもしれません💦
全画面のうちの一部をスクショすることはできました。
スクショした画像を、その場ですぐキャプションつけることもできました。
マーカーも付けられて、うーん便利❤️

やはり、操作画面がど真ん中からじっと動いてくれない。
画像は一旦Web上に保存されて、WebからPCにダウンロードしないとnoteにアップロードができないですが、元の私の方法と比べたら工程数が少ないですね。
Dropbox Capture/その他の機能について
1.Dropbox
デバイス間でファイルを保存、共有、アクセス
2.Sign
あらゆるドキュメントに対応した安全な電子署名
3.DocSend
ドキュメントを安全に送信し、アクティビティを追跡する
4.Backup
すべてのデバイスを自動的にバックアップします
5.Capture
画面録画や動画メッセージを作成
6.Replay
動画のレビューと承認がスピードアップ
7.Transfer
サイズの大きなファイルを誰にでも安全に送信
8.Paper
ドキュメント上の共同作業でアイデアを形に
9.Passwords
すべてのデバイスでパスワードを同期し保管
10.Invoice Alpha
請求書の作成、送信、管理
11.App Center
Dropbox で利用可能なアプリ一覧と連携
Dropboxの特徴と利点
Dropbox Captureの説明ではありませんが関連する部分なので説明します。
ファイルの所有権: ユーザーがファイルの所有権を保持。データの転売はなし。
一元管理: あらゆるファイルを同じ場所に保存可能。
大容量ストレージ: 1アカウントあたり2TBのファイルを保存、瞬時に同期可能。200近くのファイル形式をプレビュー可能。
使いやすさとセキュリティ: ファイルが安全に保護され、使いやすさが評価されている。
製品ラインナップ: ファイルの保管、整理、共有、電子署名、ドキュメントの安全な共有、自動バックアップ、メッセージの共有、大容量ファイルの送信、コラボレーション用のドキュメント作成、パスワードの安全な保存など、多機能な製品群を提供。
ビジネス用と個人用: ビジネス用途では、プロジェクトファイルの一元管理と共有、データの安全な保管が可能。個人用途では、重要なファイルの安全な保管と共有、クラウドでのファイルのバックアップ、写真やビデオの共有が可能。
信頼できるクラウドストレージ: Fortune 500企業の中での利用率、モバイルアプリのダウンロード数、世界中のチーム数、ファイル共有によるコネクションの数などが証明しています。
その他のメリット: 従来のファイル、クラウド上のコンテンツ、ウェブのショートカットを一元化。無料で2GBのクラウドストレージを利用可能。大容量のストレージ、家族のコンテンツの一元管理、クライアントとのスムーズな共同作業、ファイルの一元管理と安全な保管、コンテンツの追跡と最適化、チームコンテンツへの脅威の事前検知などが可能。
頻繁に使うツールをリンク: Zoom、Slack、Adobe Creative Cloud、Microsoft Office、Google Workspace、Trello、Canvas、Asanaなどのツールとの連携可能。
テクノロジーパートナーとの連携: Google Workspace、Microsoft、Slack、Adobe、HubSpot、Autodesk、Canva、AWSなどのパートナーとの連携により、Dropboxの利便性を向上。
Dropboxは以前ユーザー登録していたのを思い出し、IDがまだ使えたことに感動。多くの機能が追加されて、とても便利なアプリケーションになっていました。
Dropbox Captureの価格
なんと、無料!プライスレスです。
物価高騰のこのご時世にとてもありがたいサービスですね。
ありがとうございます。
しかし、有料プランも一応あります。
こちらです👇

お、お高いですね。無料範囲で使いたいと思います。
お友達紹介によるメリット/その他のメリット
招待リンクをお友達に渡して、アプリをインストールされると、紹介者とお友達にボーナス容量をプレゼントとして獲得できるようです。
また、ダウンロード後にステータスを獲得すると、容量をプレゼントしてもらえるようです。
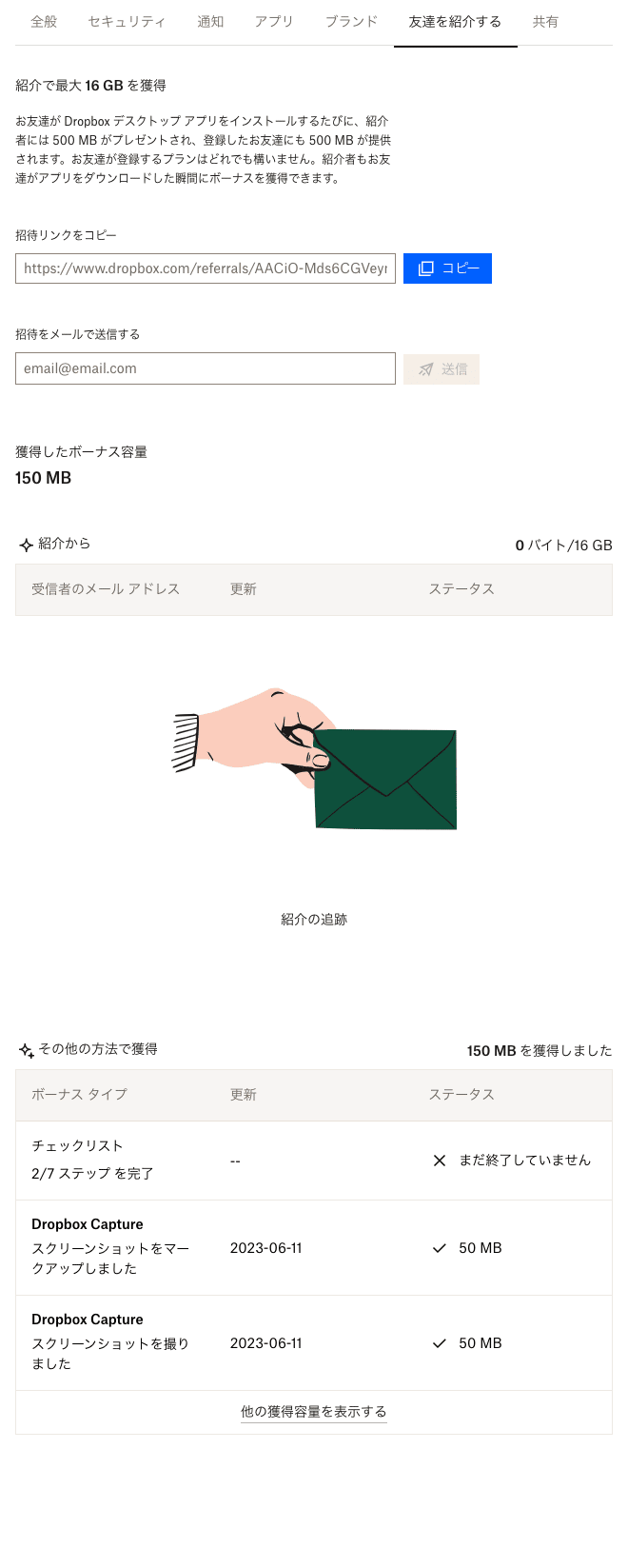
Dropboxさんのサービス精神に感動します。
Dropbox Captureの説明でしたが、逸脱しました。
申し訳ありません。
いつもの匠さんのご提案その2 【Skitch】
SkitchってEvernoteなの?
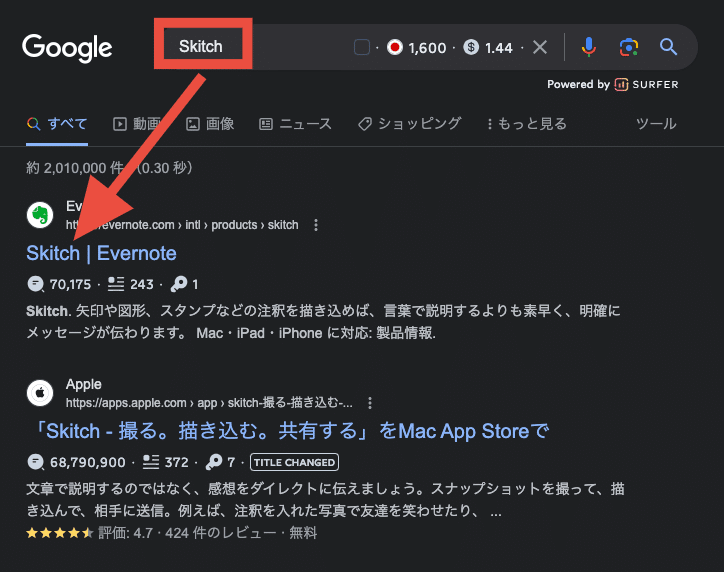
Evernote有名ですね。緑の像
Skitchもスクショ&画像加工を試してみました。



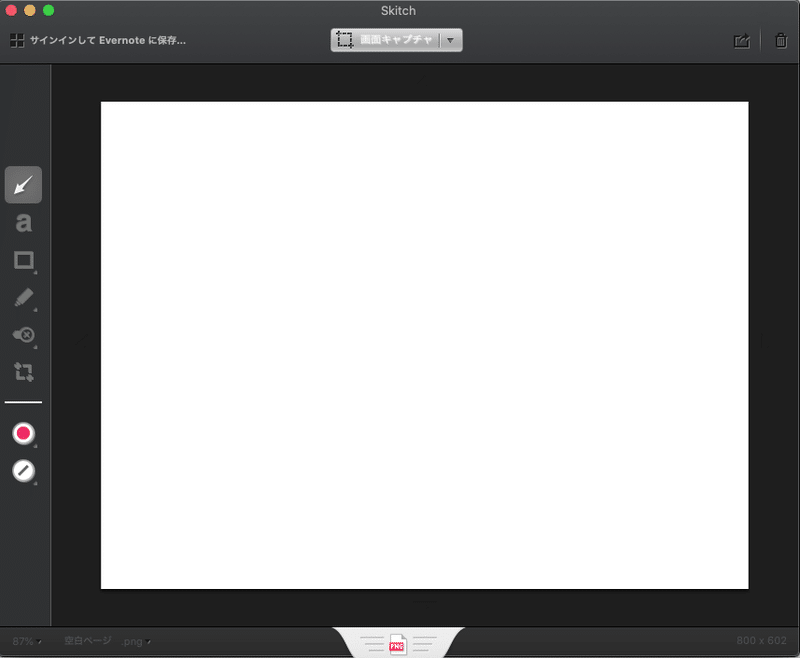
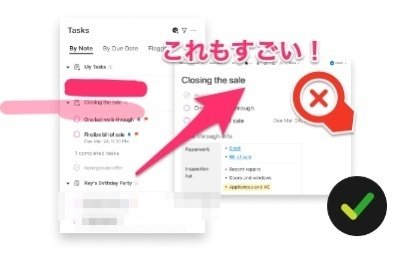
マーカーミスったのですが戻るボタンが見つかりません。
でもこれはいいですね、間違えなければさらに、作業効率がよくなるので、
間違わない様に生産性を上げられるということですね。
Evernoteの特徴的な機能
Evernoteの主な機能は次のとおりです
ノート作成: テキスト、画像、音声、スキャン、PDF、文書ファイルを追加できます。アイデアや情報を記録し、後で素早く見つけ出すことができます。
タスク管理: ノート内にタスクを作成し、期限、フラグ、リマインダーの設定や他の人への割り当てが可能です。プロジェクトや期日ごとにタスクを整理し、優先順位をつけることができます。
スケジュール管理: EvernoteとGoogleカレンダーを接続し、スケジュールとノートを一か所で管理できます。リマインダーを設定して必要なときに適切なノートを開くことができます。
ドキュメント管理: タスクはノート内に存在し、ドキュメント、PDF、リンク、ウェブページなどすべての関連情報と一緒に管理できます。
同期機能: お使いのすべての端末からアクセス可能です。大切なもの、大切だったもの、これから大切になりそうなもの。すべてを記録して、お使いのすべての端末からアクセスしましょう。
検索機能: 添付した画像内や文書内まで文字検索可能です。よく使う検索条件は保存して再利用できます。
Webクリッピング: Webページ、記事、PDFをクリップしてEvernoteに保存する機能があります。
テンプレート: 作業を大幅に効率化し、何度でも再利用できる無料テンプレートがあります。
スキャン機能: 電化製品のマニュアルから、航空券、領収書まで、さっとスキャンしてデジタル保存できます。
アプリ連携: Googleドライブ、Slack、Microsoft Teamsとの連携が可能です。Evernoteの魅力はその柔軟性と多機能性にあります。個人的なアイデアの記録から、チームでのプロジェクト管理まで、Evernoteはあなたのニーズに合わせてカスタマイズできます。また、Evernoteはクラウドベースのアプリケーションであるため、どのデバイスからでもアクセスでき、情報をいつでもどこでも取得できます。(ChatGPTと共同で記事を書きました。)
EvernoteのYouTubeビデオがWebページに埋め込みされており、Evernoteがどのようにしてユーザーの生活を整理し、生産性を向上させるのかを具体的に示しています。ビデオでは、アイデアのキャプチャ、タスクの管理、スケジュールの追跡など、Evernoteの主要な機能が実際のユーザーシナリオを通じて紹介されています。
Evernoteの動画の内容
アイデアのキャプチャ: どんなアイデアでもキャプチャして、後で素早く見つけてそれを発展させることができます。
プロジェクト管理: プロジェクトが積み上がっても、Evernoteはタスクをプロジェクトや期日ごとに整理し、優先順位をつけることができます。
情報の一元化: タスクはノート内に存在し、ドキュメント、PDF、リンク、ウェブページなどすべての関連情報と一緒に管理できます。
リマインダー機能: 忙しいスケジュールでも、Evernoteはリマインダーを設定して必要なときに適切なノートを開くことができます。
カレンダーとの連携: EvernoteとGoogleカレンダーを接続することで、スケジュールとノートを一か所で管理し、しっかりと予定に備えることができます。
自動同期: Evernoteはすべてのデバイスで自動的に同期するため、重要な情報にいつでもどこでもアクセスできます。
これらの機能と特性により、Evernoteは情報整理、タスク管理、スケジュール管理など、日々の業務に必要な情報を一元化し、同時にタスク管理も行えるパワフルなツールとなっています。
Evernoteの優れた点と利点
情報整理に必要な機能がすべて揃っている。ノートへの記録からプロジェクト管理、必要な情報の検索まで、毎日のあれこれを一ヶ所にまとめて管理できる。
ノートに保存できるのはテキストだけではない。写真もファイルもToDoリストもまるごと全部保存できる。
大切なアイデアや重要な情報をすべて一ヶ所にまとめられる。
強力な検索機能とキーワードのタグで、必要なノートを必要な時に即座に見つけられる。
ご利用の端末すべてでノートを同期できるので、出先でも、たとえ圏外でも必要なノートにアクセスできる。
その時最も必要な情報に即座にアクセスできるホーム画面がある。
活用法は無限大で、自分のニーズに合わせて使い方を選べる。
iPhoneとWindows、AndroidとMac、あるいはLinuxを使っていても大丈夫。どのプラットフォームからでも利用できる。
オンラインから直接Webページ、画像、PDFをクリップして、さらに注釈を記入することが可能なWebクリッパーがある。
強力な文字認識機能で、写真やホワイトボードのスキャン、名刺、文書の中まで、もれなく検索することが可能。
大多数のノートアプリには、フル機能が搭載されたWebアプリケーションが存在しないが、Evernote Webなら、どの主要ブラウザからもすべての機能を利用できる。
Googleドライブ、Slack、Outlook、Microsoft Teams、Zapier、Gmailなど、普段ご利用のアプリと連携させて使うことができる。
重要なアクションアイテムを含むノートをカレンダーの予定にリンクしておけば、必要な時にEvernoteから通知が届く。
画像やスケッチ、文書、音声ファイルなども記録できるので、思考の流れやアイデアを逃すことなく即座に記録して、実行に移せる。
期日、リマインダー、フラグを設定して、タスクをしっかり管理できる。さらに「繰り返しのタスク」を利用すれば、定期的に発生するタスクをうっかり忘れてしまうこともない。
チェックリスト、メール、PDFなど、プロジェクトの各種資料を一ヶ所にまとめ、スマート検索でいつでも簡単に探せる。
ノートとカレンダーの予定をリンクすれば、会議の準備も捗る。
ホーム画面をカスタマイズして、プロジェクトに必要な情報をすべて表示できる。
これからの目標とやるべきことを整理して、一歩先を行きましょう。
課題や宿題をもしっかり管理できるので、提出期限に遅れることはもうありません。
アイデアを心置きなく書き出し、後から簡単にキーワードタグで見つけられる。
休暇中に必要な情報をすべて一ヶ所にまとめておけば、現地ではリラックスして楽しめる。
散歩や食事のスケジュールも、かかりつけの獣医の連絡先も、普段からまとめておけばいざとなって慌てることがありません。
ノート、タスク、スケジュールが1か所にまとめられるので、情報の記憶と目標の実現が加速する。
ノートにはテキストだけでなく、画像、音声、スキャン、PDF、文書ファイルを追加できる。
ノート、タスク、スケジュールをまとめて管理できるので、今やるべきことが明確になり行動に移しやすくなる。
強力かつ柔軟な検索機能で、必要な情報を必要な時に素早く見つけられる。
ノート内にタスクを作成し、期限、フラグ、リマインダーの設定や他の人への割り当てまでできるので、見落としややり残しで慌てることがない。
重要な紙文書をスキャンして、どの端末からもアクセスできるようにしましょう。情報だけでなく、空間もすっきり整理できる。
気になるWebページをそのままノートにクリップできる。広告を除外したり、矢印やハイライト、テキストを記入したりできるので、重要な箇所が後から一目でわかる。
Googleカレンダーと連携することで、自分にベストな方法でスケジュールを管理できる。会議や予定の背景情報がすぐにわかるので、毎日がスムーズに進められる。
個々のノートにToDoを作成できるので、自分のスタイルに合わせてシンプルにタスク管理できる。タスクに期限やリマインダーを設定すれば、うっかり忘れてしまうこともない。
ホーム画面は必要な情報を必要な時に表示してくれる、あなただけのダッシュボード。今やるべきことが一目でわかるので、ストレスフリーで順調な一日のスタートが切れる。
EvernoteとGoogleカレンダーを接続すれば、スケジュールとノートを一か所で管理し、しっかり予定に備えられる。
大切なもの、大切だったもの、これから大切になりそうなもの。すべてを記録して、お使いのすべての端末からアクセスできる。
必要な情報を必要な時にピンポイントで。添付した画像内や文書内まで文字検索可能。よく使う検索条件は保存して再利用できる。
オンラインで見つけた情報の記録も簡単。Webページ、記事、PDFをクリップしてEvernoteに保存するだけ。広告も入らず検索も可能。ブックマークと異なり、元のページが消えてしまって慌てることもない。
Evernoteの無料テンプレートは簡単に使えて、様々な場面で活躍する。カスタマイズも可能なので、作業を大幅に効率化し、何度でも再利用できる。
電化製品のマニュアルから、航空券、領収書まで、さっとスキャンしてデジタル保存しておけば、必要な時に簡単に見つけられる。
Evernoteは、人気ツールのGoogleドライブ、Slack、Microsoft Teamsとも連携可能。ブレインストーミングからアクションの実行まで、作業効率が一段と高まる。
Evernoteの魅力はその柔軟性と多機能性にあります。個人的なアイデアの記録から、チームでのプロジェクト管理まで、Evernoteはあなたのニーズに合わせてカスタマイズできます。また、Evernoteはクラウドベースのアプリケーションであるため、どのデバイスからでもアクセスでき、情報をいつでもどこでも取得できます。
Evernoteの価格
なんと、Evernoteも無料!プライスレスです。
物価高騰のこのご時世にとてもありがたいサービスですね。
ありがとうございます。
しかしながら、有料ブランも実はあります。
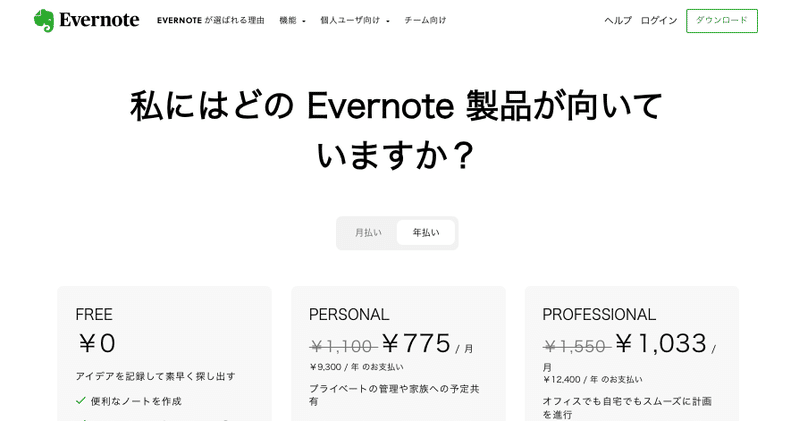
どれも使い勝手が良い点、うーーんな点ありましたが、「時は金なり」
使いやすく作業がサクサク進むのであれば、多少お金が掛かったとしても、リターンがあると思いました。
今回の3つのスクショアプリはどれも素晴らしかったので、3つとも使ってみたいと思います。その中で一番使い勝手がいいものを継続して使用してゆきます。
Windows版
いつもの匠さんのご提案その3 【Screenpresso】
WindowsならScreenpresso一択なんですけどね。おためしあれ〜!
— いつもの匠@ガジェット研究家 | 3Dプリンタ大好きシステムエンジニア|ChatGPT楽しい! (@itsumonotakumi) June 11, 2023
「Screenpresso一択」これはかなり気になります。
もともとWindows派だった私が、画像処理が効率よく作業しやすそうと、今年の3月頃に購入したのでした。
実は私のPCはmacとWindows両方インストールされているのでこちらも、今後、Windowsに切り替えてダウンロードしてこちらの記事に追加いたします。
気づいたら一万文字超えていました。💦
最後までお読みいただき、本当にありがとうございました。
私のツイートに反応してくださった。
だいしさんと、いつもの匠さん
有益な情報をありがとうございました。
この記事が気に入ったらサポートをしてみませんか?
