NAS Synology DS218でHomebridgeを使う
reference
やってみます
Homebridgeを利用してみたくて色々と調べていたら、上記のサイトに行き着いた。
最初は、DS218はサポートしていないかと思い、非公式にDockerインストールして動かそうかなとも考えていたが、上記サイトにDSM 7であればサポートと記載があることに気づいた。
Before you get started, make sure you have the following ready:
A supported Synology NAS running DSM 7
Supported models:
x86_64 - All 64 bit Intel / AMD CPU Models
evansport (i686) - DS214play, DS414play, DS415play
rtd1296 (armv8) - DS420j, DS220j, RS819, DS418, DS218, DS218play, DS118
armada37xx (armv8) - DS120j, DS119j
armada38x (armv7) - DS419slim, DS218j, RS217, RS816, DS416j, DS416slim, DS216, DS216j, DS116
alpine (armv7) - DS1817, DS1517, DS416, DS2015xs, DS1515, DS715, DS215+
ちなみに、DSM 6だとこちらが参考リンクとなるがこちらはDocker前提である。
OSをDSM 7にアップデートする
とにもかくにもここからです。
この記事作成時点のDS218は、自動でDSM 7まで上がらなかったため、手動でいきます。
とはいえ、大変親切なことに、Synologyのダウンロードセンターでココからこのバージョンがアップデートしたいよ、と入れるだけで手順がでます。こんな親切設計見たことない!
ガイダンスに従って、順に上げていきます。

ただ自分の場合、ステップ2の7.1.1パッチを適用したら、なぜかステップ3の最新バージョンまで自動で更新されていました。ガイダンスと違うじゃん!
他作業しながらではありますが、DSM 6.2.4からの更新でトータル2~3時間ぐらい。バックグラウンドのインデックス作業とかはまだまだかかりそうな感じ。
(メインで使ってるDS PhotosがSynology Photosになったりと色々と使い勝手が変わりそうです。)
Homebridgeのインストール
それでは本題に行きます。といっても、参考リンクの手順通りです。
1. SynologyパッケージセンターにHomebridgeを追加する
DSMにログインし、パッケージセンターを開く
右上の「設定」を開き、「パッケージソース」タブに移動、
「追加」をクリック「名前:」欄に「Homebridge」
「場所:」欄に「https://synology.homebridge.io」を入力し「OK」をクリックパッケージセンターに「Homebridge」が追加されたことを確認し「OK」をクリック
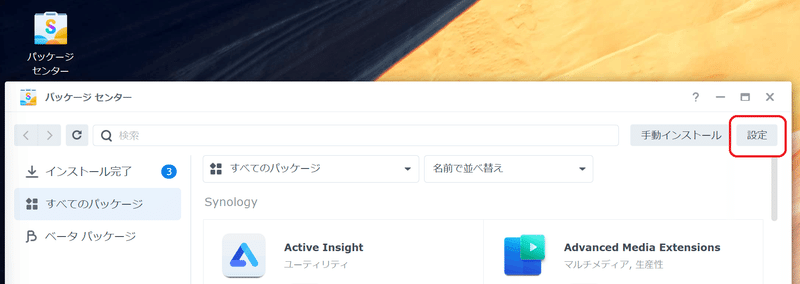
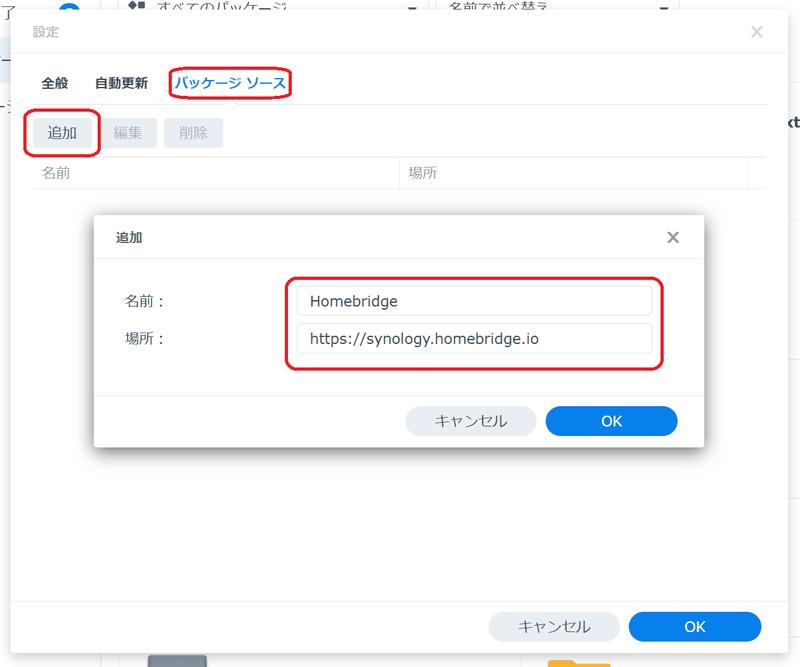

2. Homebridgeをインストールする
再びパッケージセンターに戻り、
「Homebridge」で検索し「インストール」をクリック
警告画面が出るが「同意する」をクリック
インストールが終わったら「完了」クリックして閉じる
Webブラウザを立ち上げ「http://<Synology NASのIPアドレス>:8581」にアクセス
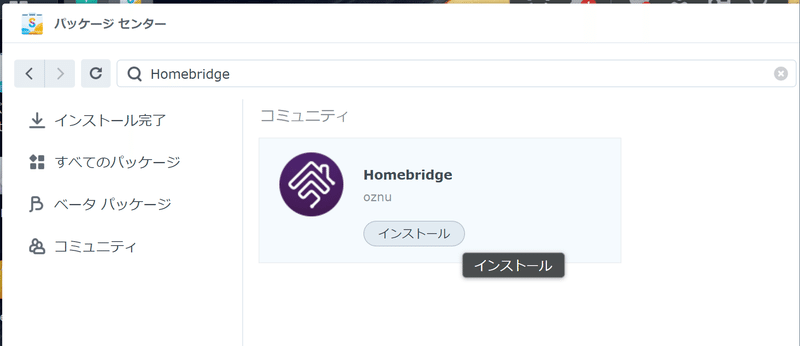

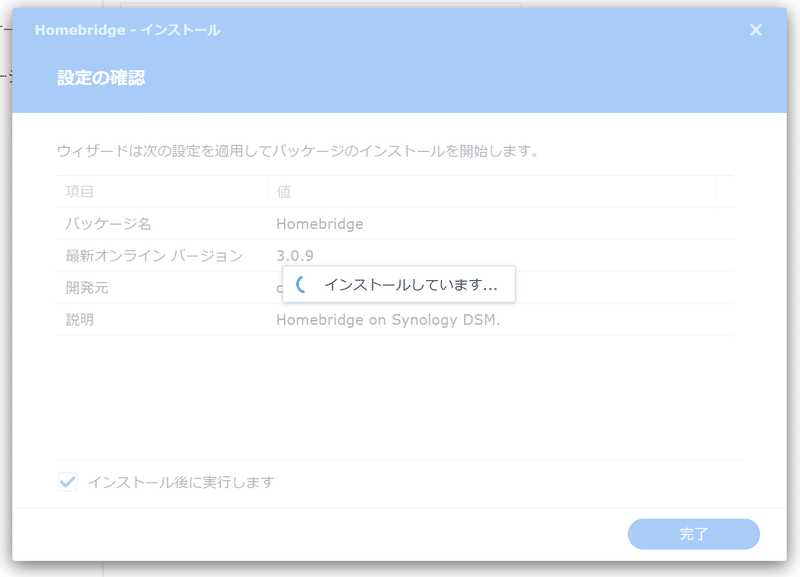

Homebridge+iOS「ホーム」のセットアップ
ここまでくれば後は、iOS「ホーム」から登録するのみ
iOS「ホーム」へのHomebridge追加
アカウントを作成し、ダッシュボードへ移動
iPhone, iPadより「ホーム」アプリでバーコードを読み取る
”ブリッジ”と表示が出るので、「”Apple Home"に追加」をタップ



隠れていますが、QRコードをiOS「ホーム」よりアクセサリ追加で読み込みます
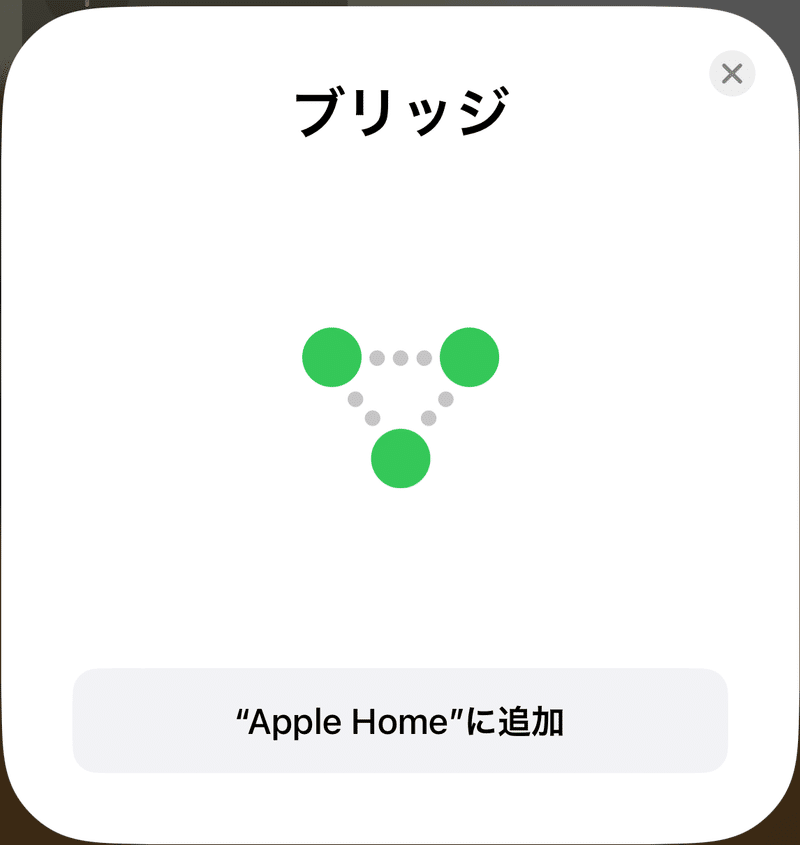
問題:「ホーム」アクセサリとして登録できない
ただ、ここで問題が発生しました。いくら待てども、登録できません。
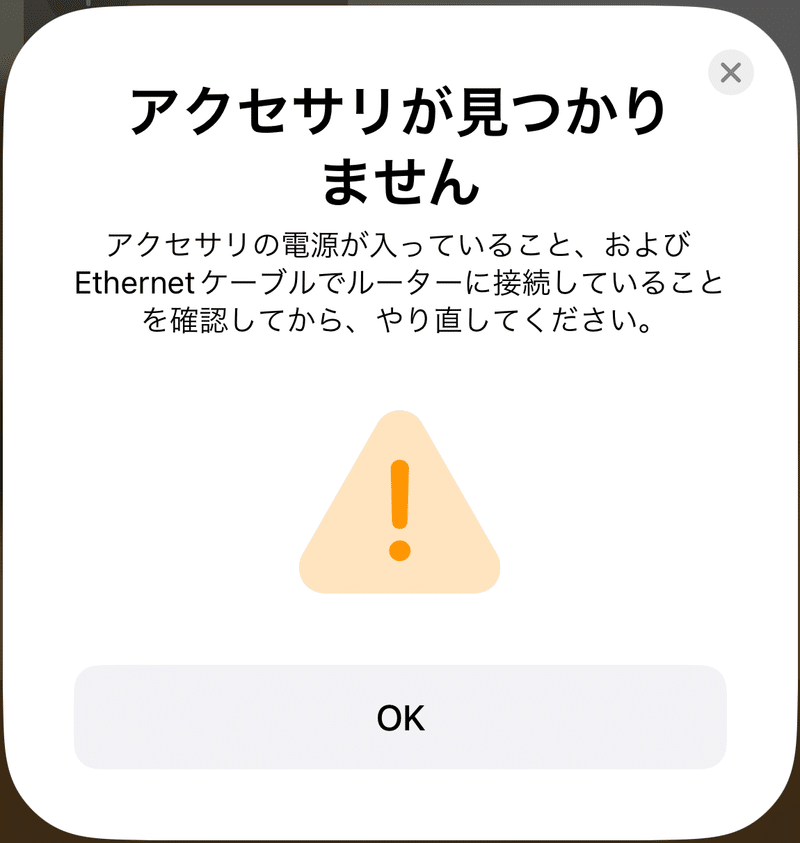
再度Homebridgeのダッシュボードを確認します。
よく見ると、HomebridgeタイルのHomebridgeが”Starting...”のままではないか。。。うまく動いていないようです。
調べるとやはり同じ問題に遭遇している同志がいる!
ざっと一通り読んでみると、原因までは明確にわかりませんでしたが、mDNS設定を、Bonjour HAPやciaoに変更すればよい模様。
問題解決: HomebridgeのmDNS設定変更
ダッシュボード右上の3点リーダーメニューより「Homebridge設定」をクリック
「mDNS Advertiser」をデフォルトの”Avahi”から「Bonjour HAP」(ciaoでもたぶん可)に変更し、Homebridgeを再起動
再起動後、ダッシュボードよりHomebridgeが「ランニング」と表示されていることを確認
再度、iPhone, iPadより「ホーム」アプリより追加
警告が出るが無視して「このまま追加」
ブリッジの場所・名前を設定すれば、ブリッジとして追加されます



無視して追加
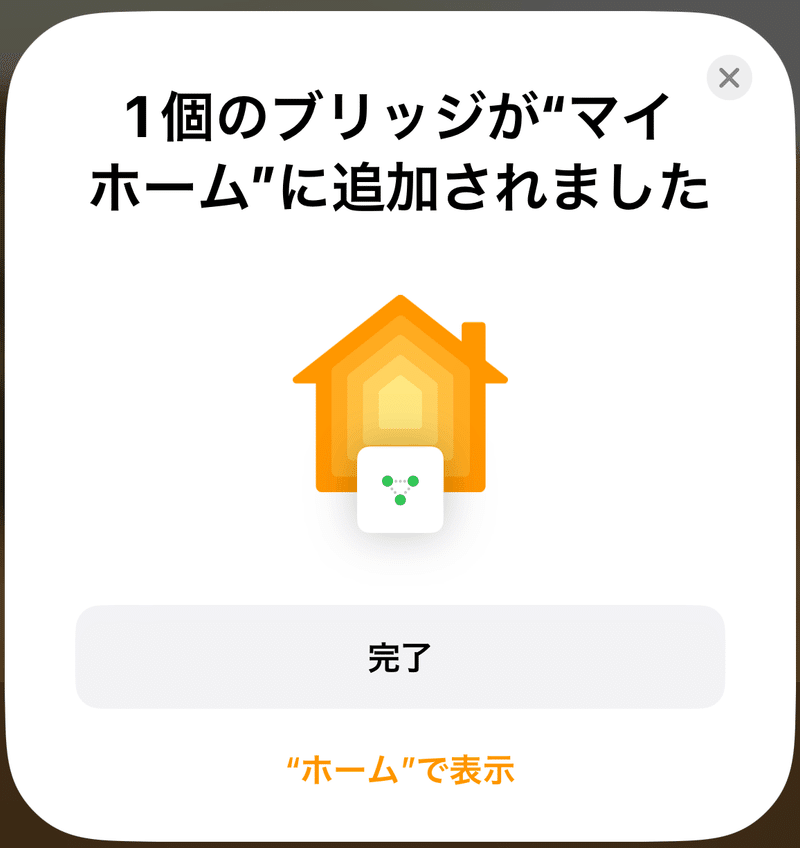
以上、簡単でしたが、OS更新で時間がかかり、設定回りでつまづきました。
この時期にやっておいてなんですが、今後Matter対応とかが来ているので、今後もいろいろと楽しめそうです。
NASの導入記はこちら。
Reference
この記事が気に入ったらサポートをしてみませんか?
