
【音楽制作】ボーカル宅録にチャレンジしてみた②[マイク録音編]
さて今回は「ボーカルの宅録にチャレンジしてみた」シリーズの第2回です。マイクで録音するやり方について書いていきます。
と、その前にヘッダー画像についての説明がまだでした。これはコンデンサーマイク(MXL社のV67G-HE)を買うと一緒についてくるケースです。重厚な感じがしてヘッダー画像に使ってみようと思いました。なのでケースの中には、もちろん(?)現ナマは入っていません(笑)。
では、本題に入りましょう。
前回の記事はコチラです。↓
マイク入力のオン・オフについて
コンデンサーマイクは一般的に壊れやすいという噂があるようなので、取り扱いには注意しています。
マイク入力をオンにする手順は、以下の通りに行っています。
①入力ボリュームを最小に
まずはAudio I/Fの「Studio 24c」の入力ボリュームを最小にしておきます。入力端子1にマイクをケーブル接続しているので、「1」のボリューム※を左いっぱいに回して最小にします。これは②で電源オンにする際中に余計な音声入力が入らないようにするためです。
(※緑色のマーカーで囲った箇所)

②ファンタム電源をオン
次に48Vファンタム電源のスイッチ※を押して、電源オンにします。オンになると青く発光します。
(※緑色のマーカーで囲った箇所)

③入力ボリュームを上げる
電源をオンにすると、すぐにマイクの立ち上げが完了すると思いますが、その後、ゆっくりと入力1のボリューム※を右に回して上げていきます。
(※緑色のマーカーで囲った箇所)
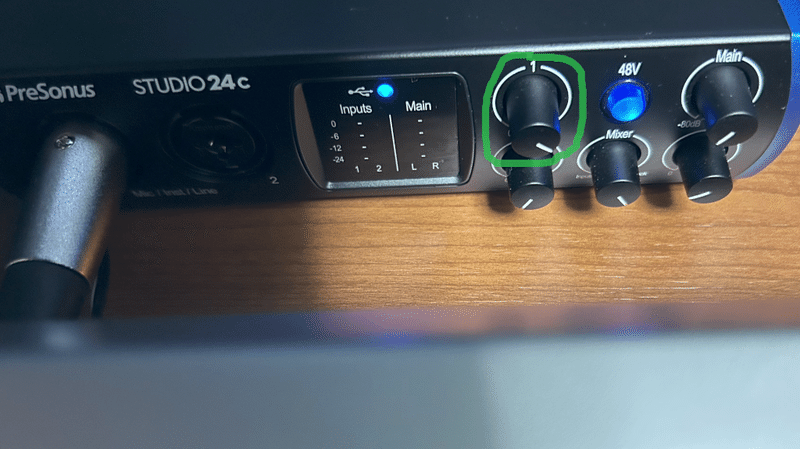
という手順で、今のところ問題なく使えています。
また、全ての録音が終わった後は、入力1のボリュームを最小にしてから、ファンタム電源をオフにする、という手順を踏んでいます。
Studio Oneでのマイク録音
さてさて、マイク入力が可能になった後は録音ですね。
DAW「Stuido One」でマイク録音をするやり方ですが、ここは楽させてもらって、動画を貼り付けときます。
自分の録音データ
さて、私も実際にボーカルをマイク録音していますが、その中で、note向けのサンプルをここでは用います。
以下はマイク録音した音声データの波形です。

発声していない前後の箇所はStudio Oneの切取ツールでカット済みです。また、このままだと少し分かりにくいので、ノーマライズをかけた波形が以下です。
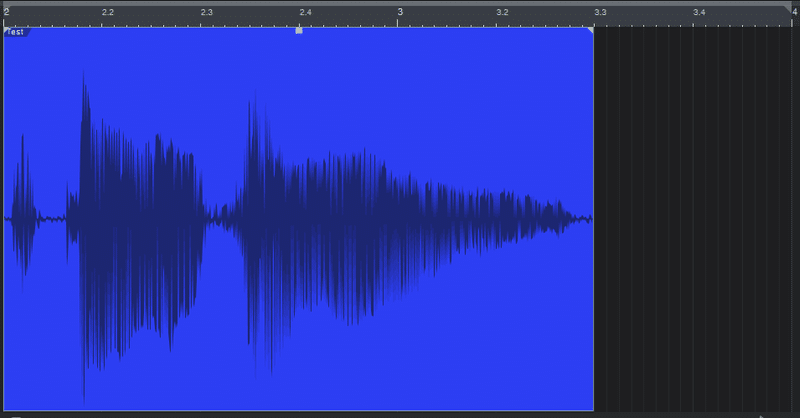
ちなみに、「ノーマライズ」とは簡単にいうと、自動で音声データを解析し、音割れしない程度に音量を上げてくれる機能のことで、Studio Oneに備わっています。
さて、ノーマライズ後の波形を見ると、波形が大きい部分は発声しているときのものですが、発生していない(波形の小さい)部分も少しだけ厚みがあります。これがマイク録音したときの「ノイズ」の一部です。
自宅部屋の周囲の小さな音がマイクに乗っかって録音された場合にこうなりますが、これを録音時に回避するのは難しいです。なので、録音後にノイズ除去をする形をとります。
で、ノイズ除去した波形が以下です。
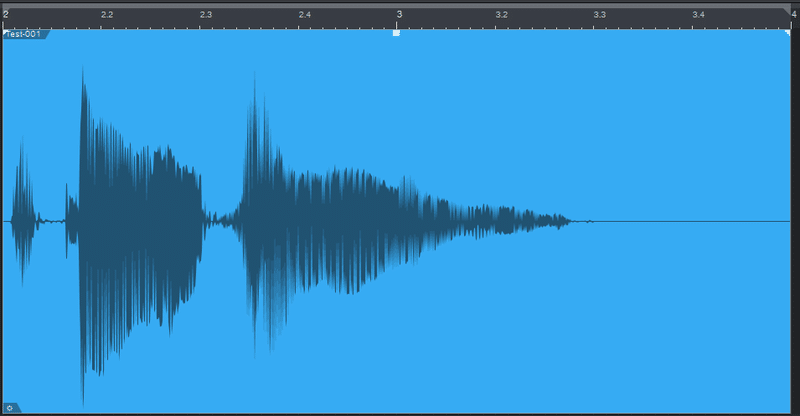
こちらも、分かり易いようにノーマライズをかけた波形を用いています。
ではどうやってノイズ除去したか、ですが、記事の内容が長くなってきたので、次回の投稿に回したいと思います。
この記事が気に入ったらサポートをしてみませんか?
