
Tableauマニュアル(7) Tableau Public へのアップロード方法
Tableau の強みは、グラフを見る人がマウスカーソルを用いてツールヒントを表示させたり、ドロップダウンから見たいデータを選べたり、というようなユーザー・インタラクションをデータ可視化に実装することができる点です。
その利点を最大限に活かすには、作成したシートやダッシュボードを、 Tableau Public という、Tableau が無料提供しているウェブサイトにアップロードする必要があります。そうすることで、ブラウザさえあれば、ユーザーはグラフをインタラクティブに見ることができるようになります。
しかし、Tableau ヘルプには、Tableau Public へのアップロードについて、ほんの少ししか記述がありません。そのため、私は色々な落とし穴にハマりました。この記事では、そういったことがないようにするための注意点をまとめています。
Tableau Public アカウント作成
Tableau Public にアクセスし、「Tableau Public に登録する」という青いボタンをクリックすると、アカウント作成画面に飛びます。
ログイン情報は、Tableau Desktop からワークブックをアップロードするときに使用します。
アップロード前の準備
データファイル形式の変換
ワークブックを Tableau Public にアップロードするために必ずやらなければいけないこととして、データファイルの Tableau フォーマット(.hyper形式)への変換(Tableau 用語で「データの抽出」)があります。変換することで、データを読み取ってグラフとして表示するスピードが早くなる、などのメリットがあります。
この「データの抽出」を行うには、まず画面左下の「データソース」タブをクリックし、画面右上に小さく表示される「抽出」というラジオボタンをクリックします。

クリックすると、画面が以下のようになります。

そして、画面下端のダッシュボードまたはシートのタブをクリックすると、変換したデータファイルの保存先を選ぶダイアログが表示されます。

(macOSの場合)
保存先とファイル名を選んでください。.hyper という拡張子のファイルが作成されます。
これ以降、このワークブックで編集するグラフは、この .hyper 形式のファイルからデータを引き出して表示されるようになります。もし、データソースとなるCSVファイルを更新した場合(入力ミスの値を修正する、など)、この.hyper 形式のファイルは自動更新されません(!)。必ず、「データソース」タブをクリックして、画面右上の「更新」をクリックしてください。
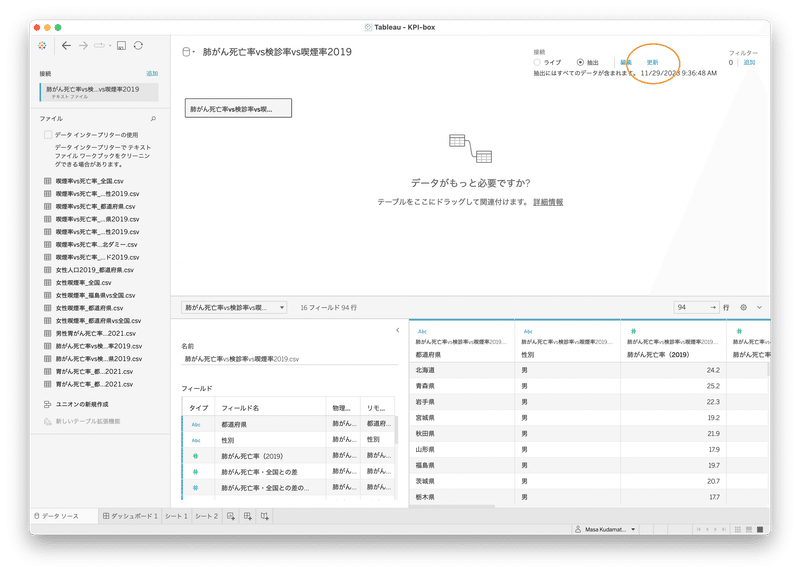
私はこれを理解するまでに随分時間がかかり、データ更新のたびに、グラフが変更されない理由がわからずに四苦八苦しました。。。
未使用のフィールドを隠す
作成したグラフが、Tableau Desktop に読み込んだデータ全てを使っているとは限りません。幾つかのフィールドは全く使われていない可能性があります。そのようなフィールドを上述の .hyper 形式のファイルから削除します。
これは絶対にしないといけないことではありませんが、特に大量のデータを使っている場合、Tableau Public 上でユーザーが快適にグラフを見るために必要なことです。
ワークシートタブをクリックし、画面左の「データ」ペインで、検索ボックス右横の黒い逆三角形をクリックし、表示されたメニューから「未使用のフィールドを全て非表示」を選びます。

すると、ワークブック内のどのグラフにも使用されていないフィールドが、「データ」ペイン内のフィールド一覧から消えます。
どのフィールドが消えたのか確認するには、もう一度、黒の逆三角形をクリックし、「非表示のフィールドを表示」を選んでください。

すると、未使用のフィールドが薄い灰色で表示されます。

灰色で表示されたフィールドは、元のデータファイルからは消えていません。グラフを修正する際に必要になれば、「データ」ペイン内で右クリックし、「再表示」を選ぶと、

いつものように「列」「行」シェルフや「マーク」カードなどにドラッグして使用することができるようになります。
ワークシートを隠す
ダッシュボードを Tableau Public にアップロードする場合、ダッシュボードを構成するワークシートを隠すと、Tableau Public 上でのダッシュボードの表示が早くなります。
これは絶対にしないといけないことではありませんが、特に大量のデータを使っている場合、Tableau Public 上でユーザーが快適にグラフを見るために必要なことです。
ワークシートを隠すには、画面下端のダッシュボードタブを右クリックし、「全てのシートを非表示」を選んでください。
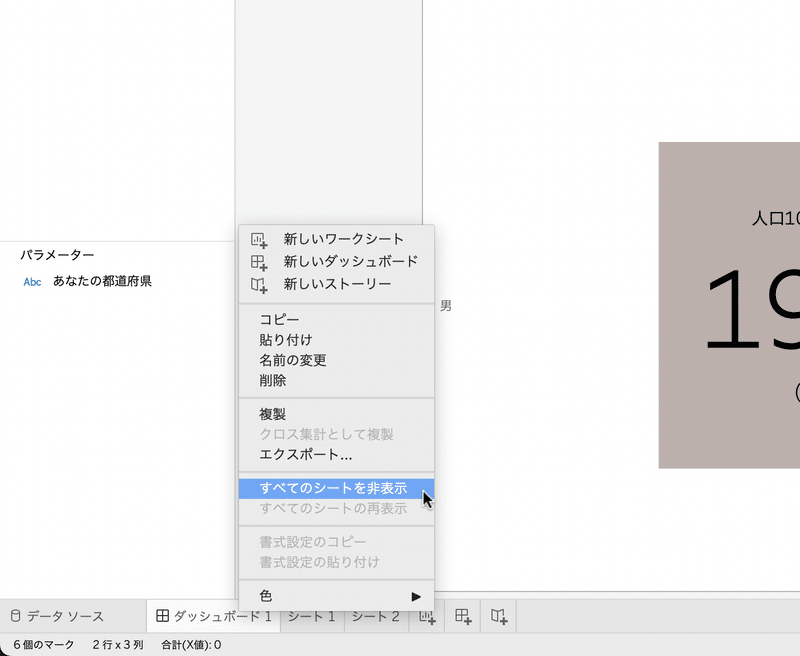
すると、このダッシュボードで使われているワークシートが全て消えます。

複数のダッシュボードがあり、それぞれ異なるワークシートを利用している場合は、一つ一つのダッシュボードタブを右クリックして、同じ作業を繰り返してください。
もちろん、ワークシートが削除されたわけではありません。グラフを更新したい時は、そのグラフが含まれているダッシュボードタブを右クリックし、「全てのシートの再表示」を選びます。
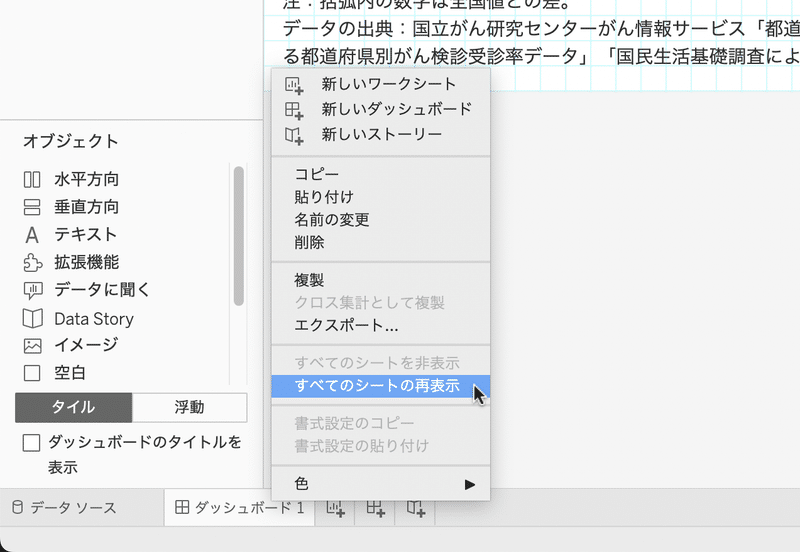
すると、隠されていたワークシートが再び表示されます。
ダッシュボードやシート名をアルファベット表記にする
これは日本語で Tableau を利用しているときに気をつけるべきことです。
ダッシュボードやシートの名前は、Tableau Public にアップロードした後にアサインされる URL の一部となります。しかし、このURLが日本語に対応していません。結果として、ダッシュボードやシートの名前に仮名や漢字が含まれていると、URLから排除され、その代わりにランダムに割り振られた番号が付きます。この番号が、Tableau Public にアップロードするたびに変わってしまいます。
従って、Tableau Public にアップロードし、URL をシェアした後に、グラフを修正して、再度 Tableau Public にアップロードすると、上書き更新されずに、別の URL がアサインされてしまい、元の URL でアクセスしている人は修正されたグラフを見ることができません。
このような事態を避けるために、ダッシュボードやシートの名前をアルファベット表記にしてください。
Tableau Public へのアップロード
以上の準備が終わったら、いよいよアップロード作業です。
ワークブックの保存
アップロードする前に、ワークブックを必ず保存してください。アップロードに失敗した場合、Tableau Desktop を強制終了しないといけないこともあるからです。
Tableau Public へのログイン
メニューから「サーバー」>「Tableau Public」>「名前を付けて Tableau Public に保存…」を選んでください。

すると、Tableau Public へのログイン画面が表示されるので、ログインしてください。
ワークブックタイトルの入力
ログイン後、以下のようなダイアログが画面中央に表示されます。
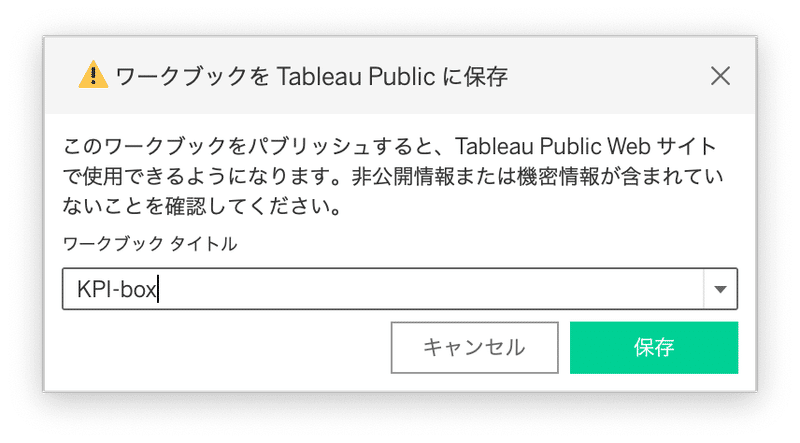
ここで、Tableau Public 上での「ワークブックタイトル」を、アルファベット表記で、入力します。
アルファベット表記にするべき理由は、上述のダッシュボードやシートの名前をアルファベット表記にするべき理由と同じです。つまり、ここで入力した文字列は、URLの一部になります。仮名や漢字を入力すると、ランダムに割り振られた数字がURLとなり、アップロードするたびに変更され、同じURLで上書き更新することができなくなるからです。
なお、自分のコンピューターに保存したワークブックファイルの名前と同じにする必要はありません(同じにした方が、管理が楽ですが)。従って、Tableau Public でどのように表示されるか確認したい場合、上書きを避けるために、仮の名前(例えば、「Test」)を指定することができます。
入力し終わったら、右下の「保存」ボタンをクリックします。
アップロード失敗への対処
すると、アップロード状況を伝えるメッセージが表示された後、自動的にブラウザが開かれて、Tableau Public にアップロードされたダッシュボードないしワークシートが表示されます。
しかし、このアップロード状況を伝えるメッセージがフリーズすることが結構あります。その場合、アップロードに成功している時もあれば、失敗している時もあります。
フリーズしたら、「キャンセル」ボタンを押します。これでメッセージが消えれば、もう一度同じ手順を繰り返してください。
フリーズ後、「キャンセル」ボタンを押してもメッセージが消えない場合、Tableau Desktop を強制終了させてください。そして、もう一度やり直してください。
私の経験上、2回目は、ほとんどの場合、アップロードに成功します。
Tableau Public での表示確認
Tableau Public でアップロードされたダッシュボードやワークシートの表示を、Tableau Desktop で作成したものと比べると、文字サイズが若干大きくなっています。そのため、Desktop では一行に収まっていた文字列が、Public では改行されたり、最後の数文字が表示されなかったりします。
Tableau Desktop で、レイアウトを修正してから、もう一度アップロードしてください。
🍵🍵🍵
Tableau Public へのアップロードで注意すべきことは以上です。
この記事が気に入ったらサポートをしてみませんか?
