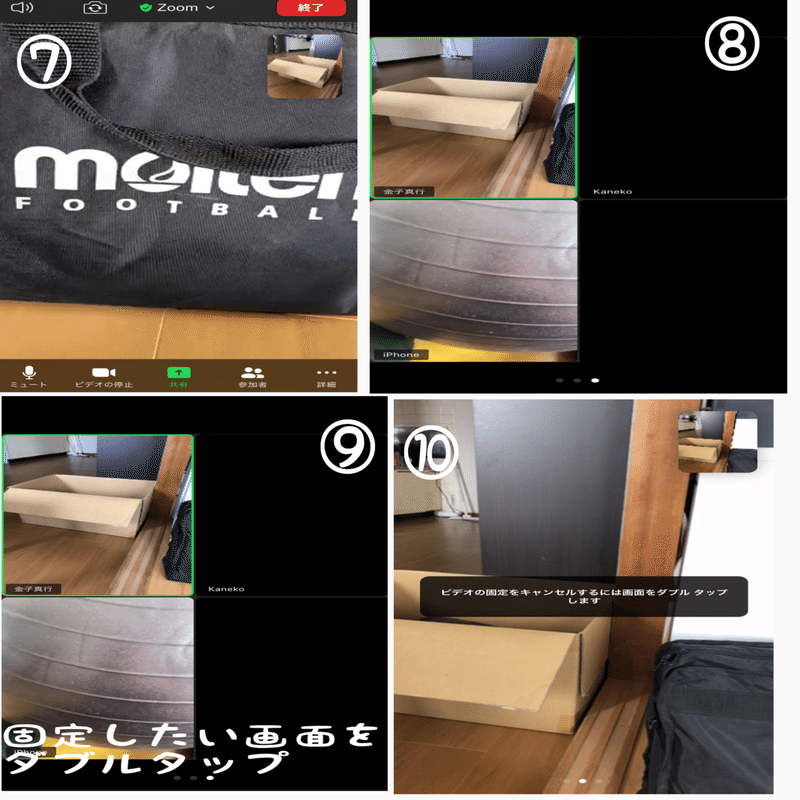ZOOMの使い方
インストール&ダウンロード
Android、iPhoneともに手順は一緒です。
①Android→playストア iPhone→App Storeにて
『ZOOM』と検索し、インストールします。
②インストールを押したら『開く』を押してアプリを開きます。
③ミーティング開始の画面になったら、『ミーティングに参加』を押します。
④事前にお伝えした『IDを入力』して下さい。
※参加を押すと、ミーティングIDと名前を記入する欄があります。
⑤『名前を入力』してください。
※名前を入力していただくとお声掛けの際、名前がすぐわかるので助かります。
⑥『パスワードを入力』して下さい。
※事前にお伝えしたパスワードを入力してください。
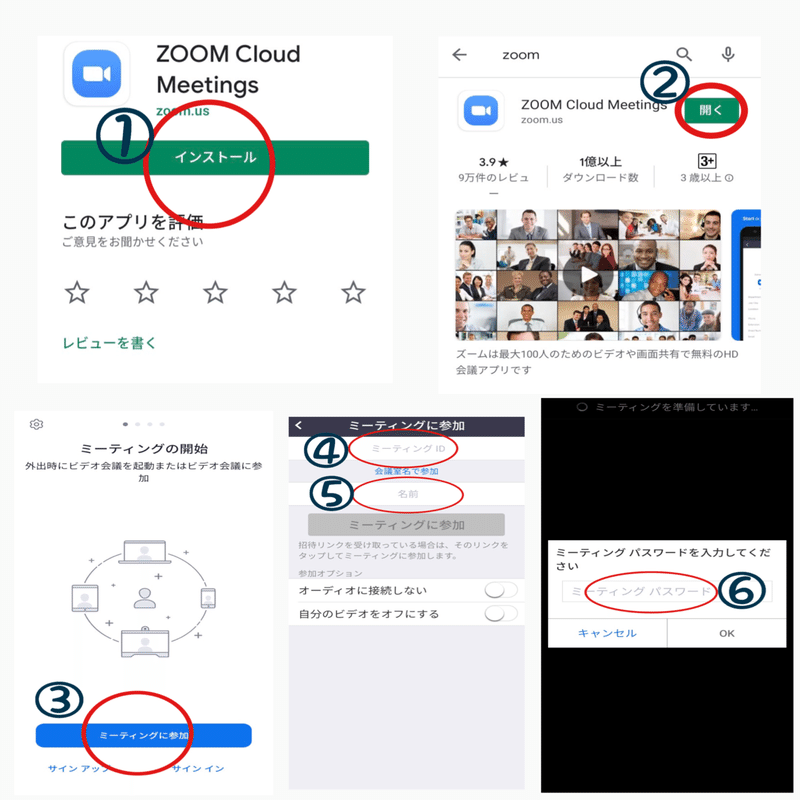
トークに参加後の設定の仕方
⑦トークに参加ができたら⑦の画面になります。
画面下のタブを見て下さい。
ミュート
喋っても相手側に音が流れません。
画面の状態だとミュートにはなっていないので話ができます。
トレーニング中はホスト側からミュートに設定していることが多いです。
ビデオの停止
ビデオ(カメラ)が写っていればビデオの停止
ビデオ(カメラ)が写っていなければビデオの開始
と表示されます。基本はビデオの停止と表示されていれば大丈夫です。
⑧画面をスライドするとZOOMに参加者複数見れる画面が見れます。
⑨この時に見たい画面の人をダブルタップすると画面の固定が可能です。
特定のコーチが喋っている場合にはコーチの画面をダブルタップすると
画面が切り替わらず観ることができるのでぜひ活用して下さい。
⑩画面の固定を解除したい場合にはダブルタップを再度行なうと解除できます。