
【ガジェット】GPD Pocket3購入後に実施した設定いろいろ
僕がGPD Pocket3をセットアップした時に実施した各種設定を書き残しておきます。
の前になぜ購入したのか?

一目惚れです。この無骨なデザインでコンパクトな外観がSFを彷彿させるというか、20年後ぐらいを舞台にしたSF映画でエンジニアが屋外に持ち運んで使ってそうなマッチョなデザインがとにかくツボ。
また高スペックなのも決め手になりました。中身がしっかりi7だったのでちゃんと仕事で使えるのもポイントが高いです。やっぱり買うからには常用できてこそですからね。
さて、前置きはこれぐらいにしてそれでは設定の話をしていきます。
1.ドライブのパーティションを変更
GPD Pocket3は初期状態だと1つのSSDでCドライブ、Dドライブでパーティションが切られています。10年前ならまだしもここ数年はユーザー領域に各種クラウドドライブで同期させる使い方のが主流だったり、そもそもCドライブ圧迫しすぎるとOSのアプデやソフトのインストールに支障をきたすのでまずはCドライブ1本に戻しました。
やり方はWindows付属の「ディスクの管理」ツールを使用し、Dドライブを右クリックしてボリューム削除後にCドライブを右クリックしてボリュームを拡張でOKです。

2.Windows11にアップデート
初回起動時のセットアップ中にWindows11へ更新するか選択する画面が出てきます。僕は新しいもの好きなので迷わずWindows11に更新しました。メジャーOSのアプデはデバイスによっては動作が不安定になることがありますがPocket3は今の所完璧に動作しています。
Pockete3のFirmware置き場にWindows11、Windows10、LinuxのFirmwareが置かれていることを鑑みるとGPD側でもWindows11の動作確認はしっかり取っているようです。
3.トラックパッドの修正パッチを当てる
Pocket3は初回購入時のまま使うとビックリするぐらいトラックパッドの反応が悪いです。トラックパッドの質感自体は非常に良いのになんだか不定期で反応しないタイミングがある…。
正直製品として終わっているレベルなのですがそこはさすがGPD。正式販売前にしっかり修正パッチを出してくれています。
なお、パッチは1/13版と1/19版で2種類出ています。フォーラムを見る限りだと1/19版はキーボードのパッチも含むそうなので、今から適用するなら1/19版だけで大丈夫です。
※ 購入したら絶対適用させましょう
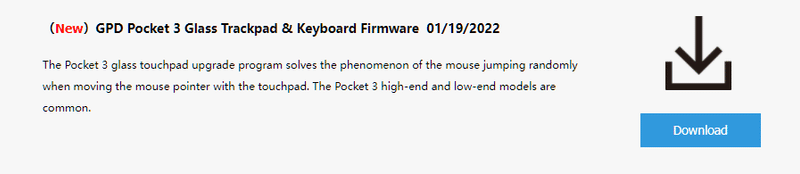
なお、パッチ適用後は一時的にトラックパッドとキーボードが使用できなくなります。マウスか画面タッチを駆使してPCを再起動しましょう。
4.底面右下ゴム足の高さを調整する
Pocket3を買った多くの方が報告されてますが、初期ロット(?)はなぜか底面が歪んでいてカタカタとグラつきます。キーボード打つとグラつくのでめっちゃストレスです。
なので、底面右下ゴム足部分にテープを4重ぐらいに貼ってかさ増しすることでグラつかないようにしました。
作りが雑な部分は中華クオリティを感じずにはいられませんが、補修してでも使いたくなるぐらい所有感を満たしてくれるデバイスなので、こうやって手を加えるのも一興です。
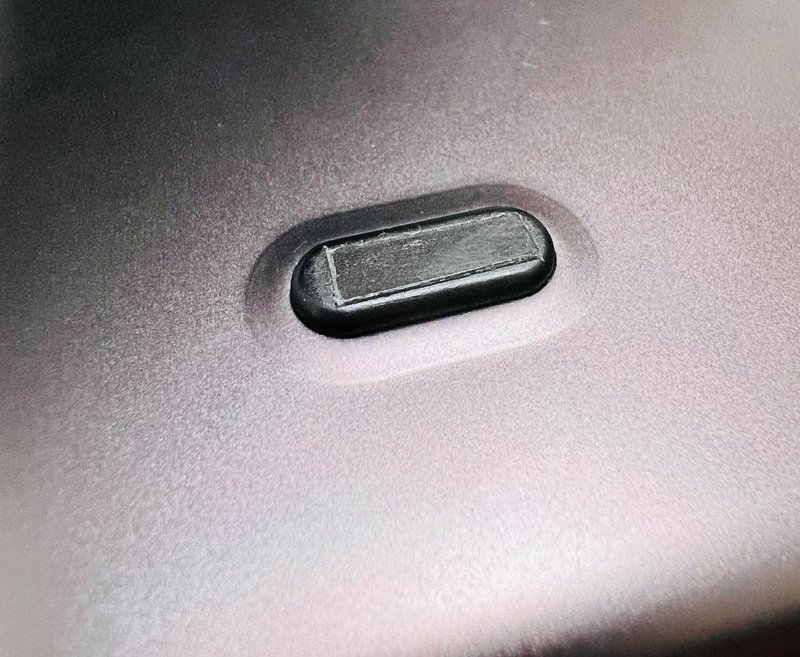
5.ディスプレイの拡大率を175%に変更
システムの推奨は200%になっています。僕自身も正直175%は文字が小さくて見づらい。できることなら200%で使いたい。しかしSaaSやソフトによっては200%だとレイアウトが収まらないものがあり、使用時に支障をきたすものもあります。画面領域が大きく確保できないのはPocket3の問題というよりはUMPCの宿命かもしれません。

6.日本語入力のON/OFFにを快適にする
Pocket3はUSキーボードを採用しているので日本語入力をON/OFFするキーがありません。ALT+~(チルダ)やCtrl+Spaceを使う必要があります。
でも正直どっちも使いにくいので、僕のおすすめはAutoHotKeyというツールを活用して左Crtlキーを日本語入力のON/OFF切り替えに利用する方法です。
ここ最近のMacbook製品を利用していてFnで日本語入力切り替えしている人にはキーがほぼ同じ部分に位置しているため非常に馴染みやすいはずです。

設定方法はざっくり下記です。
① AutoHotKeyをインストール
② alt-ime-ahkをダウンロード
alt-ime-ahkは左右Altキーで日本語入力をON/OFFするスクリプトです。
作者様に感謝しつつプロジェクトをDLして管理しやすいディレクトリに解凍しましょう。
③ alt-ime-ahk.ahkをエディタで開いて修正
下記のようにAltキーの動作部分を左Ctrlに書き換えます。
#Include IME.ahk
; 左Ctrlキーの空打ちで日本語入力のON/OFF
; 左Ctrlキーを押している間は通常の左Ctrlキーとして動作
; Razer Synapseなど、キーカスタマイズ系のツールを併用しているときのエラー対策
#MaxHotkeysPerInterval 350
; 主要なキーを HotKey に設定し、何もせずパススルーする
*~a::
*~b::
*~c::
*~d::
*~e::
*~f::
*~g::
*~h::
*~i::
*~j::
*~k::
*~l::
*~m::
*~n::
*~o::
*~p::
*~q::
*~r::
*~s::
*~t::
*~u::
*~v::
*~w::
*~x::
*~y::
*~z::
*~1::
*~2::
*~3::
*~4::
*~5::
*~6::
*~7::
*~8::
*~9::
*~0::
*~F1::
*~F2::
*~F3::
*~F4::
*~F5::
*~F6::
*~F7::
*~F8::
*~F9::
*~F10::
*~F11::
*~F12::
*~`::
*~~::
*~!::
*~@::
*~#::
*~$::
*~%::
*~^::
*~&::
*~*::
*~(::
*~)::
*~-::
*~_::
*~=::
*~+::
*~[::
*~{::
*~]::
*~}::
*~\::
*~|::
*~;::
*~'::
*~"::
*~,::
*~<::
*~.::
*~>::
*~/::
*~?::
*~Esc::
*~Tab::
*~Space::
*~Left::
*~Right::
*~Up::
*~Down::
*~Enter::
*~PrintScreen::
*~Delete::
*~Home::
*~End::
*~PgUp::
*~PgDn::
Return
*~Ctrl::Send {Blind}{vk07}
; 左Ctrl空打ちで日本語入力をON/OFF
Ctrl up::
if (A_PriorHotkey == "*~Ctrl")
{
IME_SET(!IME_Get())
}
Return④左Ctrlキー日本語入力切替をスタートアップに登録
ahkファイルのショートカットを作成してスタートアップディレクトリに格納します。これで次回からPC起動時に自動適用されるようになります。

7.TDPとメモリ帯域の設定を変更
Pocket3はTDP設定とメモリクロックをBIOS画面で変更できます。BIOS画面への入り方はPC起動時にDelキー連打。
TDPは以下のプリセットから選ぶことができます。
Down: PL1=12W、PL2=15W
Nominal: PL1=15W、PL2=20W
UP: PL1=20W、PL2=25W
Nominalは負荷をかけるとウィーンと気になりだすと気になってしまう程度にファンの音がなります。M1Airのようなファンレスノートが好きな人はDownがおすすめです。Downであれば処理性能は落ちますが負荷をかけてもファンの音がほぼしません。
メモリクロックについてはi7版に限り4267Mhzまで増やすことができます。なおクロック変更後の再起動は1分ほどブラックスクリーンが続くので一瞬壊れたのか?と錯覚します。不安になりますが1分ほど待ちましょう。
以上、2022年1月29日時点でのPocket3設定記録でした。また何か追加内容が出てきたら更新しようと思います。
この記事が気に入ったらサポートをしてみませんか?
