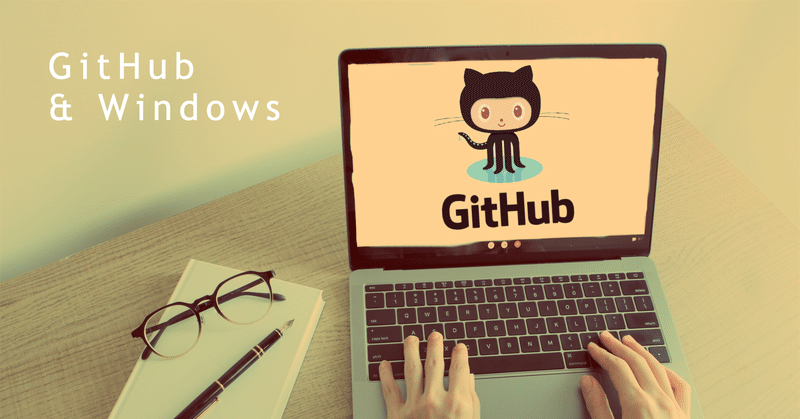
コマンド不要で簡単!Windows環境でGitHubを導入してみよう(初心者向け)
はじめに
ソース管理ツールとして有名なGitHub。Microsoft が買収したツールとしても有名です。
GitHub とは、ソースやデザイン等の制作物を世界中の人たちに公開して、共有・編集をすることによって知のノウハウを高めあうことができるツールです。
それだけでなく、GitHubは非公開(private)にすることもできるので、社内のドキュメント共有ツールとしても活用できます。
そこで、これからGitHubに触れてみたい、活用してみたいとお考えの方向けに、Windows環境にGUIで(コマンドを使わず)GitHubを導入する方法をご紹介していきたいと思います。
初心者の方向けに、あまり技術よりにならないように努めてまいります。
さて、GitHub導入にあたって、GUIでGitを操作するツールをインストールする必要があります。代表的なものとして、
2. Git for Windows / Tortoise Git
があげられます。1 は代表的なツールですが、画面が英語のため若干慣れが必要です。2の方法は、インストールが若干手間ですが、日本語のインターフェースで手軽に扱えます。
今回は、Git for Windows / Tortoise Git を用いた導入をご紹介いたします。
1. GitHubへの登録とレポジトリの作成
まず、GitHubのサイトへ行ってユーザー登録をします。
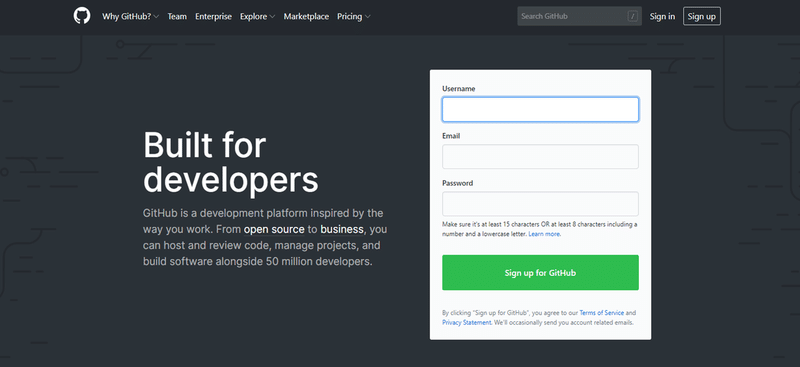
確認メールを受け取ります。
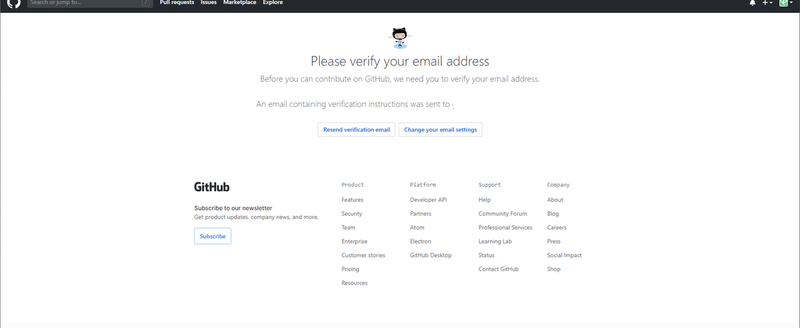
「Create a repository」からレポジトリを作成します。
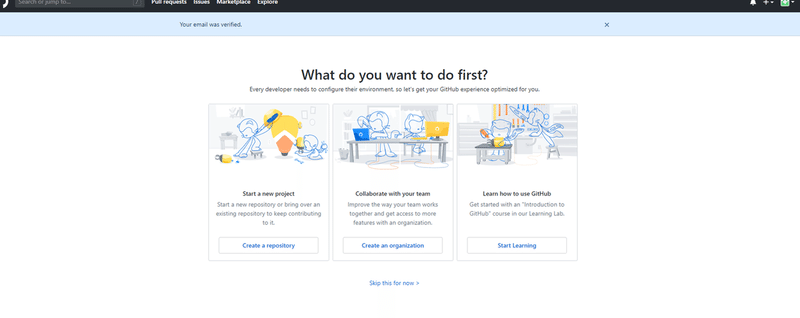
「Repository Name」を入力して、レポジトリ名を決めてください。
「Public / Private」は、Publicにすると公開に、Privateにすると非公開になります。これは後でも変更できます。
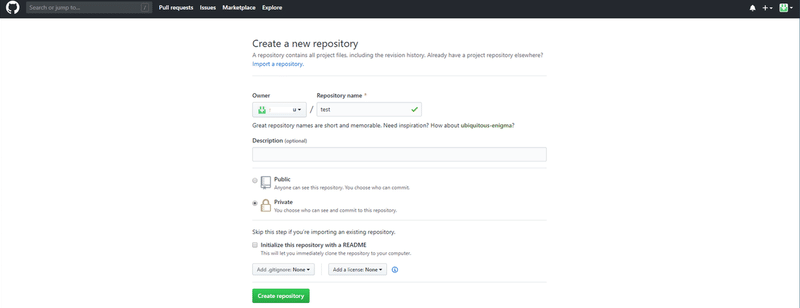
これでレポジトリが作成されました。
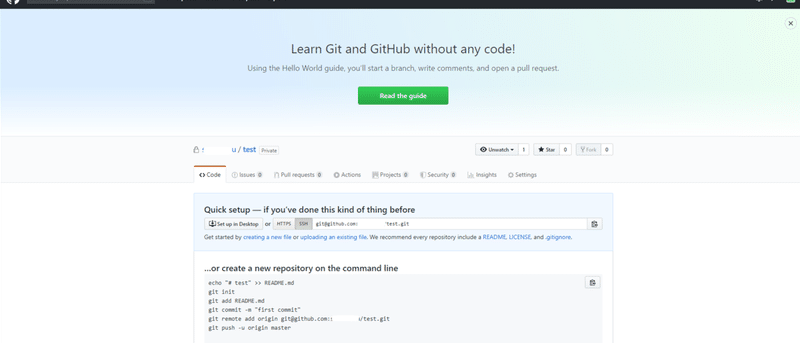
2. Git for Windows / Tortoise Git のインストール
次に、Windows端末からGitHubへ接続するためのツールをインストールします。
Git for Windowsのインストール
Git for Windows のページにアクセスし、「Download」を選択してください。
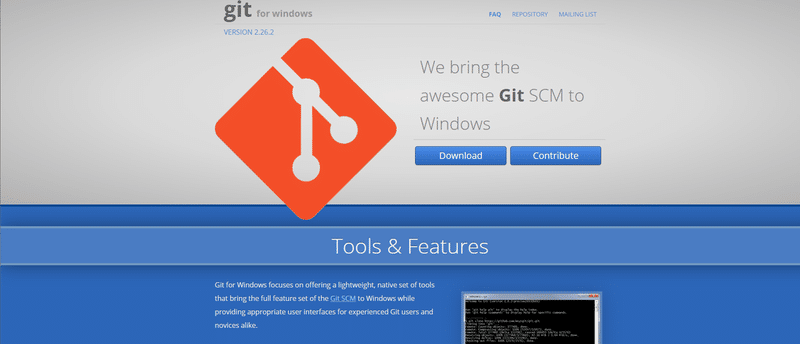
ダウンロードしたファイルを実行すると、インストール画面が出てきますので、画面の手順に従ってインストールを進めてください。
Tortoise Gitのインストール
Tortoise Gitのページにアクセスし、「for 32-bit Windows」 または「for 64-bit Windows」を選択します。
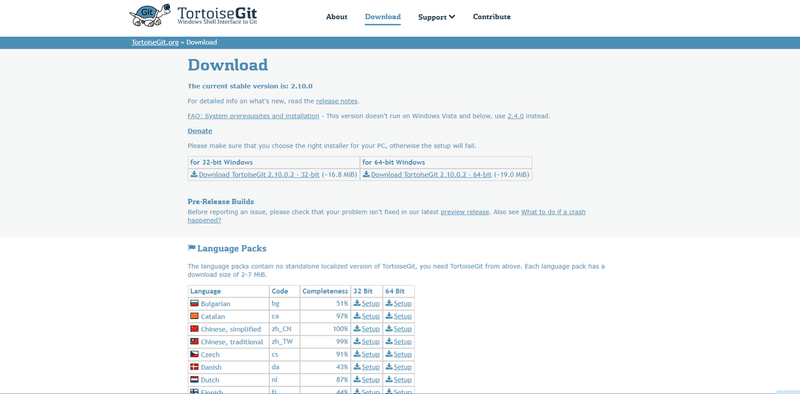
インストール画面がでますので、画面の手順に従ってインストールをしてください。
Tortoise Gitの日本語化
Tortoise GitのサイトからLanguage Packs(日本語)を選択します。Tortoise Gitの真ん中あたりにあります。
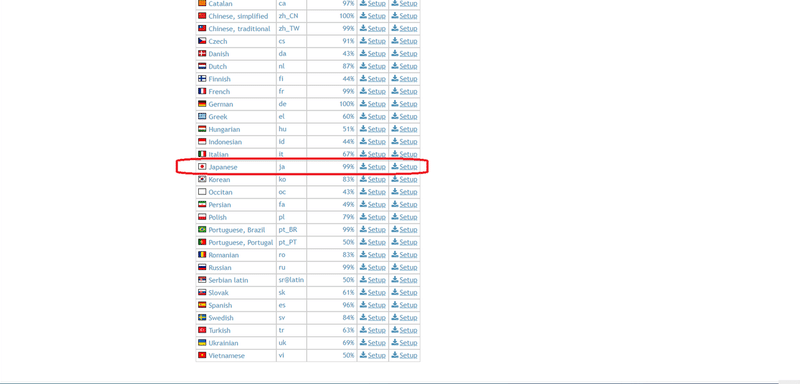
こちらもインストール手順に従ってインストールを進めてください。
インストールが完了したら、適当なフォルダ内で右クリックをして、「Tortoise Git > 設定」を選択してください。
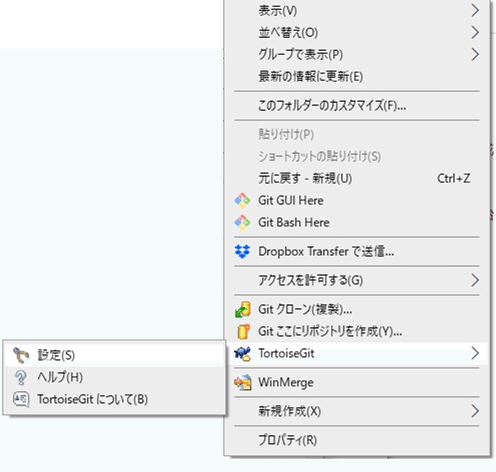
「言語(Language)」で日本語を選択します。
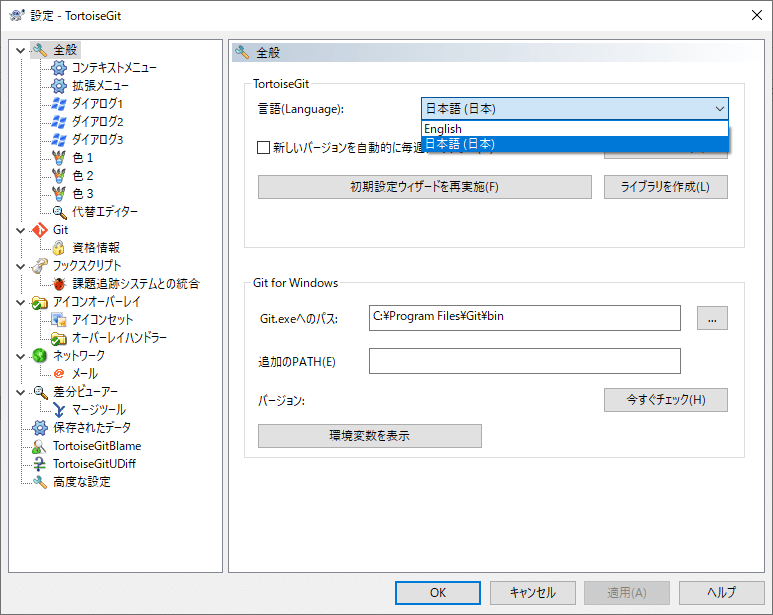
これでTortoise Gitの日本語化が完了です。
3. Putty のインストールと公開鍵/秘密鍵の作成
ひととおりツールのインストールは終わりましたが、まだWindows端末からGitHubに接続することはできません。
GitHubは、SSH通信でWindows端末と接続するのですが、SSHで接続するためには公開鍵/秘密鍵が必要となるからです。
公開鍵はGitHubにおき、秘密鍵はWindows端末において、接続の際にその鍵が合うとSSH接続ができるというイメージです。
そこで公開鍵と秘密鍵を作るために、PuTTY(パティ)というツールをインストールします。
PuTTYのインストール
PuTTYのダウンロードページにアクセスして、32-bitまたは64-bitのどちらかからインストールしてください。
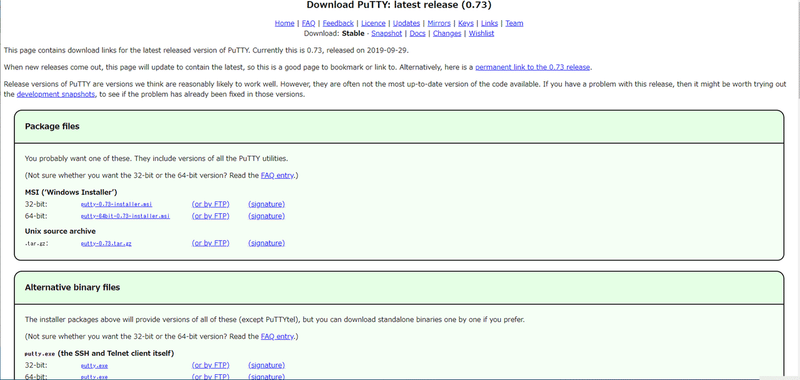
公開鍵と秘密鍵の作成
PuTTYに付属している鍵作成ツールであるPuTTYGenを起動します。場所がわからない場合は、Windows画面の左下の検索窓から、PuTTYGenと入力してください。
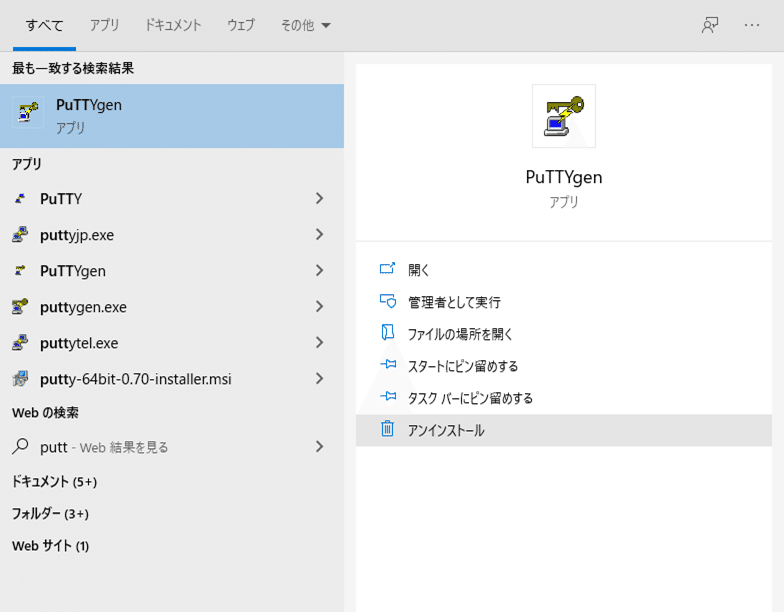
起動したら「Generate」を選択して、「Key」のエリアにマウスをランダムに動かして鍵を作成します。
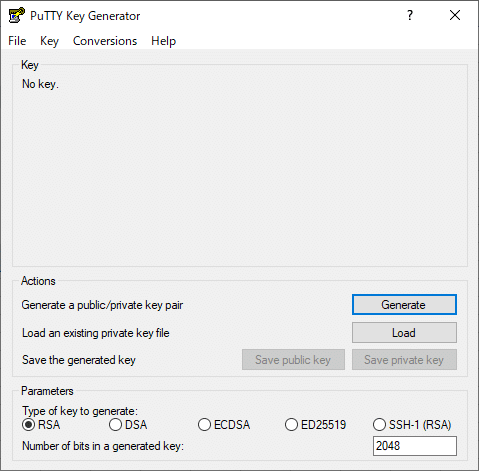
「Key passphrase」と「Confirm passphrase」に任意のパスワードを入力して、「Save public key」と「Save private key」を選択してファイルを保存してください。前者が公開鍵、後者が秘密鍵となります。
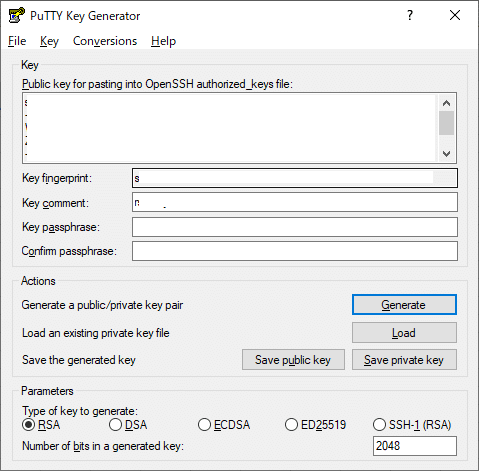
ここでは、test.pubを公開鍵、test.ppkを秘密鍵として保存しました。ファイル名は任意に決めていただいて結構です。
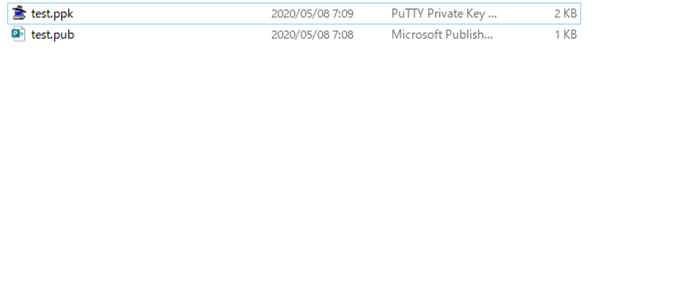
公開鍵の登録
GitHubの画面に戻って、右上のメニューから「Setting」を選択します。
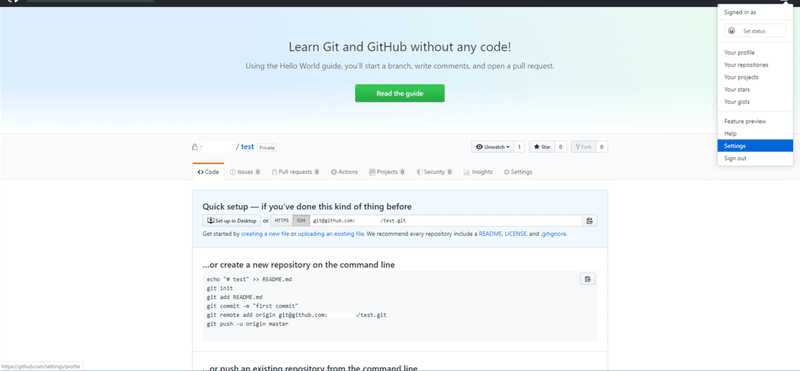
左メニューの「SSH and GPG keys」を選択し、「New SSH key」を選択してください。
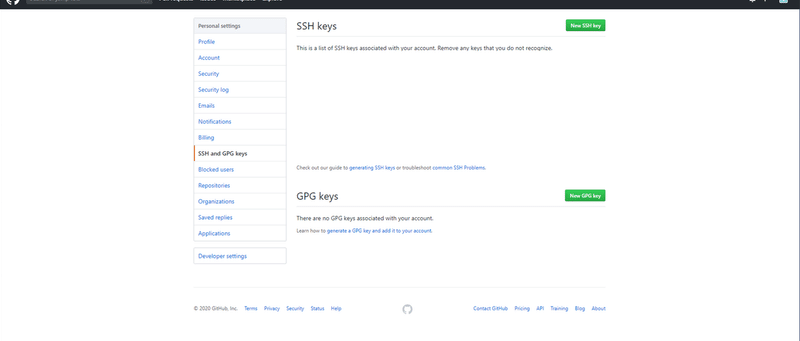
「タイトル」に任意のタイトルを入力してください。「Key」には、先ほど作成した公開鍵ファイル(test.pub) の中のテキストをコピーして貼り付けてください。ファイルが開けない場合は、ファイルを右クリックして、「テキストエディタで開く」を選択して開いてください。
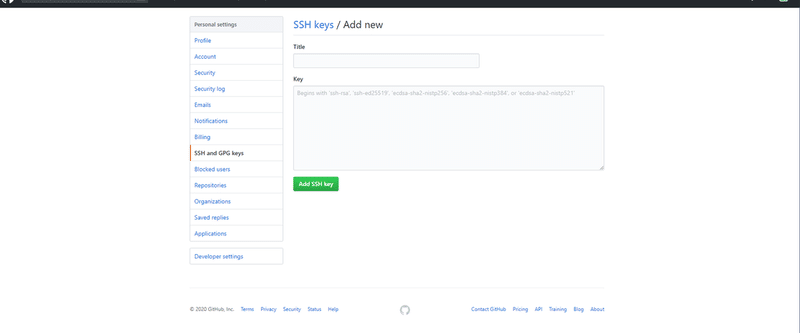
鍵マークが表示されていれば、公開鍵の登録が完了です。
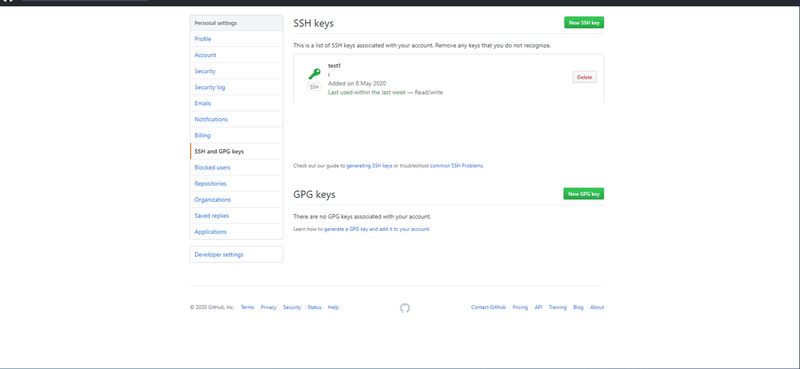
4. Windows環境にレポジトリを作成
Windows端末にレポジトリを作成します。これは、ローカルレポジトリと呼びますが、先ほどGitHubで作成したレポジトリはリモートレポジトリと呼ばれます。
両レポジトリ内でファイルの更新・管理を行います。
適当なフォルダを作成します。ここでは「test」フォルダを作成しました。
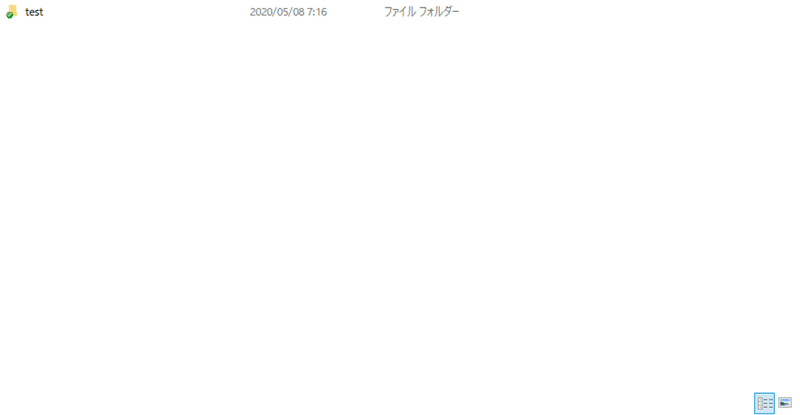
フォルダの中に入って、右クリックをして、「Git ここにレポジトリを作成」を選択してください。
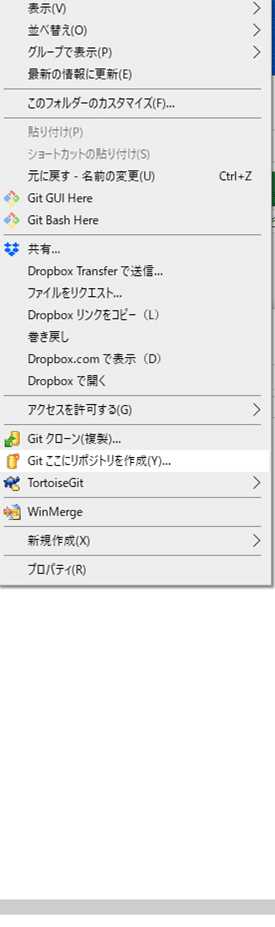
「.git」というフォルダが作成されれば、レポジトリ作成の完了です。次にリモートレポジトリへのSSH接続を行います。「Git 同期」を選択してください。
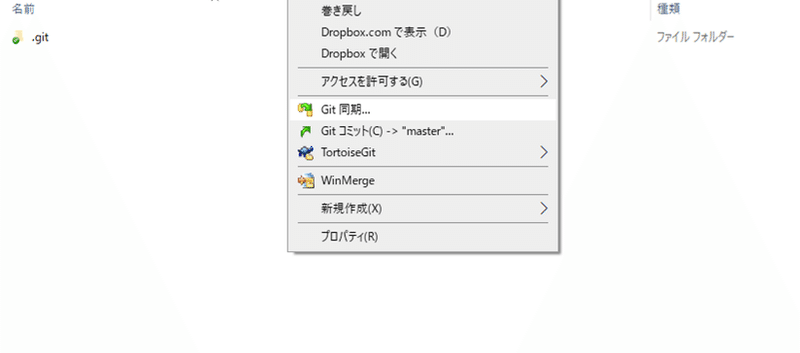
「管理」を選択します。
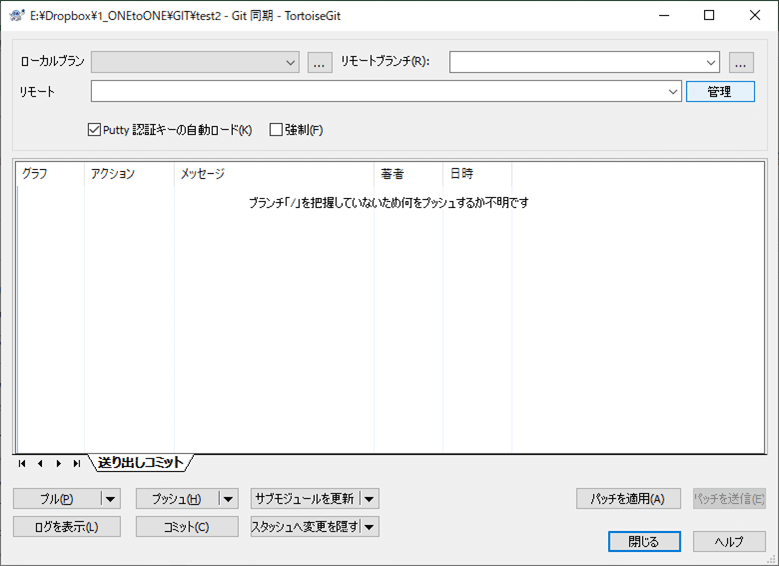
「URL」はGitHubのURLとなります。GitHubのレポジトリから調べることができます。
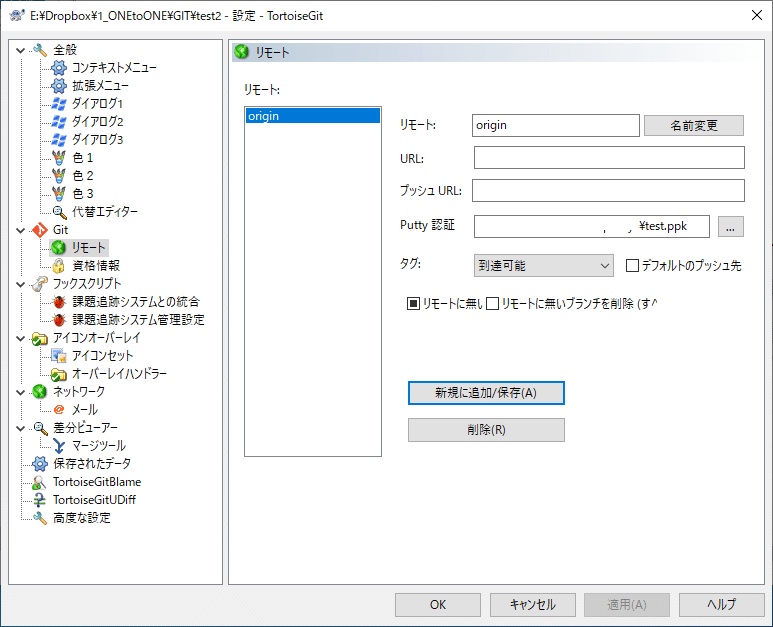
いったん、GitHubに戻って右上のメニューから「Your profile」を選択します。
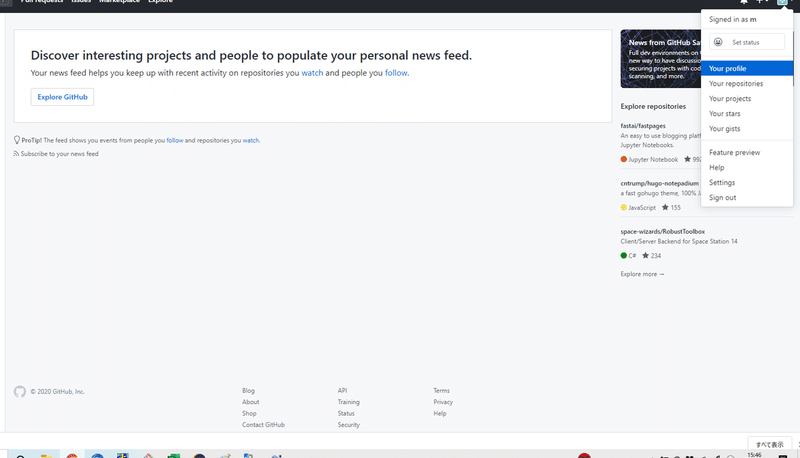
「Repository」を選択して、一覧にあるレポジトリを選択します。
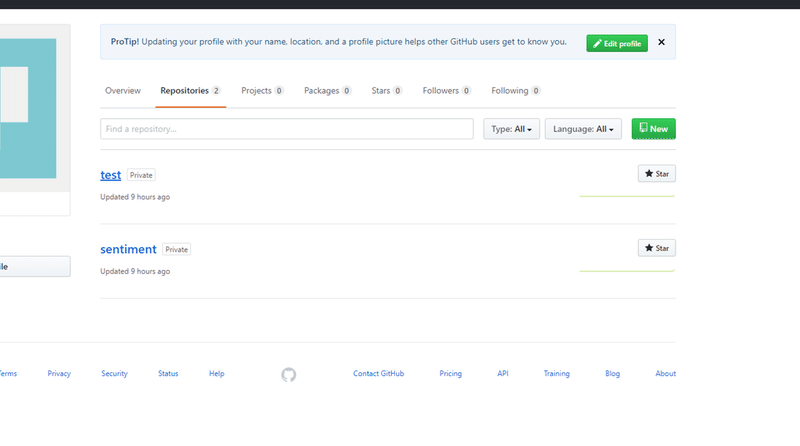
「Clone or Download」を選択して、git@ではじまるURLをコピーしてください。
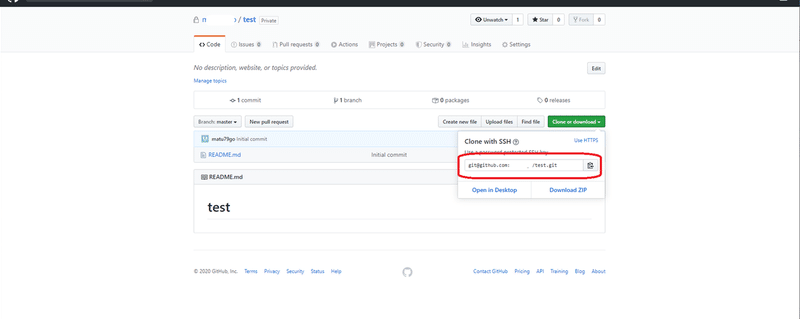
コピーしたURLを「URL」にはりつけます。「PuTTY認証」には、先ほど作成した秘密鍵ファイルを選択します。そのあと、「新規に追加/保存」を選択してください。
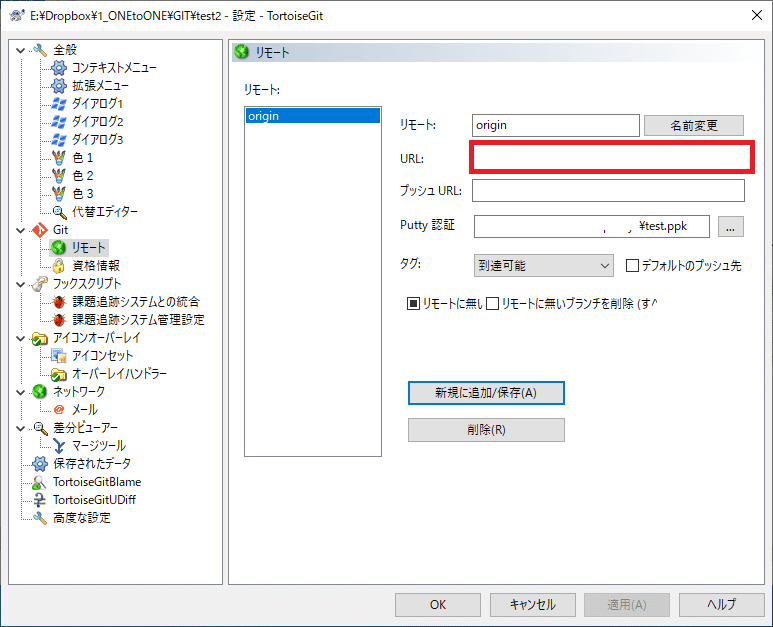
5. pull・commit・pushしてGitHubとWindows端末のファイル管理をする
さてようやく準備が整いました。
GitHub⇔Windows端末でファイルを管理するやり方として、pull・commit・push があげられます。
流れとしては、
pull:GitHub → Windows端末にファイルを更新
commit:Windows端末のローカルレポジトリにファイルを登録
push:Windows端末→GitHubにファイルを更新
となります。
pull
ローカルレポジトリ(testフォルダ)の中で右クリックをして、「Git同期」を選択します。同期画面が出たら、「リモートブランチ(R)」に master と入力して「プル(P)」を選択します。
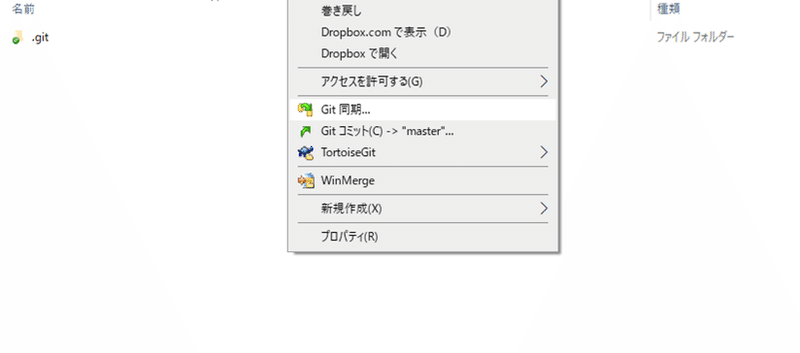
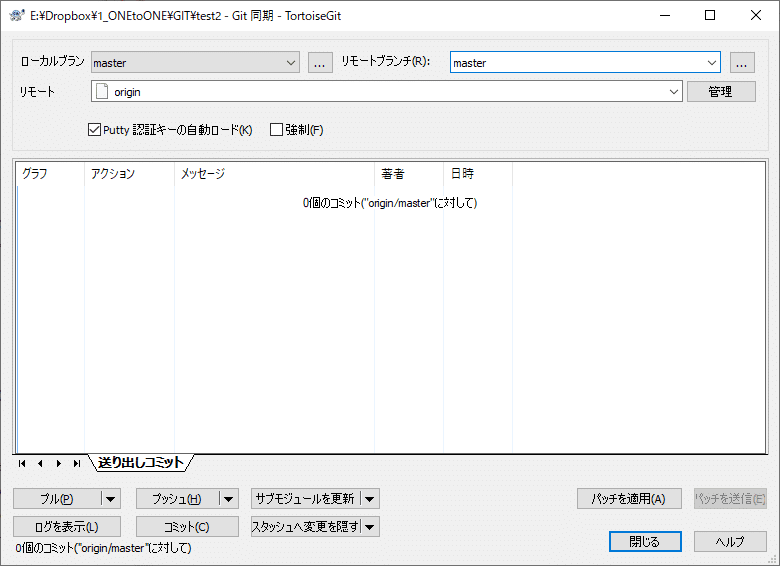
GitHubにある、READ.md ファイルがWindows端末にダウロードされたらpull完了です。
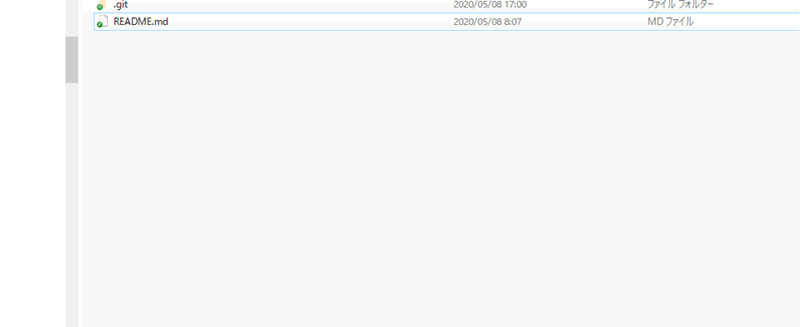
commit
ローカルレポジトリ(testフォルダ)の中にファイルを作成します。ファイルを作成したらpullの時のように、右クリックで「Git同期」を選択します。そのあと「コミット(C)」を選択します。
メッセージを入力して、対象のファイルにチェックを入れて「コミット」を選択してください。
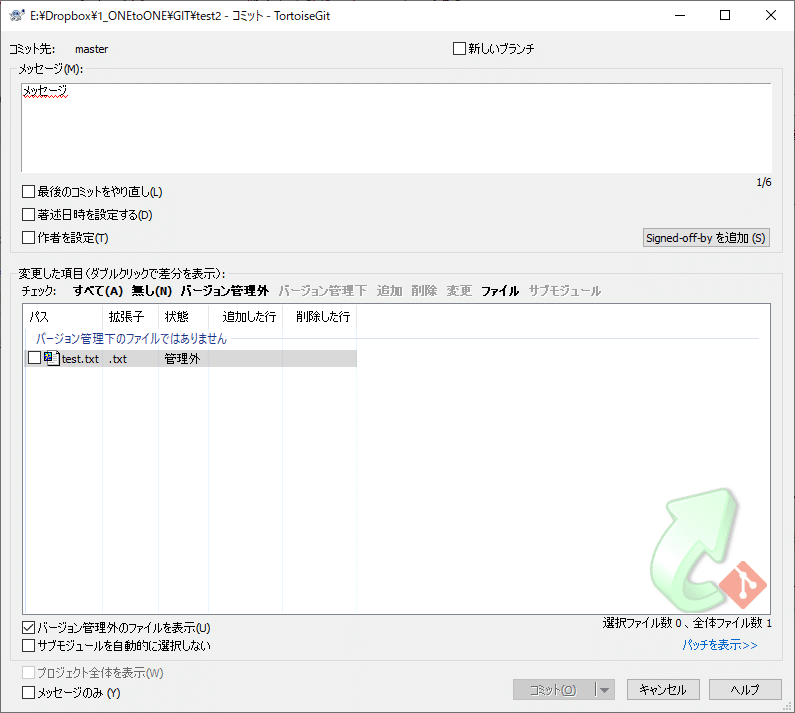
下記画面が出れば、コミット完了です。
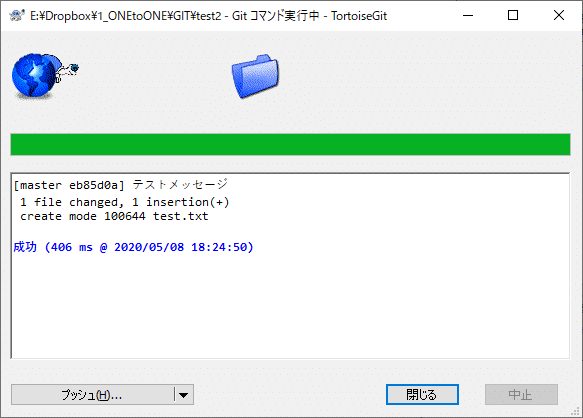
push
コミットが終わったら、GitHubにプッシュします。右クリックから、「Git同期」を選択して、コミットしたファイルが表示されていることを確認してください。
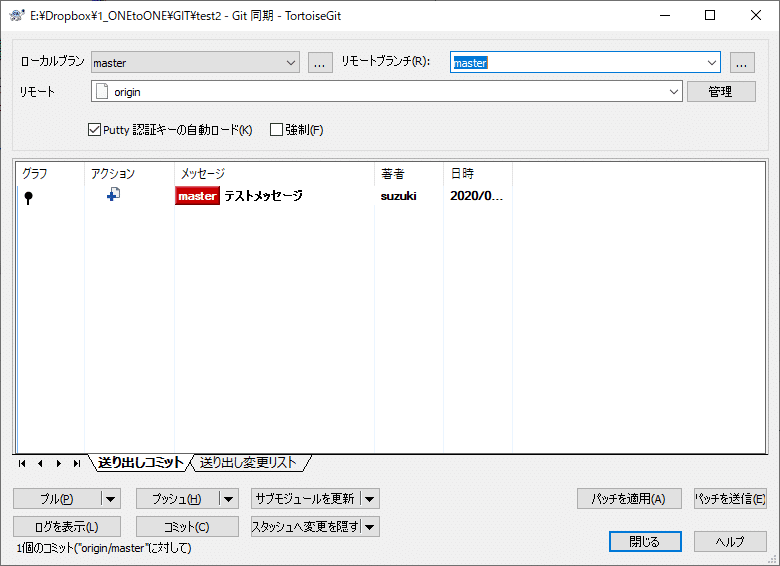
「プッシュ(H)」を選択して下記画面がでたらプッシュ完了です。
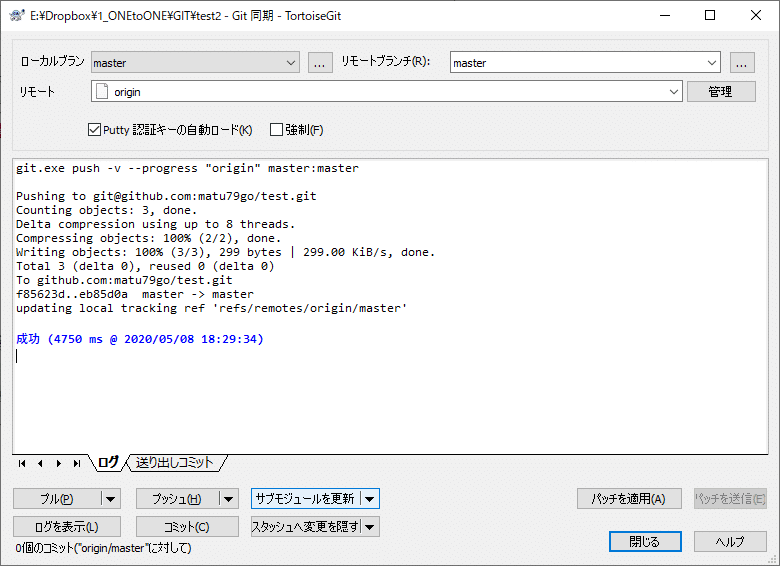
GitHubのリモートレポジトリにも登録されました。
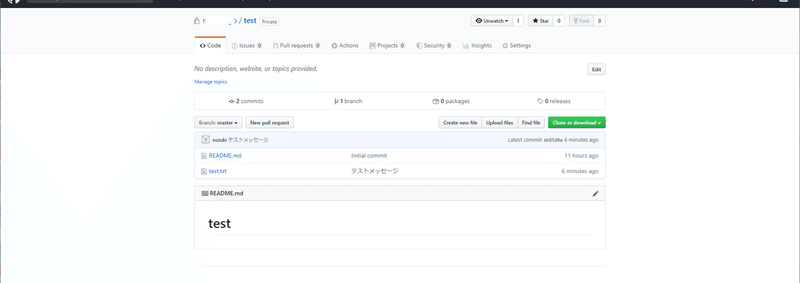
簡単な導入方法をご紹介しましたが、GitHubには他にも様々な便利な機能(フォークなど)が備わっています。
ご興味があれば、GitHubヘルプページをご覧になってください。
最後までお付き合いいただき、ありがとうございました。
この記事が気に入ったらサポートをしてみませんか?
