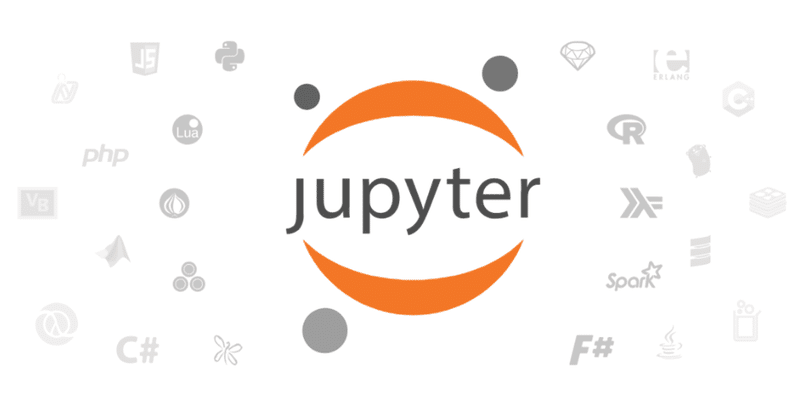
Pythonの為のJupyter Notebookの基本的な使い方
前の章で、Jupyter Notebook を使いたくて、その環境をあえてDockerのコンテナに構築するところから始めたわけですが、使い方自体は、その前にやったAnacondaの環境でも Jupyter Notebook は利用できるので、今回の話はそのいずれかの前提で、「Jupyter Notebook」が使える状態から自分用のメモとして解説してみる。(基本は未来の自分のためのメモです)
そうじゃない場合は一応下記環境構築編を見てみよう。
Windows環境にdocker入れてJupyter環境作ろうとして苦悩した話
Pythonの為のJupyter Notebookの環境準備編
Jupyter Notebook とは
Jupyter Notebook(ジュピター ノートブック)( https://jupyter.org/ ) とは、以前は JPython と呼ばれていました。
詳細は割愛しますが、Pythonを使ったデータ分析で便利なツールで、ノートブックと呼ばれるファイルにプログラムや説明の文章、実行結果などをまとめて管理できる、データ分析用のツールです。「ジュパイター ノートブック」または「ジュピター ノートブック」と読みます。
Anaconda3 からJupyter Notebookを利用する場合
今回Python環境を、Anaconda3からセットアップした場合はこの方法となります。
Windowsのスタートメニューにあるプログラム一覧から、Anaconda3の中にJupyter Notebook があるので起動する。(Anaconda Navigater の Launch からも起動できると思います)
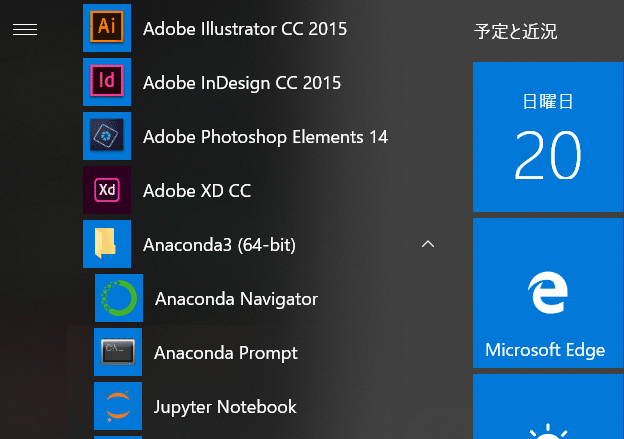
そうすると黒いDOS画面が表示されて起動が始まります
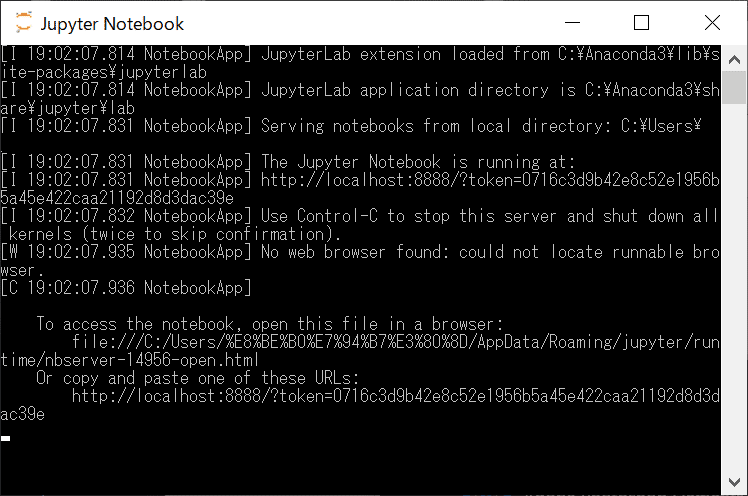
このターミナル画面の最後の行に、「localhost」のURLが表示されているのでこのURLをコピーする。
もしコピーできない場合は、黒い画面のタイトルバーを右クリックして、プロパティ(P)を選んでオプションメニューを出します。
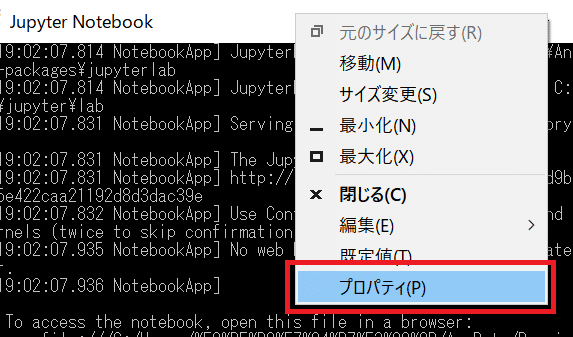
Jupyter Notebook のプロパティが表示されます。
下記のような「オプション」タブにある「簡易編集モード」にチェックを入れると、ターミナルの黒い画面のテキストをコピーできるようになります。
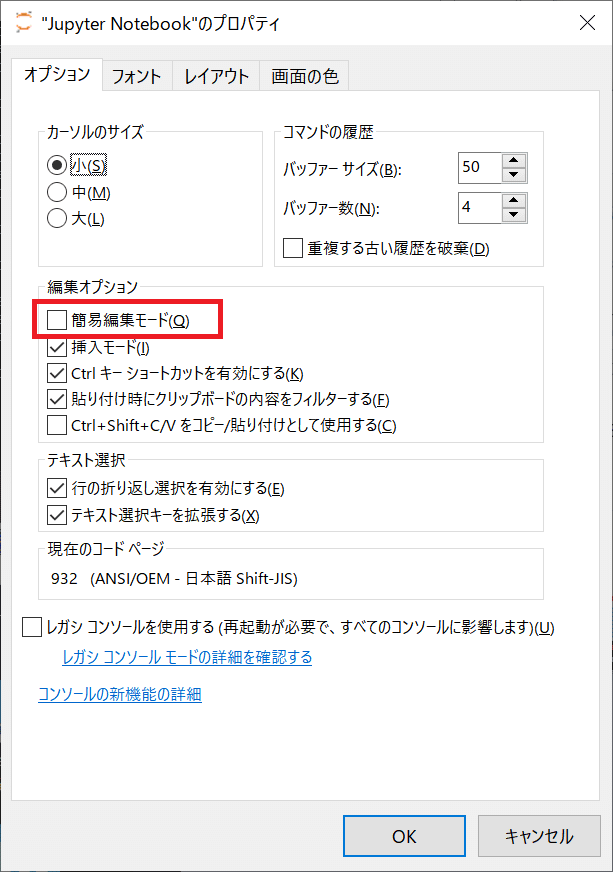
するとターミナルの画面のテキストが選択できる状態になるので、選択(反転)した状態でエンターするとコピーができます。
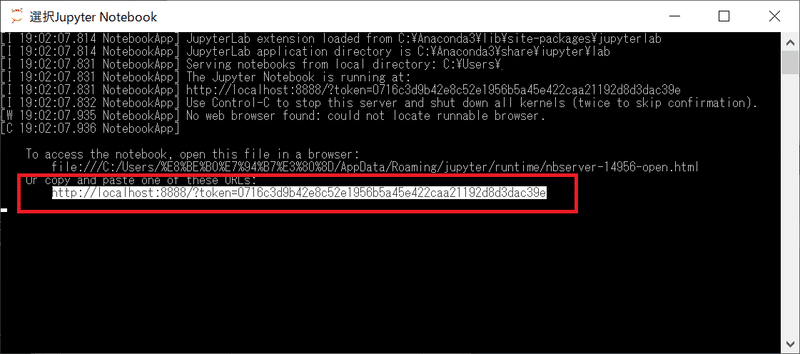
[I 19:02:07.814 NotebookApp] JupyterLab extension loaded from C:\Anaconda3\lib\site-packages\jupyterlab
[I 19:02:07.814 NotebookApp] JupyterLab application directory is C:\Anaconda3\share\jupyter\lab
[I 19:02:07.831 NotebookApp] Serving notebooks from local directory: C:\Users\
[I 19:02:07.831 NotebookApp] The Jupyter Notebook is running at:
[I 19:02:07.831 NotebookApp] http://localhost:8888/?token=0716c3d9b42e8c52e1956b5a45e422caa21192d8d3dac39e
[I 19:02:07.832 NotebookApp] Use Control-C to stop this server and shut down all kernels (twice to skip confirmation).
[W 19:02:07.935 NotebookApp] No web browser found: could not locate runnable browser.
[C 19:02:07.936 NotebookApp]
To access the notebook, open this file in a browser:
file:///C:/Users/AppData/Roaming/jupyter/runtime/nbserver-14956-open.html
Or copy and paste one of these URLs:
http://localhost:8888/?token=0716c3d9b42e8c52e1956b5a45e422caa21192d8d3dac39e
黒い画面で何を言っているのかというと、JupyterLab が読み込まれて、ここに起動されたよ。Jupyter Notebook はローカルサーバーのここに配信したよ。「Ctrl+C」 でサーバーのすべてのカーネルを停止できるよ!的な事を言っているようです。
Webブラウザが見つかりませんとか言ってるけど、設定を弄るか、直接たたけば動くって事も言っています。
#ノートブックにアクセスは、ブラウザでこのファイルを開きます。
To access the notebook, open this file in a browser:
file:///C:/Users/AppData/Roaming/jupyter/runtime/nbserver-14956-open.html
#または、次のいずれかのURLをコピーして貼り付けます。
Or copy and paste one of these URLs:
http://localhost:8888/?token=0716c3d9b42e8c52e1956b5a45e422caa21192d8d3dac39e
上記のローカルファイルのhtmlを叩くか、ローカルホストのURLのいずれかブラウザで表示させると下記のように、ローカルサーバーをブラウジングできるようになっています。
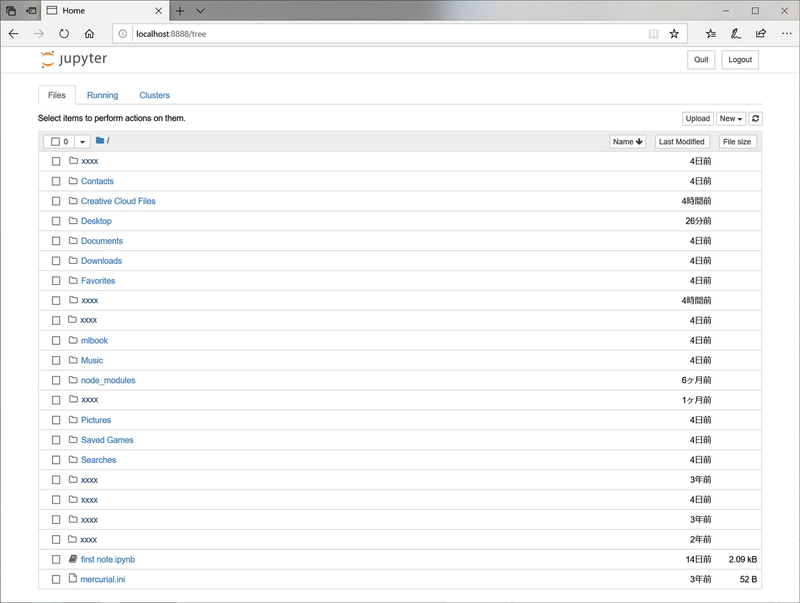
ブラウザで表示された時点でURLは、ローカルホストの下記URLになってます。
http://localhost:8888/tree
ほかのタブも一応見てみると、隣のRunningは
現在実行中のJupyterプロセスが表示されます。
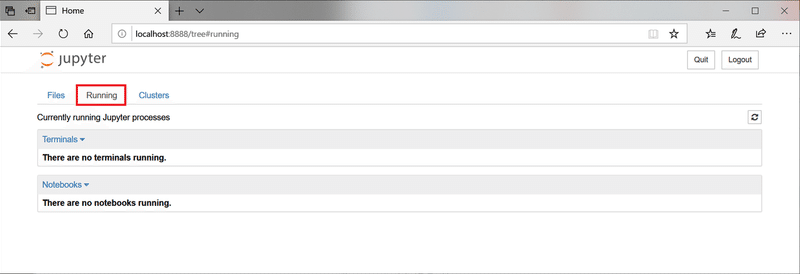
その右のClustersは、
ClustersタブはIPython parallelによって提供されるようになりました。 インストールの詳細については 'IPython parallel'をご覧ください。
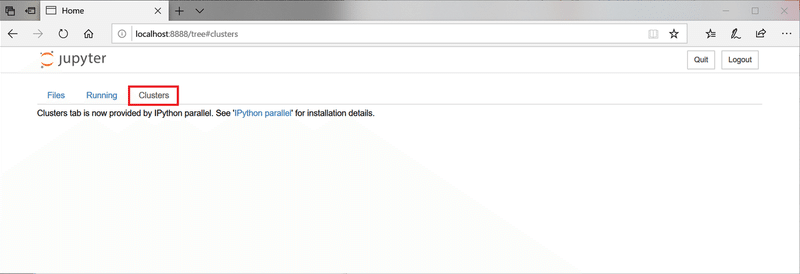
これで準備はできました。
Python を動かしてみましょう
先ほど Jupyter Notebook がローカルサーバーで動くようになったので、さっそく動かしてみましょう。
「Files」タブの右側にある「New▼」を押して「Python3」をクリックしてみよう。
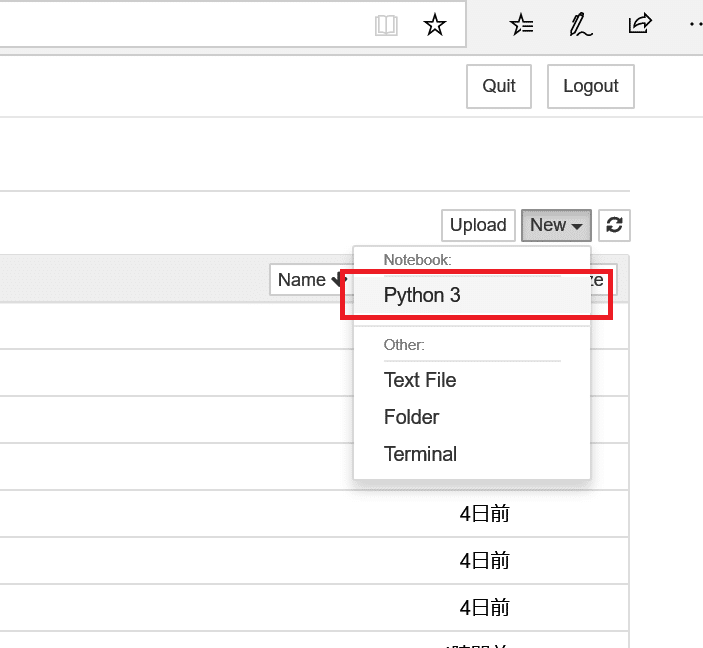
すると別のブラウザタブに何かでてきました
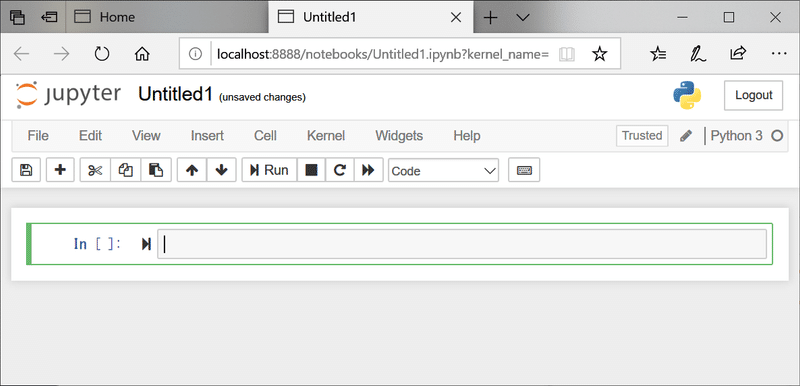
コマンドを打つ前に、このファイルの名称を作るには、jupyterのロゴの隣にある「Untitled1」なるものがあるのでそこをクリックすると名前を付けることができます。
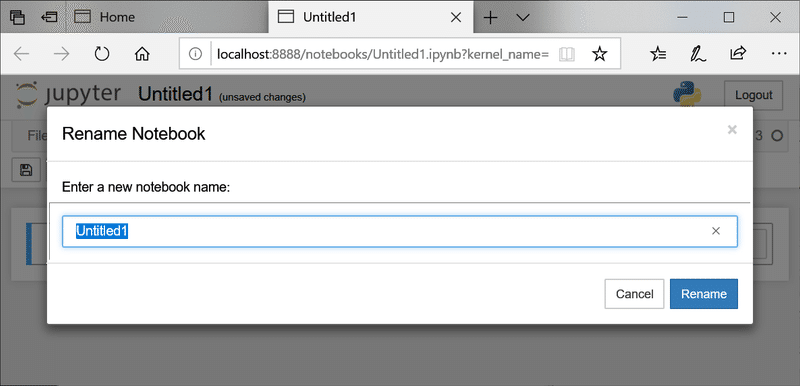
Python で計算してみよう
# ソースコードを記入してShift+Enterで実行できます。
print(10+20)と入力して、Shift+Enter してみよう
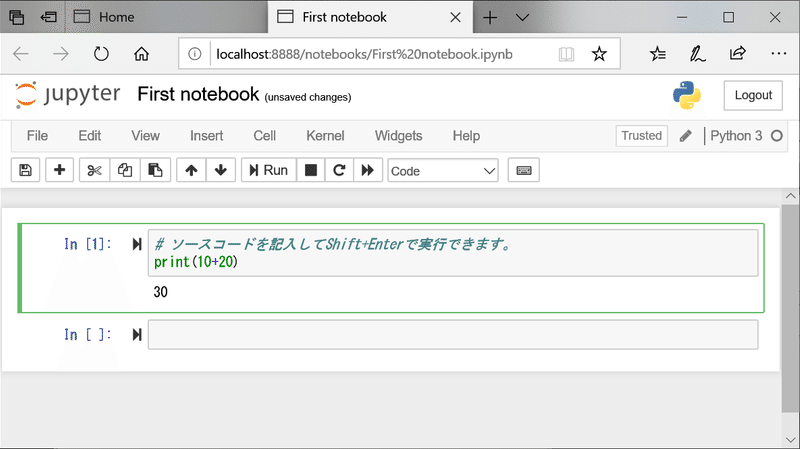
そうするとすぐ次の行に「30」と出るはずだ。
このように複数行のPythonの計算などのソースコードを記入して、最後に実行するとすぐ下に結果が表示されます。最後のPrint("表示させたい文字列") で結果を表示させることができます。
ほかこのノートブックにマークダウンで解説用のメモや計算式の解説を残したり、計算結果を図表にグラフィカルに表示させたり、表示させながら計算式を微修正したりなど、ノートブックが研究データ、開発データとして活用できるのがデータ分析のノートブックとして活発に利用されている理由なのだと思う。
先ほどファイル名を作ったノートブックは、「Files」タブ直下に下記のように表示されているので再度編集したいときに利用できます。

ほか、様々なライブラリ(モジュール)を読み込んで複雑な計算をしたり、作成したノートブックを書き出して別のところで使うなどいろいろできるようですがまた別の機会で。
ちなみに作業用のノートブックは、マイドキュメントにそのまだまだとファイルがたくさん増えちゃうので、フォルダ作ってその中をノートブック用として利用したほうが良さそうだ
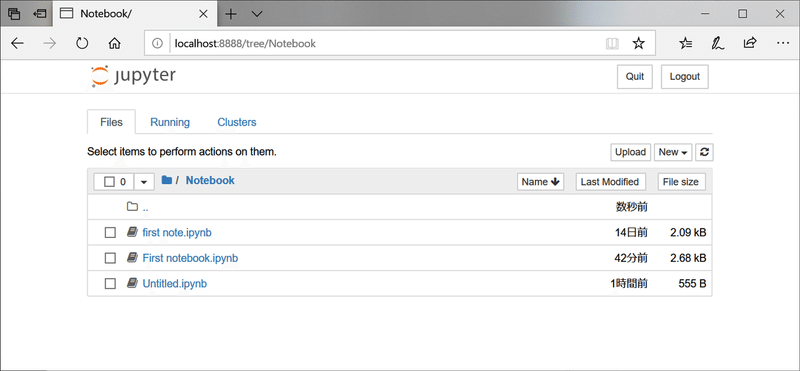
マイドキュメントに、「Notebook」フォルダを作って「.ipynb」ファイルを移動させたところが上図。
Jupyter Notebook を終了させる
Jupyter Notebookを使いおわって終了したいときは、起動時に教えてもらったコマンドを黒窓でたたくと終了されます。「Ctrl+C」で終了
お疲れさまでした。
Webのお仕事、元phpプログラマ、今主にWebディレクタ、たまにエンジニア、UXディレクタ、LTのネタ探ししてます。
