
Pythonの為のJupyter Notebookの環境準備編
Jupyter Notebook(ジュピター ノートブック)( https://jupyter.org/ ) とは、以前は JPython と呼ばれていました。
JPython は、もともとは JPython のインタラクティブシェルを拡張したツールで、その後 JPython Notebook という Webブラウザの上で Python のインタラクティブシェルを実行する機能が追加され、今日では、Python に限らず、 R言語やJulia も利用できるプラットフォームとなり、名称も Jupyter に変わりました。
今回初めて使う方のためにその環境準構築を記録に残しておきます。
Jupyter Notebookはオープンソースで公開されており、個人/商用問わず、誰でも無料で利用することができます。またブラウザで動作するため、いろいろなOSから利用でき、チームメンバーとのプログラムの共有も用意です。
1.Jupyter Notebookをインストール
Anacondaという開発環境のパッケージを利用すると、Jupyter Notebookと共に、データ分析やグラフ描画など、Pythonでよく利用されるライブラリをまとめてインストールできるので便利です。あらかじめPythonの公式ページから、Python3をインストールしておきましょう。
Anaconda のインストールは下記記事をご確認ください。
2.ANACONDA NAVIGATORを起動
Anaconda3 をインストールすると、スタートメニューにアイコンが作成されているので、その中から「ANACONDA NAVIGATOR」を起動してみよう

Anaconda3 > Anaconda Navigatorをクリックすると下記のような画面が立ち上がります。
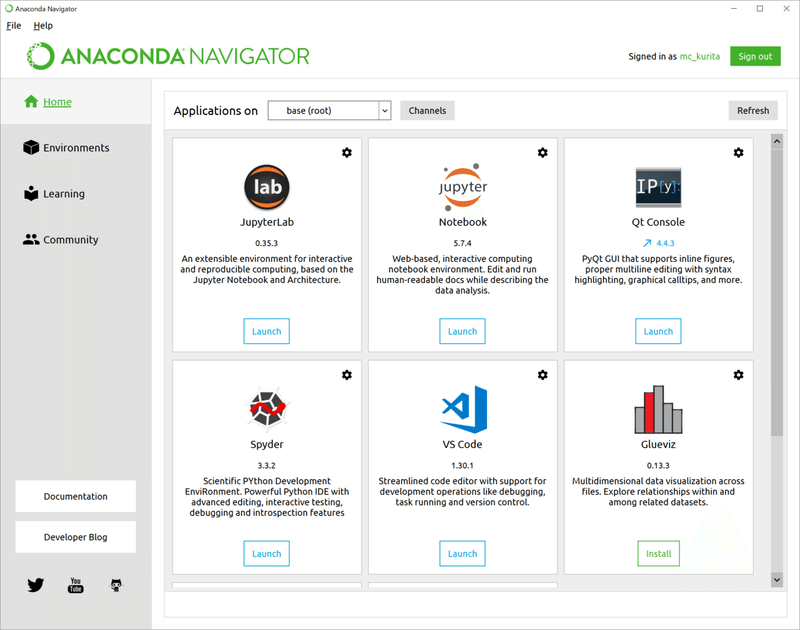
Environments タブをクリックすると、パッケージの環境状態が一覧でわかります。

ライブラリのインストールは、このEnvironmentsから行います。今回グラフ描画ライブラリである、matplotlibをインストールしてみましょう。

画面右側で「Not Installed」を選択し、テキストボックスに「matplotlib」と入力します。一覧に候補が表示されますので、matplotlibを選択し、Applyをクリックすると、インストールが行われます。
他のライブラリも、同様の手順でインストールすることができます。
環境の作成が終わったら、HOMEを選択します。jupyterと書かれたタイルにInstallボタンが表示されていますのでクリックすると、Jupyter Notebookのインストールが行われます。ボタンの表記が「Launch」担っている場合はすでにインストールがされている状態です。
Launchをクリックすると、Jupyter Notebookが起動します。次回以降はLaunchをクリックするだけでJupyter Notebookを起動することができます。

3.ターミナルからjupyter notebookを起動
今度はターミナルから起動してみましょう。
ターミナルを起動して、プロンプトに「jupyter notebook」と入力します。
jupyter notebookブラウザが起動してjupyter notebookのホーム画面が表示されます。
4.Jupyter Notebookの使い方
Jupyter Notebookを起動すると、以下のような画面になります。新たにノートブックを作成するには、画面右側のNewボタンをクリックします。
localhost:8888/login
上記ローカルホストにアクセスすると、「Password or token」を入れろと言ってくるので入れてログインする。
(例:619bc692d705215d8b7281489afa817d9cc7f559889496c4)

http://localhost:8888/tree
このURLに飛ばされて、これが jupyter notebook のホーム画面となります。

jupyter notebookが起動できたので、Python3を使ってみましょう。
jupyter notebookの起動画面の右側の方に「New」とあるのでここをクリックします。

jupyter notebook で Python が使えるようになりました。

In[]:というラベルのテキストボックスと一緒に入力欄が表示されます。
ここにPythonのコードを入力して、「▶︎I」Runボタンをクリックするか、メニューから[Cell] > [Run Cells]で実行するか、あるいは[control]+[return]で実行します。
print("hello world")まずはおなじみ「print("hello world")」と入力して実行してみましょう。
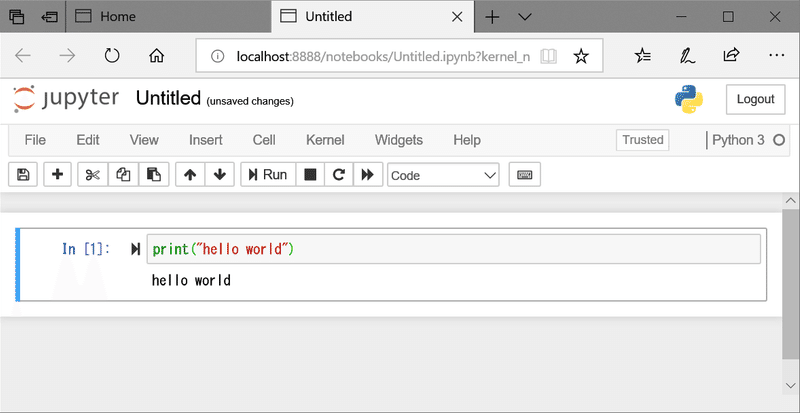
スペル間違いがなければ、入力エリアの下に「hello world」と出たはずです。
1つのセルに1行のコードのみを入力して、[shift]+[return]すると次のセルが表示されるので、1行毎にコードを書いていくこともできますし、一番下のように、1つのセルにまとめてコードを入力することで実行結果を表示させることもできます。

上記の結果をコードだけ取り出すと下記
print("hello world")
# hello world
100+100
200
x=10
y=30
x+y
# 40
a=10
b=20
c=5
d=a+b/c
print(d)
# 14.05.Notebookに名前をつける
画面上側の「Untitled」のところをクリックすると、現在使っているノートに名前をつけて保存することができます。

Notebookに名前を入力できたら「Rename」をクリックして保存します。

保存したファイル名で、jupyter notebook のHOME画面に
first note.ipynb
として保存されています。
Windowsのエクスプローラーで該当ファイルをエディタで開くと上記のファイルはこのようになっています。
{
"cells": [
{
"cell_type": "code",
"execution_count": 1,
"metadata": {
"scrolled": false
},
"outputs": [
{
"name": "stdout",
"output_type": "stream",
"text": [
"hello world\n"
]
}
],
"source": [
"print(\"hello world\")"
]
},
{
"cell_type": "code",
"execution_count": 2,
"metadata": {},
"outputs": [
{
"data": {
"text/plain": [
"200"
]
},
"execution_count": 2,
"metadata": {},
"output_type": "execute_result"
}
],
"source": [
"100+100"
]
},
{
"cell_type": "code",
"execution_count": 3,
"metadata": {},
"outputs": [],
"source": [
"x=10"
]
},
{
"cell_type": "code",
"execution_count": null,
"metadata": {},
"outputs": [],
"source": []
},
{
"cell_type": "code",
"execution_count": 4,
"metadata": {},
"outputs": [],
"source": [
"y=30"
]
},
{
"cell_type": "code",
"execution_count": 6,
"metadata": {},
"outputs": [
{
"data": {
"text/plain": [
"40"
]
},
"execution_count": 6,
"metadata": {},
"output_type": "execute_result"
}
],
"source": [
"x+y"
]
},
{
"cell_type": "code",
"execution_count": 7,
"metadata": {},
"outputs": [
{
"name": "stdout",
"output_type": "stream",
"text": [
"14.0\n"
]
}
],
"source": [
"a=10\n",
"b=20\n",
"c=5\n",
"d=a+b/c\n",
"print(d)"
]
},
{
"cell_type": "code",
"execution_count": null,
"metadata": {},
"outputs": [],
"source": []
}
],
"metadata": {
"kernelspec": {
"display_name": "Python 3",
"language": "python",
"name": "python3"
},
"language_info": {
"codemirror_mode": {
"name": "ipython",
"version": 3
},
"file_extension": ".py",
"mimetype": "text/x-python",
"name": "python",
"nbconvert_exporter": "python",
"pygments_lexer": "ipython3",
"version": "3.7.1"
}
},
"nbformat": 4,
"nbformat_minor": 2
}Webのお仕事、元phpプログラマ、今主にWebディレクタ、たまにエンジニア、UXディレクタ、LTのネタ探ししてます。
