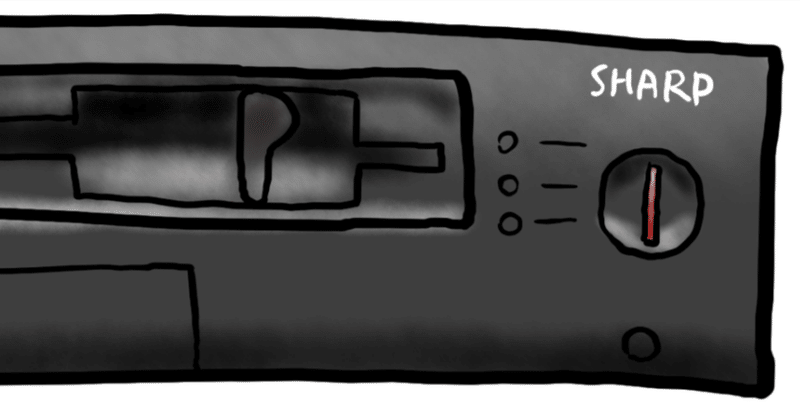
X1エミュレータにS-OSアプリを導入
目的
この記事は前回の記事「X1エミュレータ環境を整える」で作成した環境上に S-OS アプリケーションを導入し、動作させる方法について説明します。
上記記事で説明した操作方法をすでに知っている前提で説明しますので、まだ見てない方は先に上記記事へアクセスし、実行しておいてください。
導入元は今のところは Oh!石 さんのサイト 「S-OSのページ ~THE SENTINEL~」限定としておきます。Oh!X からダンプ入力するとかはまたの機会にでも(まだ方法を自分の中で確立してないので・・・)
先に必要なソフト
導入する S-OS アプリケーションにはヘッダ情報が含まれていて、それを除去する必要がありますので、バイナリエディタと、Windows からエミュレータのディスクイメージにインポートするために L3 ディスクエクスプローラが必要になります。
事前にこれらのソフトをダウンロード・インストールして使える状態にしておいてください。

事前準備
ダウンロード用フォルダ作成
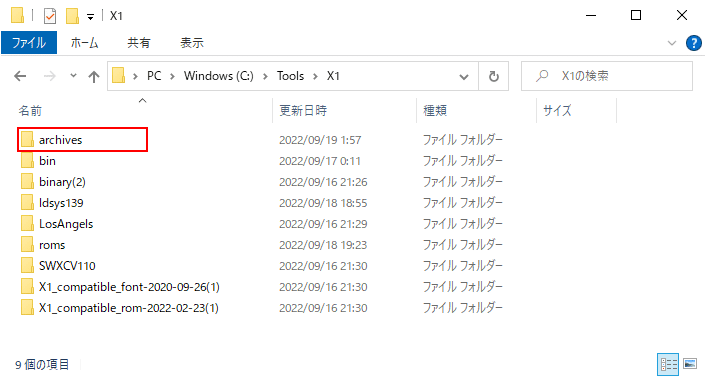
これらのフォルダを別フォルダに退避してしまいましょう
ついでにダウンロードしたファイル置き場にしてしまいます
archives フォルダを作成してください
archives フォルダの中はごちゃごちゃしてきたら各自で整理お願いします(まるなげ)
前回の解凍したフォルダを退避

Ctrl キーを押しながらフォルダをクリックすると複数のフォルダを選択できます
選択できたらマウスでつかんで、archives フォルダに放り込みましょう
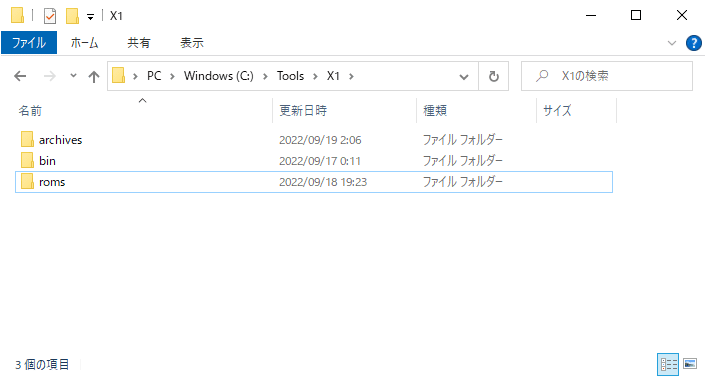
ゲーム用ディスクを作りましょう
前回 S-OS の起動ディスクを作りましたが、起動ディスクを複製してゲーム専用ディスクを作ってしまいましょう。用途別にディスクを分けて整理すると後々便利かもしれません。


この SWXCV110 - コピー.d88 を名前変更しましょう
SWXCV110 - コピー.d88 をダブルクリックにならないようにゆっくり2回クリックします

これでいよいよ準備完了です!
THE SENTINEL へアクセスしましょう
Oh!石さんのサイトの THE SENTINELへアクセスします。

まずは「アプリケーションの数々・Oh!MZ/X掲載分」の項目までスクロールしてください

各種ファイルには先頭18バイトにヘッダがついています
実行時にはこのヘッダは不要なので削除が必要になります(方法は後述します)
今回はダウンロード手順とディスクイメージへのインポート方法の説明のみなので
何かゲームを1つ導入してみましょう
ゲームをダウンロードしましょう

画面内のそれぞれのリンクをクリックしてください
obj 拡張子のファイルが 3 つダウンロードされます

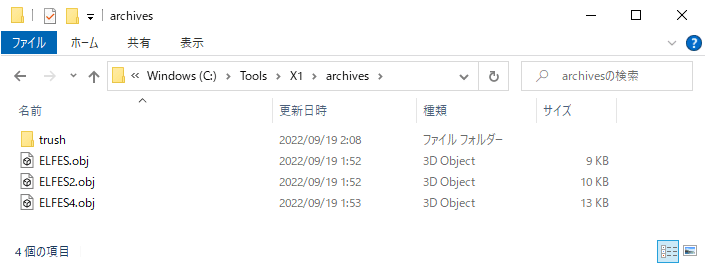
最初 archives に移動させたフォルダは邪魔なので trush フォルダを作ってここに退避しています
とりあえず、これでダウンロード完了です!
ヘッダを除去しましょう
上記でダウンロードした 3 つの obj ファイルには 18 バイトのヘッダが含まれていますので、ヘッダを除去且つ、格納アドレスと実行アドレスを把握します。
Bzエディタの起動
最初にインストールした Bz エディタを起動してください。

Bzエディタへのファイル読み込み
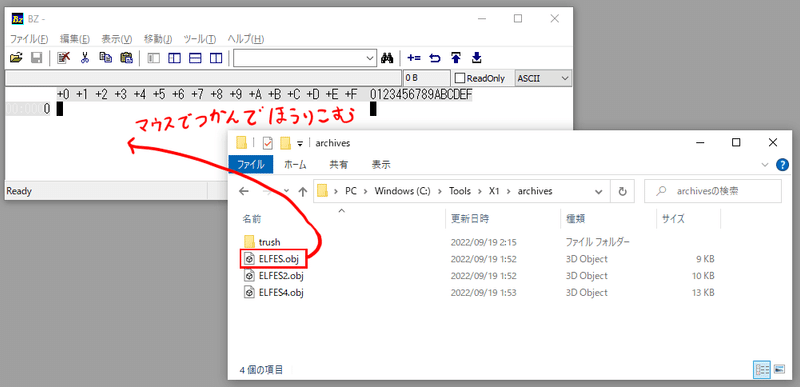
いわゆるドラッグアンドドロップという操作方法です
単純に〇〇を〇〇へドロップしてくださいと端折って説明する事もあります
基本操作なので知らない人はここで覚えておいてください

これはファイルの中身を表しています
ファイル本体の説明

コンピュータで取り扱うファイルは全てこのような数字の羅列になっています
AとかFのアルファベットはそれぞれ 10 から 15 までの数字を A から F に置き換えてます
これは16進数と呼ばれ、1桁を16 種類の数字で表現するために使われています
コンピュータの世界では 16 進数で情報を格納していますので今のうちに慣れておきましょう
2 桁の 16 進数の数字の範囲は 0 から FF までで、FF は 255 に相当します
この 2 桁の 16 進数は 1 バイトのデータとなります、覚えておきましょう
16 進数は 10 進数と区別するために頭に「&H」がついたり「0x」がついたります
FF の場合 &HFF だったり 0xFF ですね、覚えておきましょう
文字部分の説明
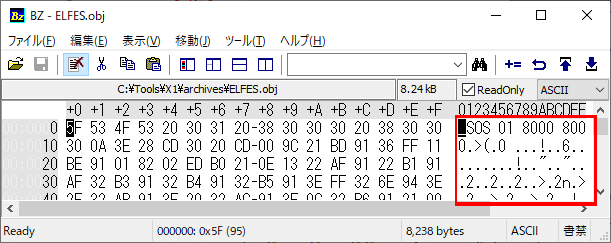
コンピュータで表現される文字にはそれぞれ文字コードと呼ばれる番号が決まっています
例えば半角「S」の文字コードは 16 進数で 0x53 になります
半角「8」は 0x38 になります、文字コードの内容は別に覚えなくてもいいです
コンピュータで取り扱われる文字には文字コードが割り当てられてると覚えておいてください
オフセットの説明
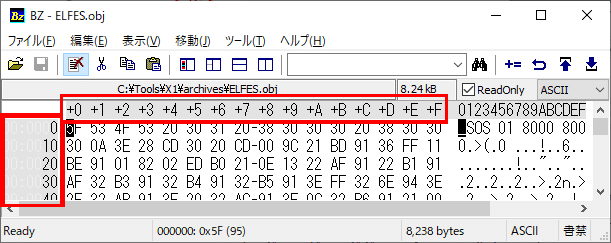
この場合のオフセットは、ファイルの先頭からどれだけ離れているかを表しています
横軸は行の先頭から何バイト離れているかを示しています
一番左は行の先頭なので、オフセットは +0 です
一番右は行の一番後ろ、15番目なので 16 進数で表現するとオフセットは +F です
縦軸は 10 ずつ増えてますが、16 進数において 10 は 16 となります
つまり、1行毎に 0x10(16)、0x20(32) という風に増えていきます、覚えておきましょう
先頭から何バイト目などの位置情報はオフセットで把握する事になります、覚えておきましょう
※ Bz エディタではオフセット値に 0x とかついてませんが、雰囲気で察しましょう
ヘッダ内容の把握

1つ目の青枠は、先頭アドレスです、この 4 桁の数字をメモしておいてください
2つ目の青枠は、実行アドレスです、次の行に折り返してますのでこれも 4 桁あります
アドレスはオフセットみたいなものです
コンピュータのメモリは一番先頭を 0 番地とし、0x8000 番地からこのプログラムを格納します
格納したプログラムはメモリの一番先頭を 0 番地とし、 0x8000 番地の位置から実行させます
という情報がヘッダに含まれているという事になります
S-OS のゲームディスクにインポートする時にこの情報が必要になるのでメモしておいてください
※ ヘッダはデータの先頭に「このデータはこういうやつです」という情報を指します
※ ヘッダはデータの種類によって様々で意味が異なる場合もあります
※ THE SENTINEL でダウンロードできる obj ファイルのヘッダはこういう意味ですよという事です
前置きめっちゃ長くなりましたね、ELFES.obj は S-OS で実行する時は、0x8000 番地から読み込みを行い、0x8000 番地から実行させるという事になります、そして、ヘッダの情報をメモしたらもうヘッダは不要なので、このヘッダ情報をバッサリ削除してやります。
いよいよヘッダ削除

赤枠で囲った部分が点滅していますね、これがカーソルです
右の文字の部分にもカーソルがありますね、これは本体の部分に対応したカーソルを表します
つまり、現在カーソル位置の 0x5F は「_」の位置にもカーソルが存在します
故に、「0x5F」は「_」である事がわかります
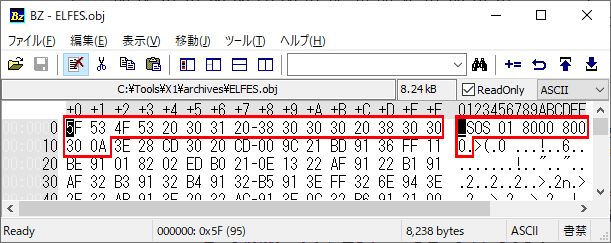
1 行まるごとで 16 バイト、次の行の 2 バイトを足して 18 バイトになります
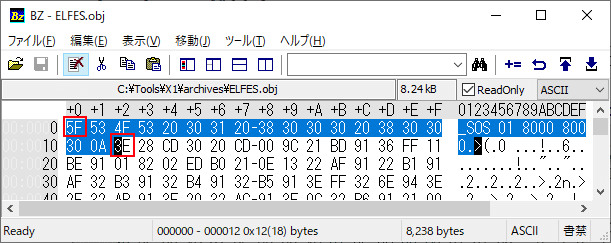
シフトキーを押しっぱなしにしながらカーソルキーを使って 2 つめの赤枠まで移動させます
移動完了したら押したままのシフトキーを離して大丈夫です
この操作は範囲選択といい、シフトキーを押しながらカーソルを動かした範囲を選択状態にします
基本操作の 1 つなので覚えておいてください
これで、先頭 18 バイトを範囲選択した事になります
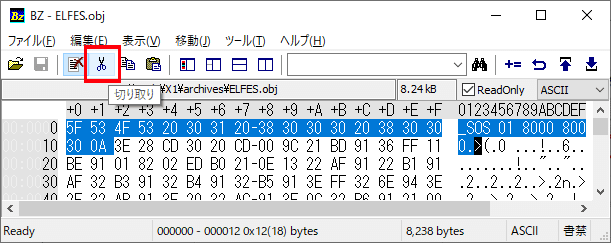
これは切り取り、いわゆるカットともいいます
キーボード操作だと Ctrl+X になります、「カットしてください」という操作は大体これです
しかし Bz エディタでは Ctrl+X しても反応なかったのでハサミボタンで切り取ってください

19 バイト目にあった 「3E」「28」と続くデータが先頭 0 バイト目に切り詰められています
ヘッダを削除後は保存しましょう
ヘッダ削除したファイルを保存

すると保存するか聞いてきますので はい(Y) をクリックして保存します
これでファイルインポートの準備ができました
S-OSゲームディスクにインポートしましょう
L3ディスクエクスプローラの起動
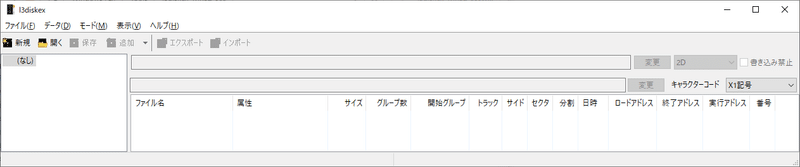
L3でS-OSゲームディスクを開く

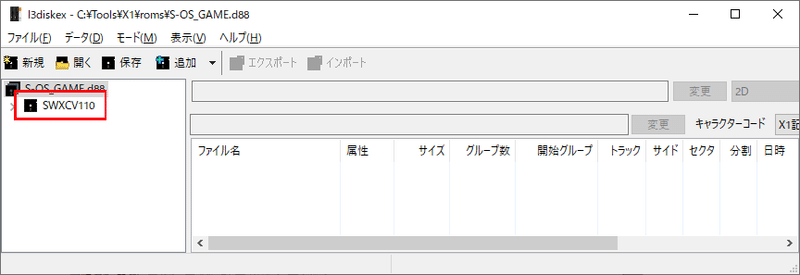
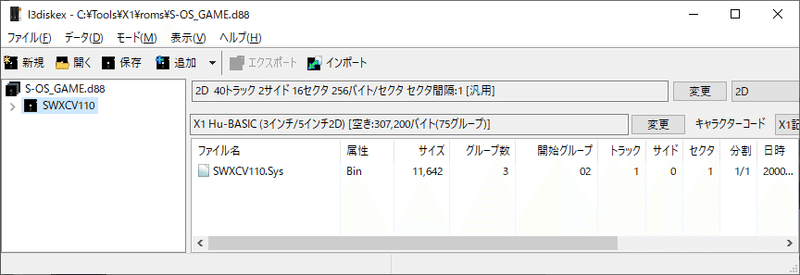
L3 はディスクイメージのフォーマットを自動判別してくれます
S-OS_GAME.d88 の中には SWXCV110.Sys というファイルが 1 つだけ格納されています
ゲームディスクにファイルをインポートする

この ELFES.obj は先ほど先頭 18 バイトを切り取り、保存しなおしたものです
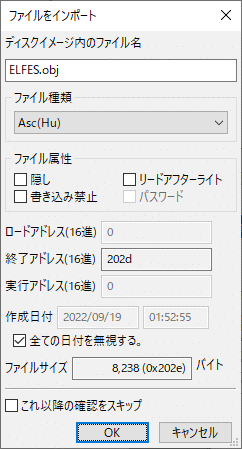
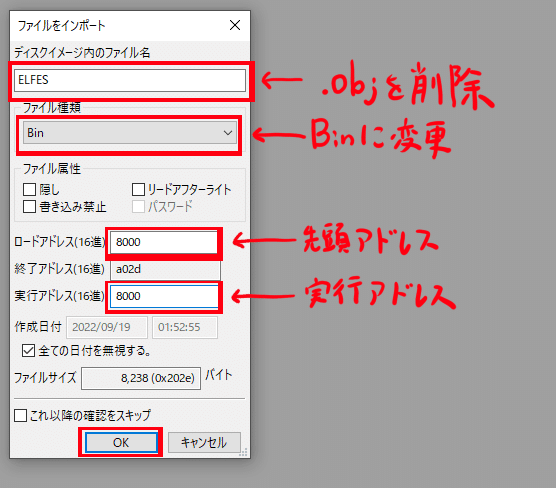
ディスクイメージ内のファイル名は拡張子を消しておきます(楽なので)
ファイル種類は Bin にしておきます
ロードアドレスに先ほどメモした先頭アドレスの 8000 を設定します
実行アドレスには先ほどメモした実行アドレスの 8000 を設定します
最後に OK をクリックします
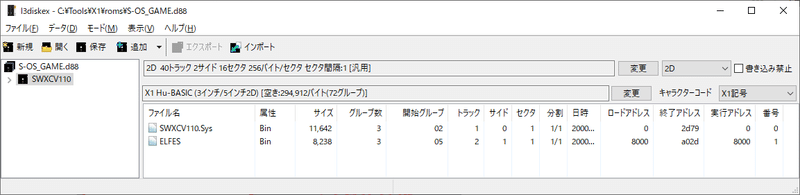
S-OSゲームディスクを保存する
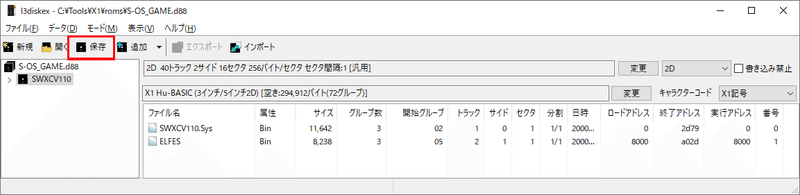
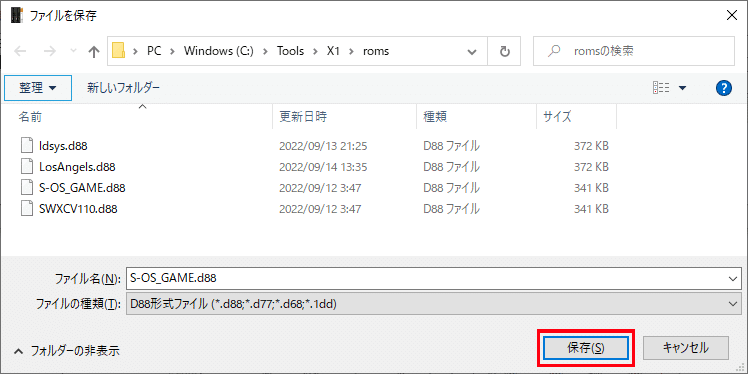
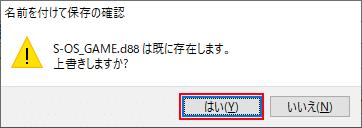
これでゲームディスクへのインポート完了です
残りのゲームもインポートしましょう
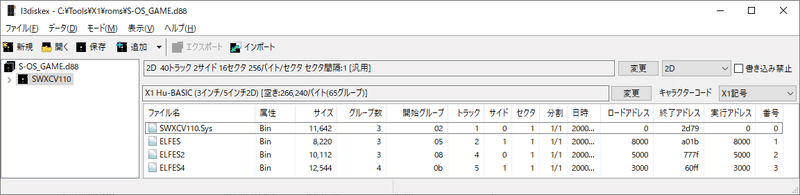
多分上のような感じになっていれば大丈夫と思います
最後にディスクイメージへの上書き保存も忘れずに行ってください
動作確認しましょう
S-OSゲームディスクの起動


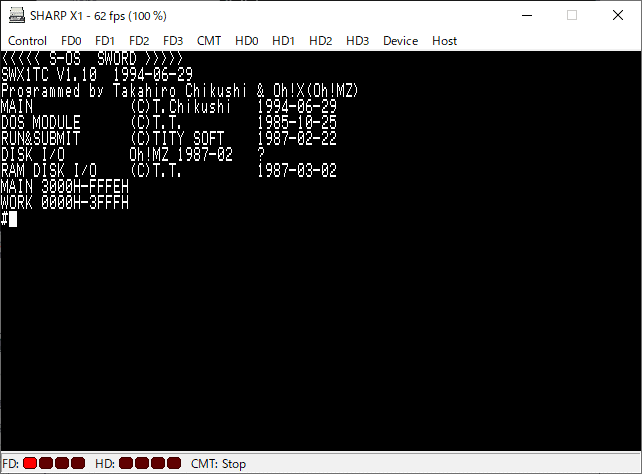
ファイル一覧
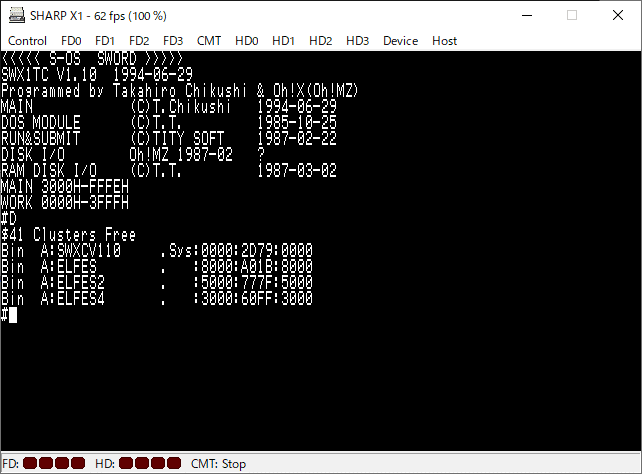
先ほどインポートされた ELFES / ELFES2 / ELFES4 が表示されています
ELFESをメモリ内に読み込む

最初の L は読み込みコマンドで、指定されたファイルをメモリに読み込みます
読み込み時のアドレスは、メモリの先頭を 0 番地とした場合 8000 番地に読み込まれます
この 8000 番地はインポート時に指定したアドレスが適用されている事になります
なんで 0 番地に読み込まないのかというと
このプログラムは 8000 番地に読み込む事を前提にバイナリが作られているからです
また、0 番地から 2FFF 番地までは S-OS のシステムがすでに入っているので使えません
とにかく、これで S-OS で ELFES が実行できる準備が整いました
ELFESを実行する

J はジャンプコマンドで、8000 番地からプログラムの実行を開始する事を意味します
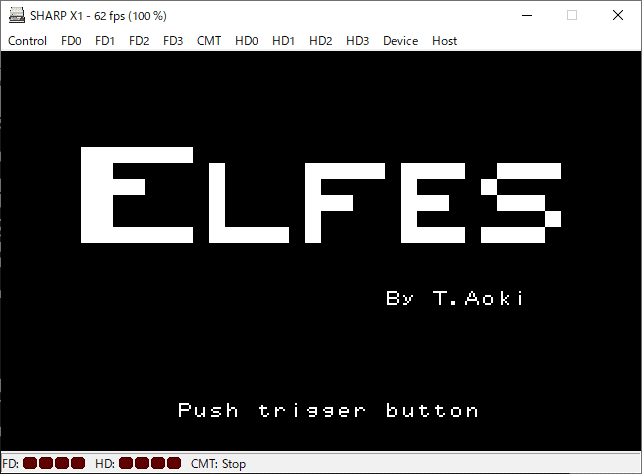
スペースキーでゲームスタートです
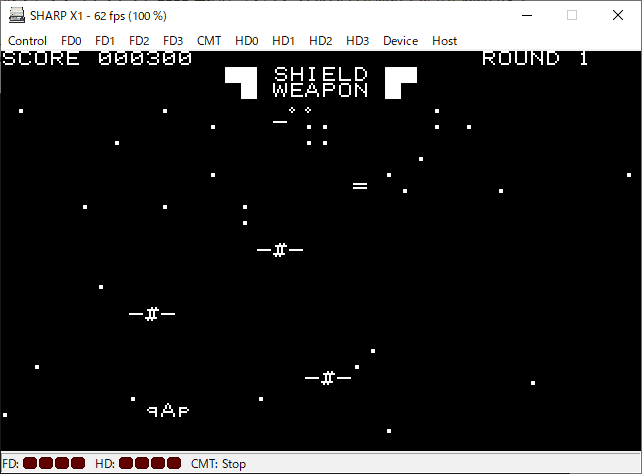
カーソルで上下左右に移動して、スペースキーでショットの ON / OFF です
S-OS はキーボードの同時入力ができないので、こういう操作方法になります

NMI とは、邪魔できない割り込みボタンです
何が起ころうとも割り込みが発生します
割り込みが発生した先には S-OS に戻る処理が書かれているようです(どうやら)
次は ELFES2 を遊んでみましょう
ELFES2を実行する
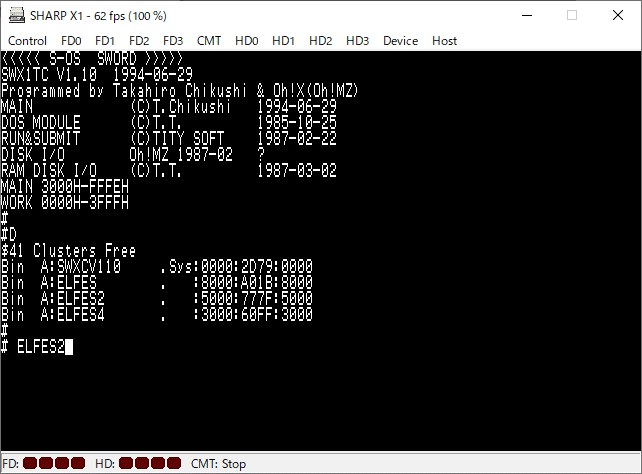
S-OS はファイルに読み込み・実行アドレスが設定されていると直接読み込み実行ができます
空白をひとつあけて、ELFES2 と入力します
「#_ELFES2」という風になります(_アンダーバーは空白と思ってください)
Enter キーを押すと、指定ファイルを指定アドレスに読み込み指定アドレスから実行します

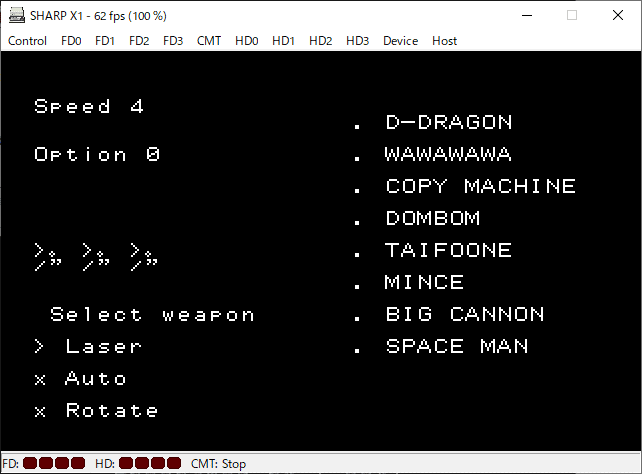
Select weapon で武器を選択し、Enter キーを押します(最初は Lasor しか使えない)

最初は D-DRAGON が無難でしょう
ステージクリアを進めていくと新しい武器が手に入るかもしれません
Enter キーでステージ選択完了

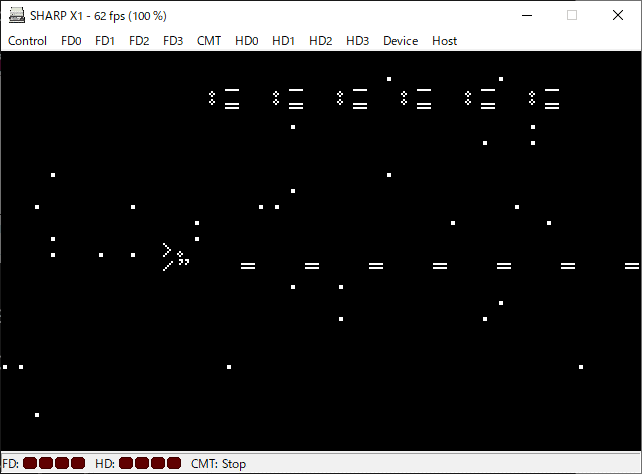
超ムズいです

ELFES4を実行する

次は空白+ファイル名の入力で実行しました
最後はもっと楽ちんな実行方法を説明します
D コマンドでファイル一覧を表示してください
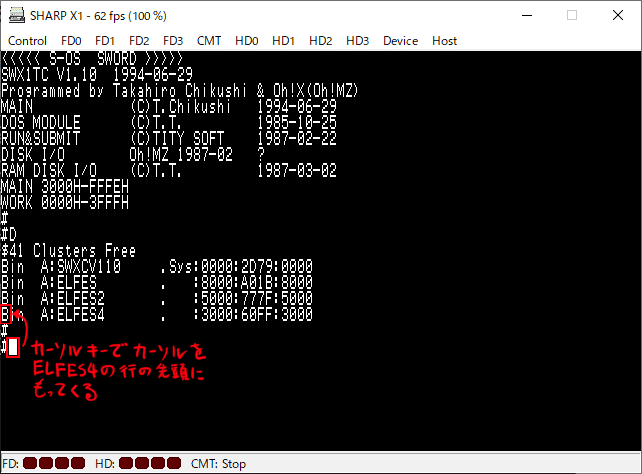
ELFES4 の行の先頭位置にまでもっていってください

ここで Enter キーを押すと、なんと 「#_ELFES4」(_は空白)と入力したのと同じになります
便利ですね、ファイル名をタイプするのが面倒な人は是非活用してください

ゲームシステムはパワーカプセルによるグラディウス式のパワーアップタイプを採用しており、カプセルをとるごとに右端のメニュー部分の「>」マークが移動するので、欲しいパワーアップのところでリターンキーを押します。
SPEED ... スピードアップ
A.gun ... ショットの連射速度アップ
Image ... いわゆるオプション
また、カプセルをとるたびにシールドが最大4枚まで補充され、シールドが無い状態で被弾するとゲームオーバーです。
簡単に説明終わると思ったのに
結局4時間ほどかかってしまいましたね、疲れた。
次回からは「Oh!石 さんのサイトから〇〇をインポートしてください」で説明を済ませるので、必ずこの記事の内容はしっかり把握しておいてください。
次回は、次回はいよいよプログラムを作って実行する記事に入りたいですね。それまでは他にも色々ゲームがあるのでダウンロードして是非実行してみてください。
更新履歴
2022/09/19 … ELFES / ELFES2 / ELFES4 例にインポート方法の記事を作成
参考資料
S-OSのページ ~THE SENTINEL ~ … http://www.retropc.net/ohishi/s-os/
この記事が気に入ったらサポートをしてみませんか?
