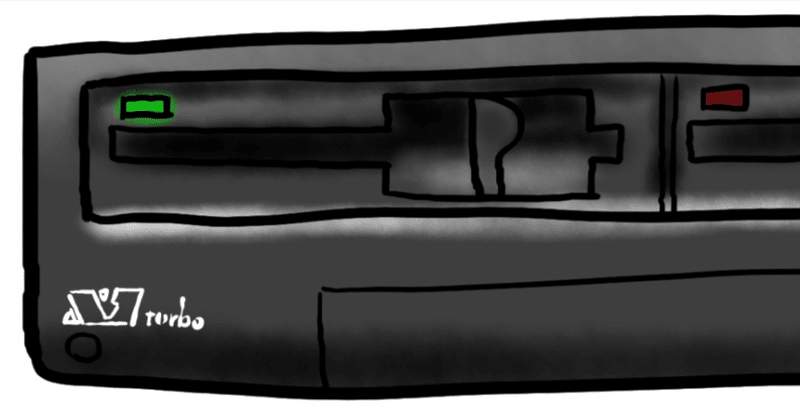
X1エミュレータ環境を整える
目的
この記事は SHARPのパソコンテレビ、X1シリーズのエミュレータ環境を「合法的」に入手する事を目的とし、その手順を紹介します。
色々と「これは何です」という細かい説明は最小限にしますので、わからない項目が出てきた場合は適宜検索してください。

先に必要なソフト
エミュレータはダウンロードすると圧縮ファイルの状態になってますが、zip 形式でないものもありますので、7zip をインストールしておきましょう。以後の説明は 7zip を使用する前提で進めていきます。
7zip は下記 URL からダウンロードできます。
エミュレータの保存場所を決める
今回は C:\Tools\X1 のフォルダを作って、そこにエミュレータをインストールする事にしましょう。他のフォルダが良い人は適宜読み替えて作業を進めてください。

必要なファイルをダウンロードしてくる
X1エミュレータ
X1 本体の役割を果たす X1 エミュレータは武田さんのウェブサイトからダウンロードします、下記 URL へアクセスしてください。素晴らしいエミュレータを本当にありがとうございます。みなさん、感謝してダウンロードしましょう。
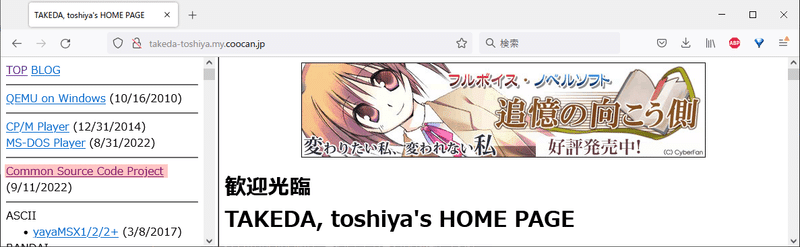


画面写真では binary(2).7z となってますが、説明文章を書くためにダウンロードした時はすでに2回ダウンロード済なのでナンバリングされちゃってます。通常は binary.7z というファイル名になってます。
この binary.7z を先ほど用意したフォルダ C:\Tools\X1 にコピーしてください。

X1コンパチIPL-ROMとフォント
X1 本体には通常内臓された ROM プログラムがあり、これが電源を ON にした時にディスクやテープからプログラムをロードして起動してくれます。また、画面に表示する文字も内臓 ROM のフォントが使われています。
これらのデータは X1 本体から吸い出す必要があるのですが、X1 本体の所有者でない人が所持すると違法となります。
そこで X1 本体から吸い出さずに 互換性のあるプログラムとフォントを使用します。
コンパチROMとコンパチフォントは meister68k さんのレポジトリからダウンロードできます。フルスクラッチで互換性のある ROM プログラムを作ってくれて本当にありがとうございます。感謝感謝。


※ 新しいバージョンが公開されるとちょこっと名前変わるよ、注意だね!
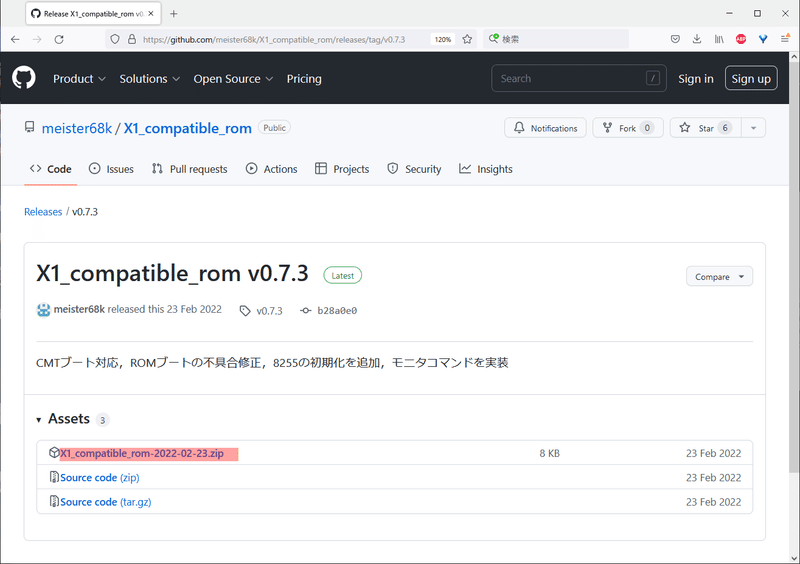
※ 新しいバージョンが公開されると名前変わるよ、注意だね!(大事な事なので2回言いました)

※ (1) がついてるのはこの写真撮影時には同じファイルすでにDL済だったので

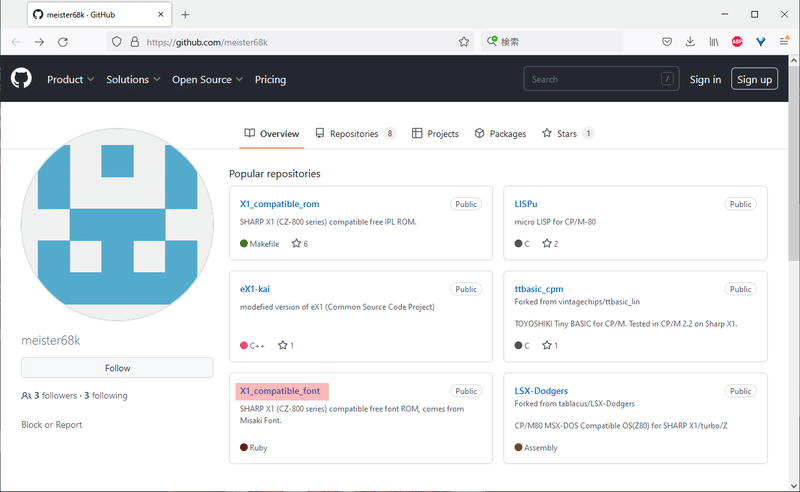
前のページへ戻るボタンを2回ほど押すと元のページに戻ります
X1_compatible_font をクリック
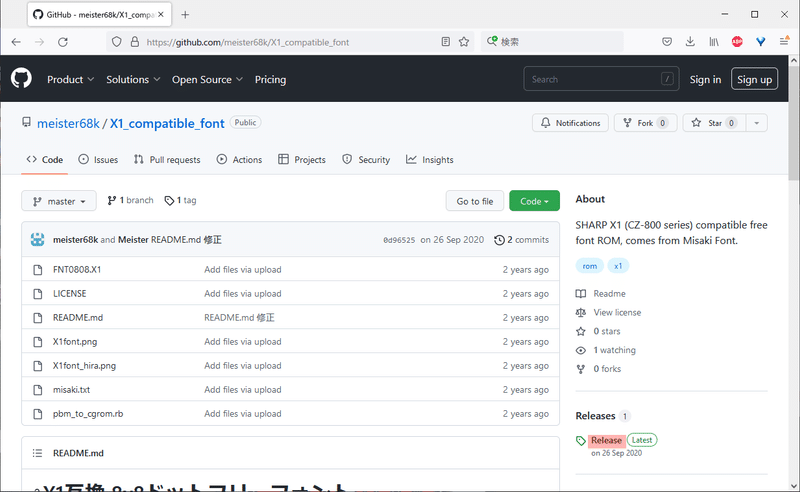


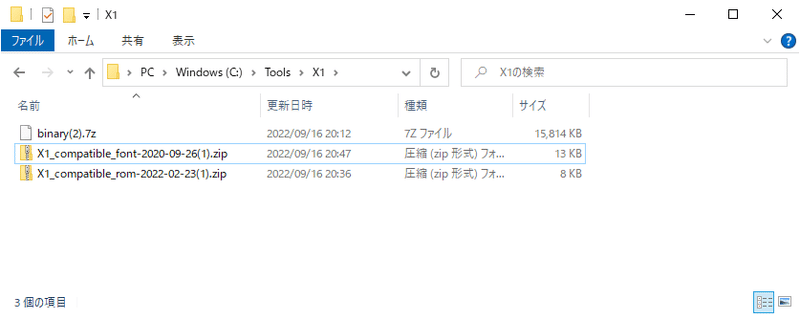
筑紫版X1用S-OS SWORD
ここでは S-OS とはなんぞや?という説明は省略します。省略しますったら。Windows に例えると、Windows 10 みたいなものです。つまり、色々なソフトを動作させる為に必要な基本ソフトです。S-OS とはなんぞや的なお話はまた別の機会に説明するとして、この S-OS は速度面が強化されており、Hu モニタの部分は新たに全部作り直したそうです、すごいですね。カセットが未対応になってるなど一部制約があります。感謝して使わせていただきます、ありがとうございます。
筑紫版X1用S-OS SWORD は Oh!石 さんのサイトからダウンロードできます。下記サイトへアクセスしてください。



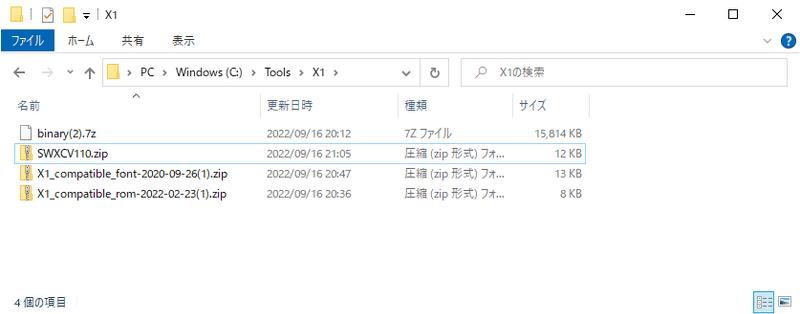
※ 初回DL時 (数字) はファイル名についてないので注意(大事な事なので3回言いました)
L-os Angeles
L-os Angels は S-OS SWORD とサブルーチンエントリが互換で、ファイルフォーマットが MS-DOS 互換という派生 OS です。X1シリーズユーザークラブである Lovers 主宰の中川学氏が会報である「Lovers Magazine(通称"らばま")」ブラウズ用に開発したものが元になっています。HuMonitorを使わずにBIOSからフルスクラッチで書かれています。
L-os Angeles も Oh!石 さんの THE SENTINEL からダウンロードできます。先ほど THE SENTINEL を開いた続きの状態から説明を再開します。
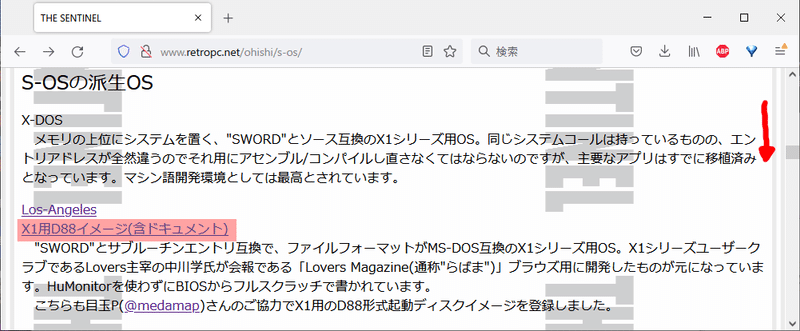
Los-Angeles の下の X1用D88イメージ(含ドキュメント) をクリックします

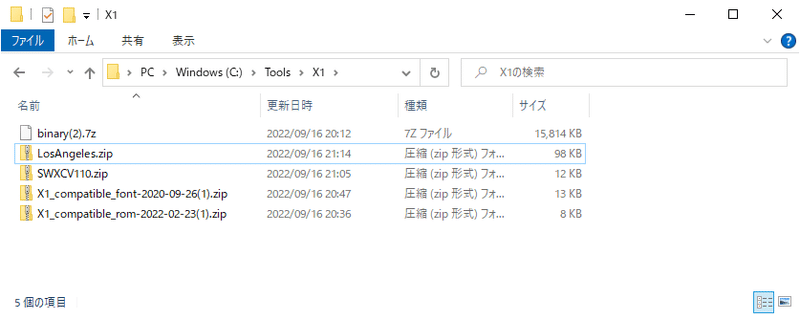
LSX-Dodgers
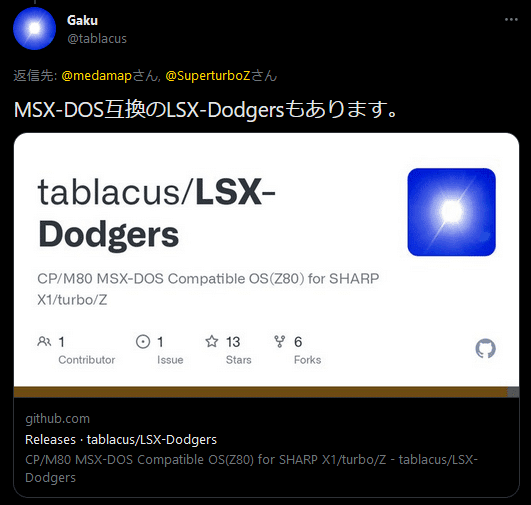
このソフトは X1/turbo/Z で CP/M80 や MSX-DOS のソフトを実行するための OS です。MS-DOS 互換のファイルフォーマットを持ち CP/M80 や MSX-DOS との互換システム・コールをもっています。また、階層ディレクトリにも対応しています。
なるほど、CP/M80 は未体験なのでこれはとても楽しみですね!早速アクセスしてみましょう!

※ バージョンが上がると 1.39 の部分の名称が変わる可能性があります

※ バージョンが上がるとファイル名が変わる可能性があります


ダウンロードしたファイルを解凍する
まずは、ダウンロードしたファイルを全て解凍してしまいましょう。ファイル数がそこそこあるのでザクっと説明します。
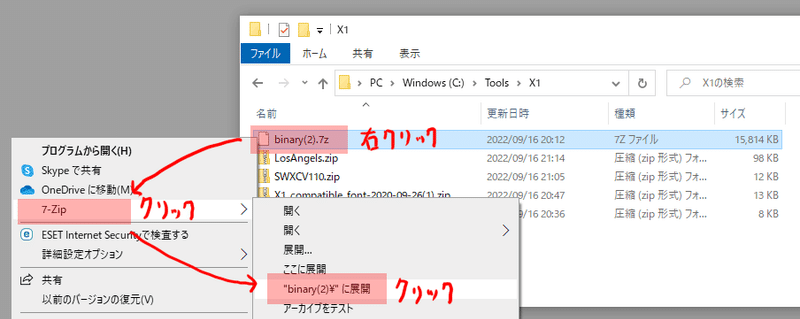
binary(2).7z を右クリックします(括弧の中の数字が無い場合もあります)
7-Zip をクリックします(7zip がインストールしてないとこの項目は出ません)
"binary(2)\" に展開 をクリック
上記作業で今いるフォルダに新しくフォルダを作り、そこに圧縮ファイルを解凍します

※ 画面写真には LSX-Dodgers が含まれてませんが、実際には含まれてるとお考えください
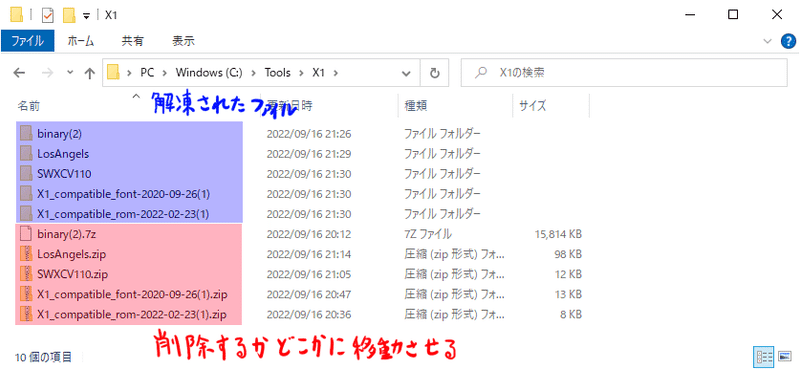
どこか別のフォルダへ移動させてしまいましょう
(DLできなくなる可能性もあるので個人的にはどこかに退避を推奨します)
※ 画面写真には LSX-Dodgers が含まれてませんが、実際には含まれてるとお考えください
エミュレータ環境を構築する
binフォルダ作成
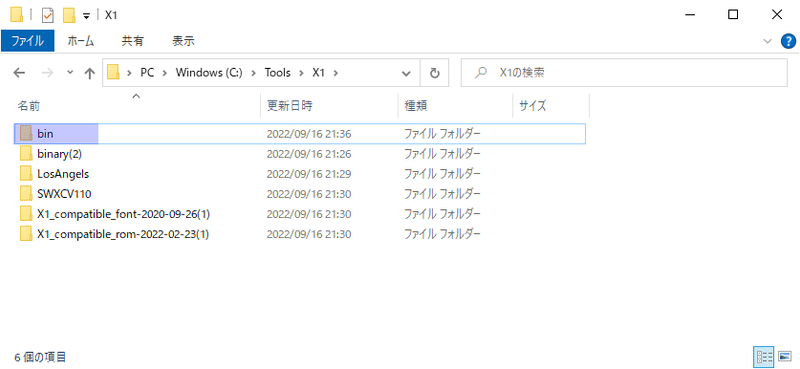
エミュレータを bin フォルダへコピー
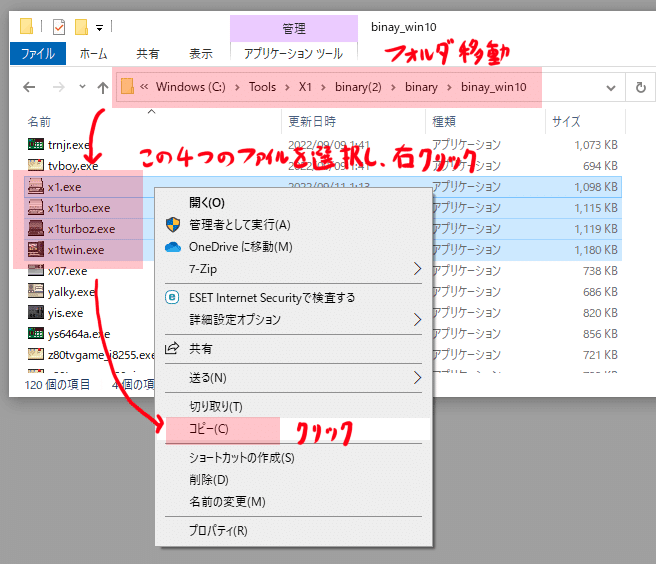
x1.exe, x1turbo.exe, x1turboz.exe, x1twin.exe の4つのファイルを選択し、右クリック
コピー(C) をクリック
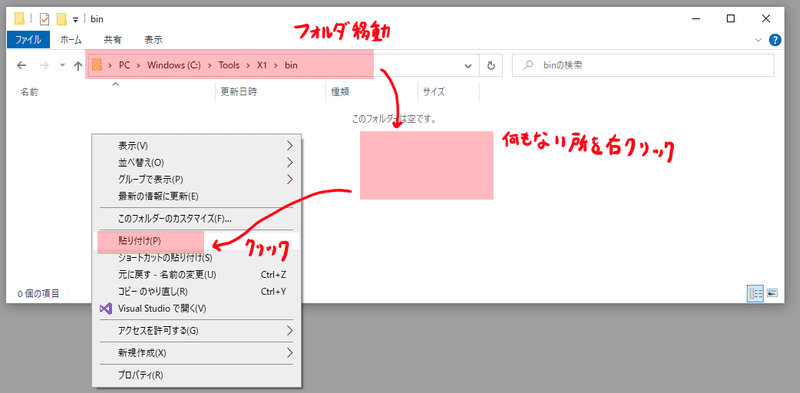
ファイルエクスプローラの何もない空間を 右クリック
貼り付け(P) をクリック
※ 何もないところをクリックというのを画像無しで説明するのは難しい

X1コンパチIPL-ROMをコピー

C:\Tools\X1\X1_compatible_rom-2022-02-23(1) の X1_compatible_rom.bin をコピー
C:\Tools\X1\bin に移動して 貼り付け
X1コンパチIPL-ROMを複製
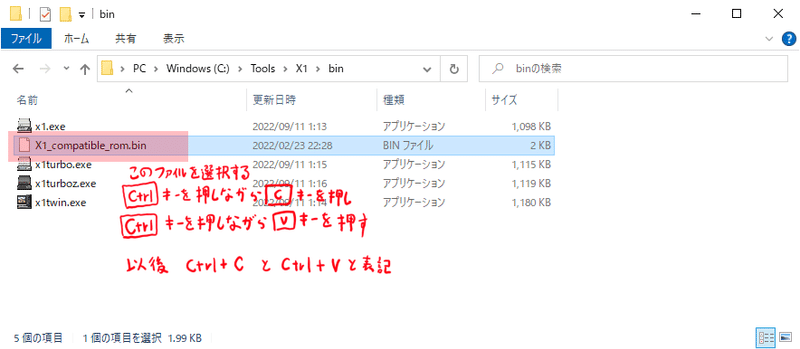
次からはキーボードでの操作方法で説明します
C:\Tools\X1\bin フォルダの X1_compatible_rom.bin を選択します
キーボードの Ctrl キーを押しながら C キーを押します(以後 Ctrl+C と表記)
次に、Ctrl キーを押しながら V キーを押します(以後 Ctrl+V と表記)

Ctrl+V (右クリックして貼り付けと同じ効果)すると、
なんと同一フォルダに同一ファイルが2つ作れてしまいます
よく使えるワザなので覚えておこう
「通称コピペ」(以後 〇〇 をコピペ と表記)
X1コンパチROMのファイル名を変更(1つ目)


しかし、ファイル名は拡張子含めて変更する必要があるので
Ctrl キーを押しながら A キーを押す(以後 Ctrl+A)
※ Ctrl+A は全て選択するショートカットとしてよく使われる

ここで IPLROM.X1 と入力し、ENTER キーを押す
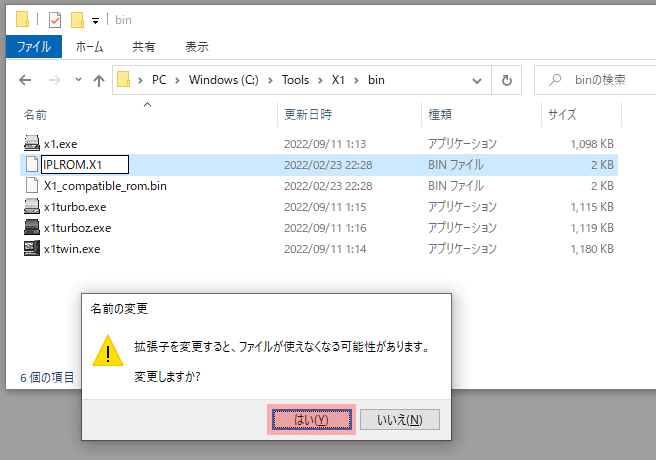
ここでは拡張子は X1 である必要があるので はい(Y) をクリックして続行する
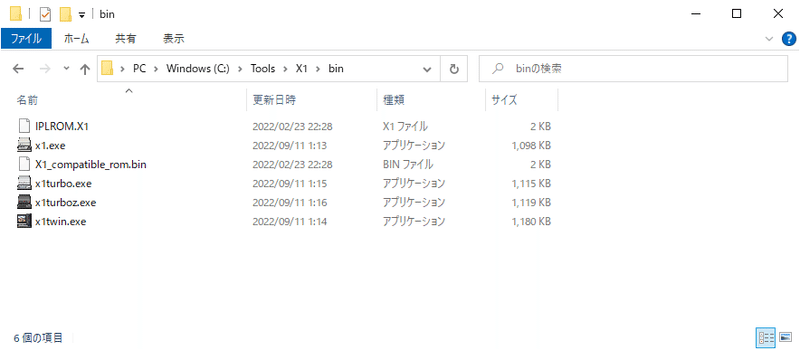
これで X1 の IPL ROM の準備ができた
次は X1 turbo の IPL ROM を用意する
X1コンパチROMのファイル名を変更(2つ目)

今度は右クリックしない方法で説明する(別に右クリックのやり方でやってもいいけど)
X1_compatible_rom.bin を1回クリックして選択状態にする
そして、ダブルクリック判定にならないよう1秒ほど間を空けてもう一回クリックする
すると・・・
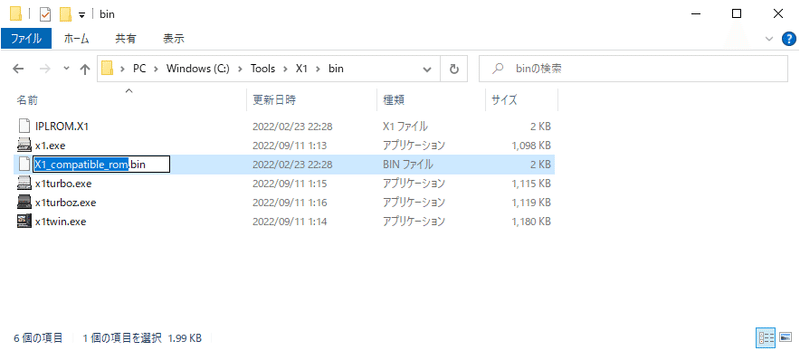
IPLROM.X1T にファイル名を変更し、拡張子変更確認で はい(Y) で通す

X1コンパチフォントをコピー
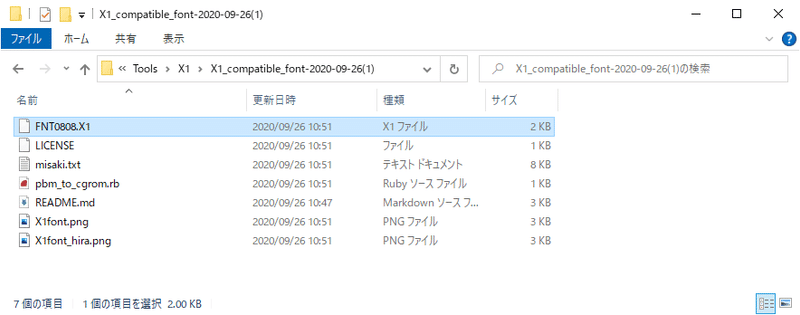
C:\Tools\X1\X1_compatible_font-2020-09-26(1) フォルダの FNT0808.X1 を
C:\Tools\X1 にコピペする

X1エミュレータ起動を確認
X1エミュレータ


X1 turbo エミュレータ


X1 turbo Z 及び X1 twin



OS環境を構築
前準備
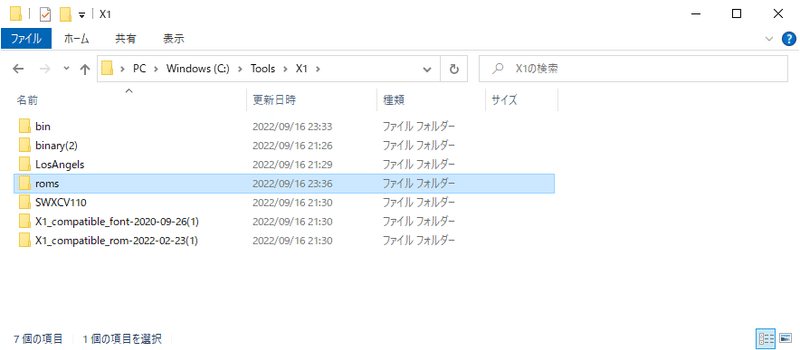
筑紫版X1用S-OS SWORD

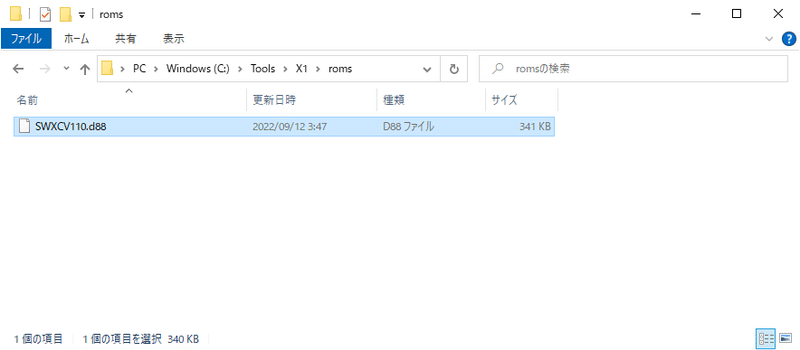
L-os Angeles

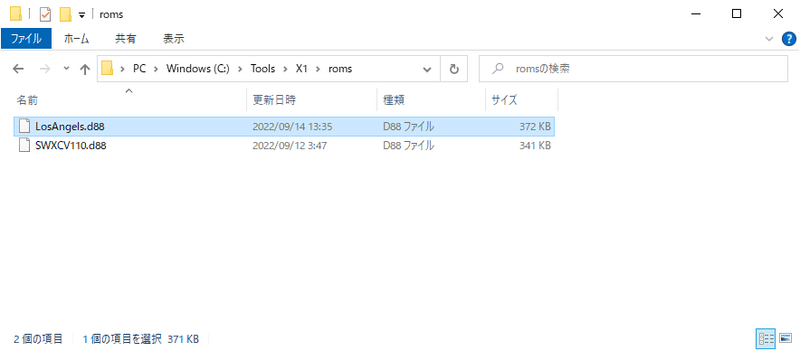
LSX-Dodgers

※ バージョンが上がるとフォルダ名が変わる可能性があります
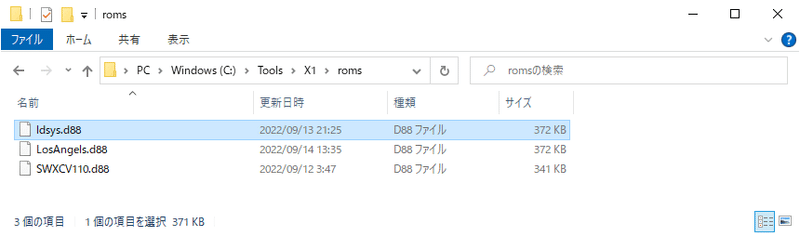
OS起動確認
筑紫版X1用S-OS SWORD


※ この操作は、X1 のフロッピーディスクドライブにフロッピを入れる操作に相当する
※ フロッピードライブは FD0 ~ FD3 の4つあり、通常システム起動するディスクは一番最初のドライブである FD0 を使用する
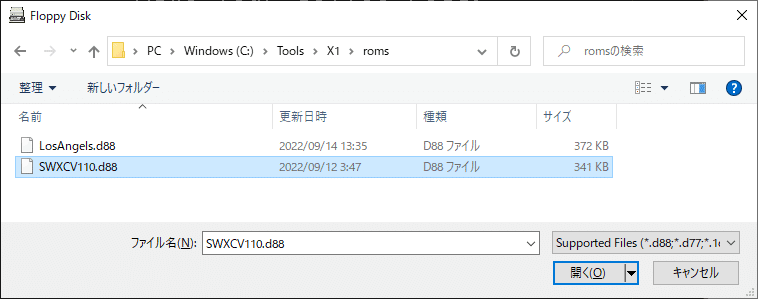
C:\Tools\X1\roms フォルダの SWXCV110.d88 を選択し 開く(O) をクリック
この操作で、X1 の FD0 フロッピーディスクドライブに SWXCV110.d88 という名前のついた
フロッピーディスクを挿入した事になる

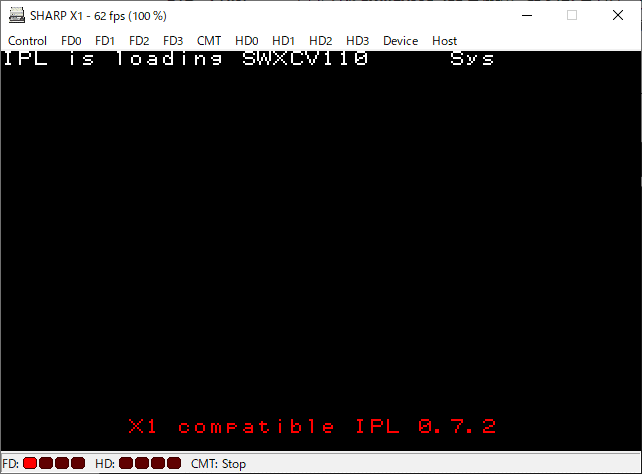
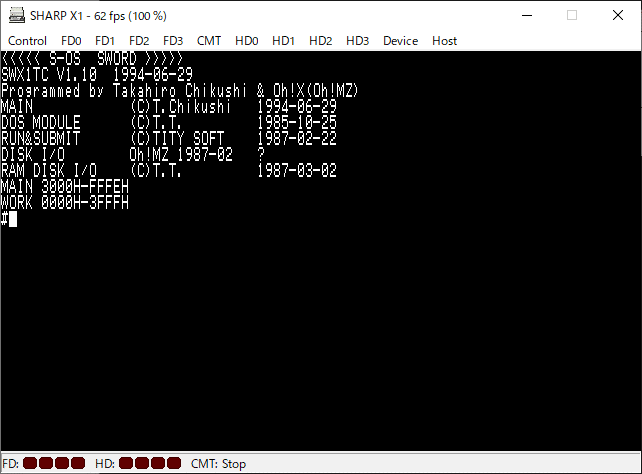
終了時はウインドウを閉じる
L-os Angeles



LSX-Dodgers



最後に
この記事で Windows の基本操作も含めた説明もあるので、他の記事ではすでにこれらの操作は習得済として記載していきます。
そして、疲れた。
更新履歴
2022/09/17 … エミュレータ環境の構築及び、筑紫版X1用S-OS SWORD・L-os Angeles のダウンロードから起動までの説明を作成
2022/09/18 … LSX-Dodgers のダウンロードから起動までの説明を追記
参考資料
S-OSのページ ~THE SENTINEL ~ … http://www.retropc.net/ohishi/s-os/
meister68k … https://github.com/meister68k
TAKEDA, toshiya's HOME PAGE … http://takeda-toshiya.my.coocan.jp/
tablacus / LosAngeles … https://github.com/tablacus/LosAngeles
tablacus / LSX-Dodgers … https://github.com/tablacus/LSX-Dodgers
この記事が気に入ったらサポートをしてみませんか?
