
自動組版でSNS連続投稿画像を作ろう

国家試験シーズンになりました。
私たち、メディックメディアのMIは、医療系イラストの作成だけではなく、販促物等のデータ作成も手がけていることを、以前の記事でも紹介しました。
先日、薬学系コンテンツの担当編集者から、
「公式X(Twitter)の『やくまる』で、薬剤師国家試験の過去問・解説と、『薬がみえる』のイラストを定期的に投稿する企画をやってみたいです。画像の基本のデザインは同じで、文字とイラストだけ1枚ずつ変えたいんですけど、Wordの『差し込み印刷』みたいな仕組みで作れませんか?」
と相談を受けました。

ふむ…。InDesignのデータ結合を活用すればできそうですね。
というわけで、こんなフローで進めました。
①使用ソフト
Adobe InDesign、Adobe Illustrator、Microsoft Excel
AdobeのバージョンはCC2021を使用しました。データ結合はInDesign CS2以降に追加された機能のため、CS2以降であればどのバージョンでも大丈夫だと思います。
②ひな形をつくる
まず、流し込む「ひな形」を作成します。すべての画像に共通するデザインや文字列はこの段階で作ります。
Xでの投稿画像は、縦:横=3:4が推奨されているとのことで、アートボードサイズを縦900px、横1,200pxにしました。
ちなみにInstagram投稿用なら、1,080px四方がよさそうです。
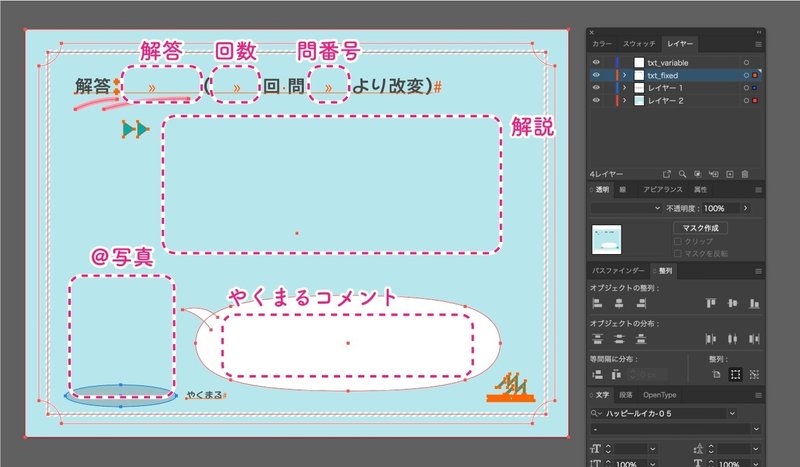
ピンク破線で示した範囲に、④の工程でフィールドを挿入します。
今回はInDesignとの行き来のしやすさを考えてIllustratorで作成しましたが、Photoshopや、他の画像作成ソフトで作ってもいいと思います。
オーバーセットテキスト(※)を防ぐため、この段階ではそれぞれのテキストの最大文字数に合わせて予めダミーテキストを入れておくといいかもしれません。
※オーバーセットテキスト:InDesignやIllustratorで、テキストフレームのサイズを超える文字数のテキストを流し込む(=オーバーセット)こと。警告として、赤い「+」マークが表示される。
③流し込むテキストをCSVで作る
次に、Excel(CSV形式で書き出せるソフトなら可)で流し込むテキストを作成します。
シートの1行目にはフィールド名(その列の内容を示すタイトルのこと。「日付」「日数」「コメント」など)を入れ、1枚の画像に流し込みたい内容が同じ行になるようにテキストを入力します。
データ結合の利点は、フィールド名の頭に半角の「@」を入力すると、その列を画像用の情報として読み取ってくれるところです。Excelでセルに「@」を入力するためには、セルの入力設定を「文字列」に変更する必要があります。
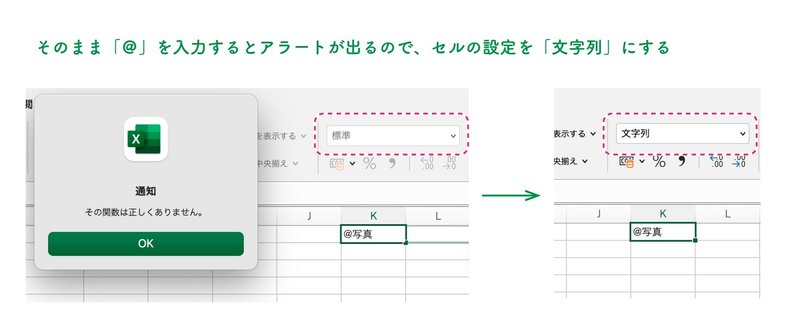
「@写真」の列には、画像の保存場所を相対パスで指定します。InDesignファイルと同じ階層に「images」というフォルダを作成し、フォルダの中に差し込みたいイラスト(例:「やくまる_両手.png」)を入れた場合、このセルには「/images/やくまる_両手.png」と入力します。
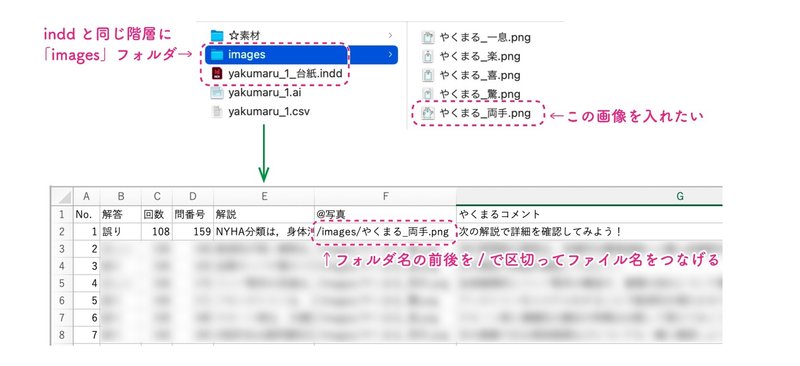
入力が終わったら、「名前を付けて保存」から「CSV(コンマ区切り)」で保存します。CSVは、流し込む先のひな形ごとに分けて作成します。
④可変部分のフレームを作る
InDesignを立ち上げ、②で作った「ひな形」と同じサイズのドキュメントを新規作成します。「Web」を選択すると、RGBモードのファイルになります。
InDesignに「ひな形」を配置し、レイヤーを追加して、可変のテキストを流し込むためのフレームを作成します。また、画像を配置したい部分にオブジェクトフレームを作成します。
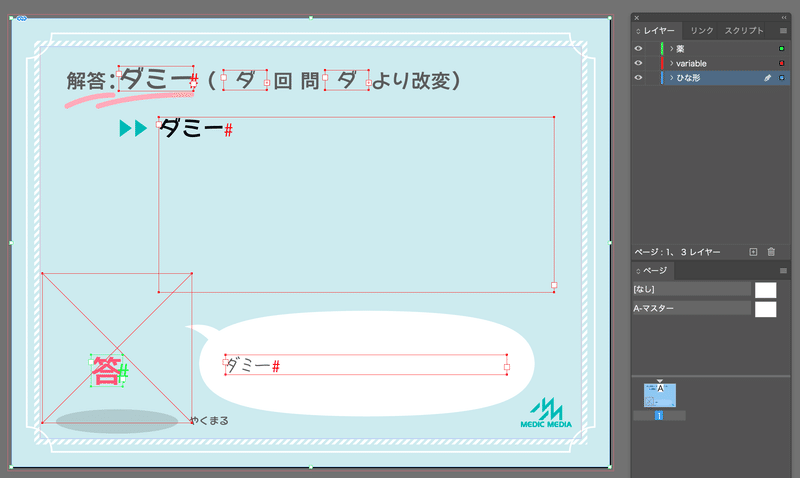
「ひな形」内のテキストと、文字カラーやフォントを統一しています。
⑤データ結合でフィールドを挿入する
ウィンドウ>ユーティリティ>データ結合 でデータ結合パネルを開き、③で作成したCSVを読み込みます。流し込むフレームを選択した状態で、フィールド名をクリックすると割り当てられます。
※ダミーテキストを入れていた場合は削除してからフィールドを挿入します。

データ結合パネル左下の「プレビュー」にチェックを入れると、流し込まれた状態をプレビューできるので、各フィールドが正しくフレームに割り当てられているか確認します。
データ結合パネル右上のメニューから「結合ドキュメントを作成」を選択し、下記のように入力します。
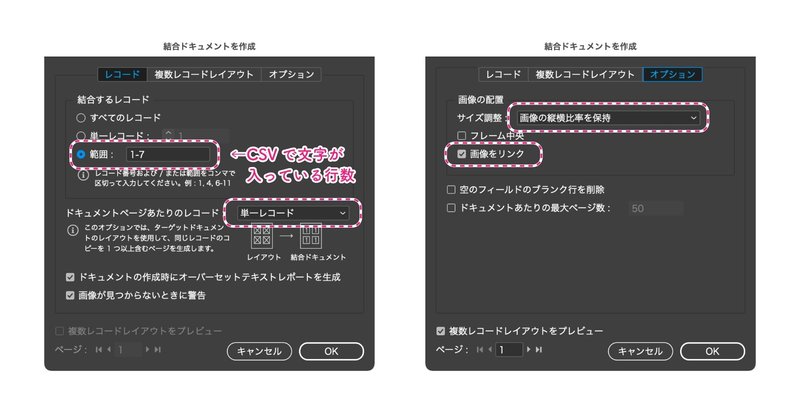
OKをクリックすると、必要な行数だけ頁数が生成された新しいinddファイルが作成されます。一旦「別名で保存」します。
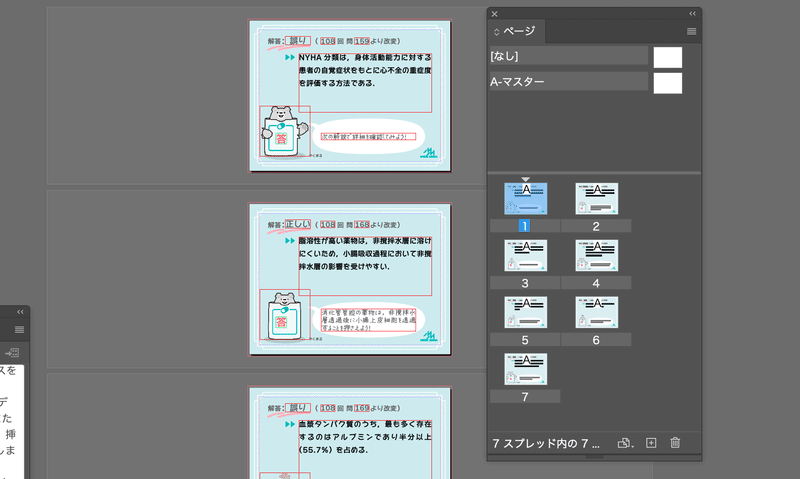
⑥改行や文字色を調整する
データ結合では、CSV作成時のセル内改行や文字色は反映されないので、結合ドキュメントを作成したあとに調整する必要があります。
改行に関しては、CSVの段階で改行位置に代替テキスト(*でも<br>でも)を入力しておき、結合ドキュメント作成後に「検索と置換」で改行を表す正規表現「^p」に置換するとよいと思います。
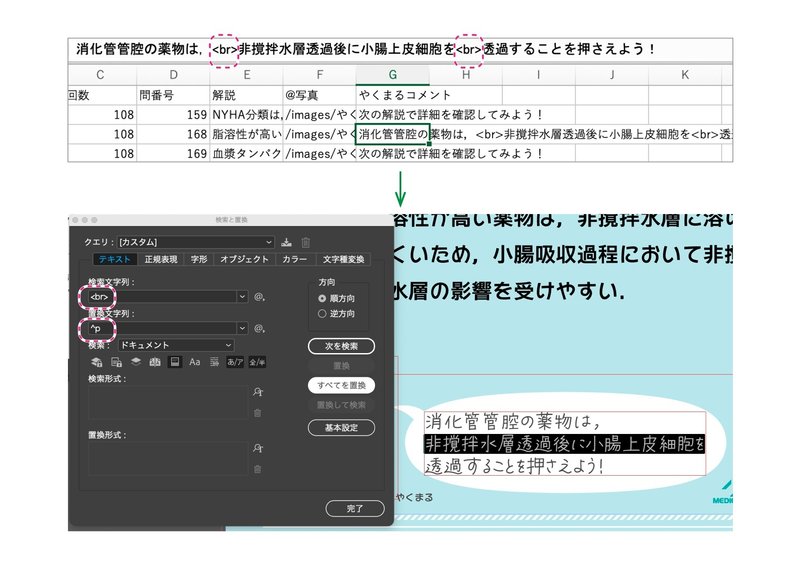
調整が終わったら、「ファイル>書き出し」からJPEGに一括で書き出して完成です!
正解は正しいだよ🐻
— やくまる(メディックメディア) (@medic_yakugaku) February 2, 2024
109回国家試験まであと15日!
一緒に頑張ろう💪#薬剤師国家試験 #薬剤師国試 pic.twitter.com/z5qsgaSeeU
紙面組版以外にも使えるInDesign
紙面レイアウトなど印刷用のデータを作るソフトというイメージのあるInDesignですが、機能を応用すればSNS用の画像を作るのにも使えます。「ひな形」とCSVさえ用意できれば、数秒〜数分で結合ドキュメントが作れるので、大幅な時間削減になると思います。
「1日1ネタ」「カウントダウン」など、同じレイアウトで大量に画像を作りたいときには試してみて下さいね。
この記事が気に入ったらサポートをしてみませんか?
