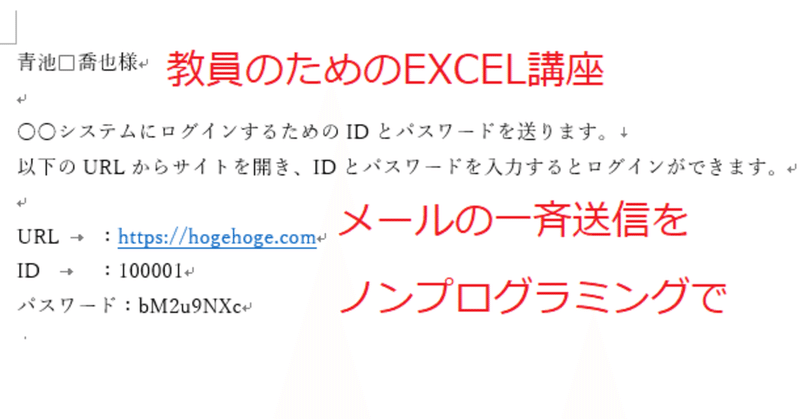
メールの一斉送信をノンプログラミングで行う ※全文公開
生徒全員にメールを一斉に送りたい。
それもひとりひとりに少しずつ違う内容で送りたい。
市販のソフトを導入することなく、EXCELとWordとOutlookだけでこれを行う方法を紹介します。
しかも、この方法はマクロなどを一切使いません。
使用するのは、Wordの差し込みです。
今回は、生徒ひとりひとりにIDとパスワードを送信することにします。
まず、EXCELに生徒の名列とメールアドレス、ID、パスワードの一覧を作成します。
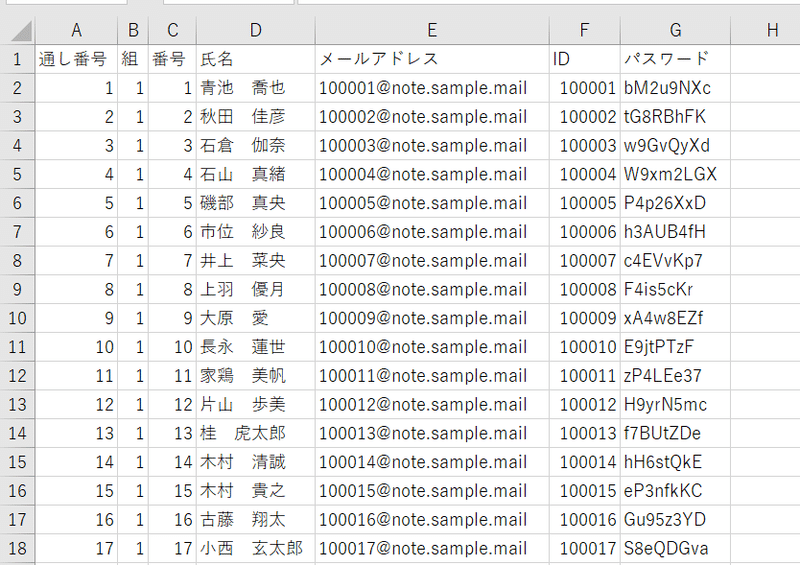
次に、差し込み印刷を行うときと同じ手順でWordに文面を作成します。
まず、氏名やID、パスワードは空欄のまま、全員に共通する文章を作成します。
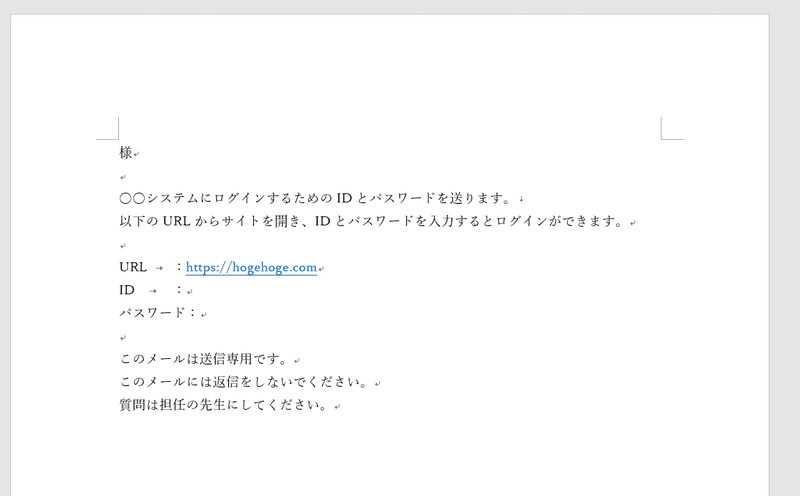
次に、差し込みを行います。
「差し込み文書」タブを開き、「宛先の選択」で「既存のリストを使用」をクリックします。
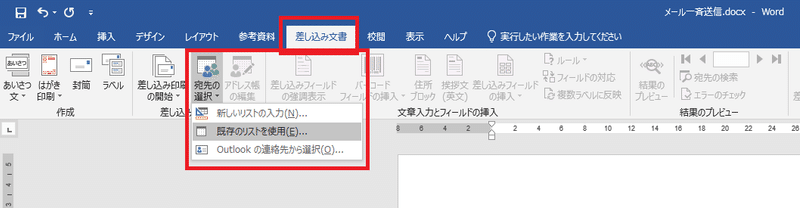
先程作成したEXCELを指定します。
どのシートを読み込むかも聞かれます。リストを作成したシートを指定してください。特に新しくシートを作っていなければ、「Sheet1」になるはずです。
次に差し込む内容を指定します。
EXCELの先頭行がフィールド名になっています。
「様」の前に「氏名」を差し込みましょう。
「様」の前にカーソルをあわせた状態にし、「差し込み文書」タブを開き、「差し込みフィールドの挿入」から氏名を選択します。
「様」の前に「<<氏名>>」が入ります。
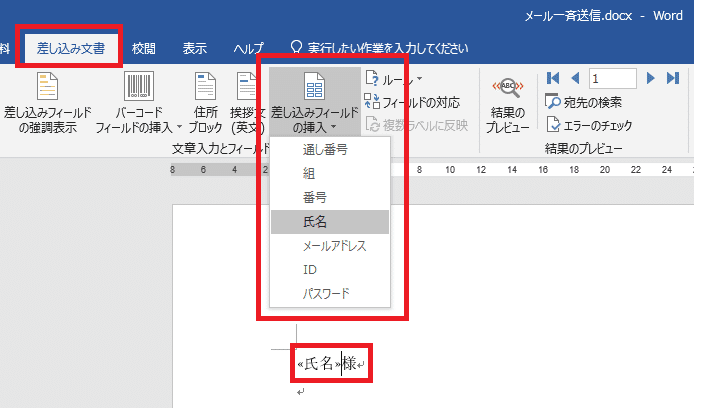
IDとパスワードも同様に行います。
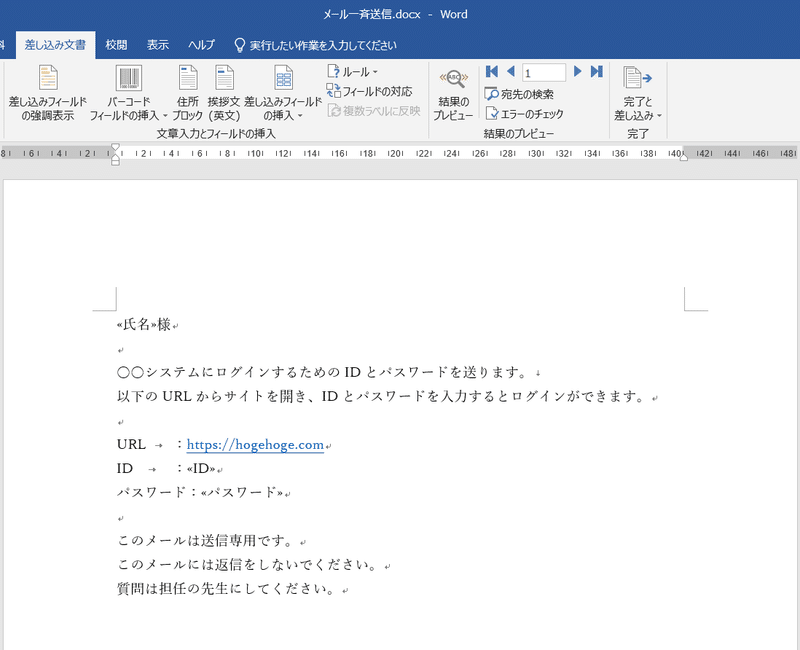
「結果のプレビュー」をクリックすると、実際に印刷・送信される文章がわかります。
また、「結果のプレビュー」の右にある▶をクリックすると次の人の文章が表示されます。
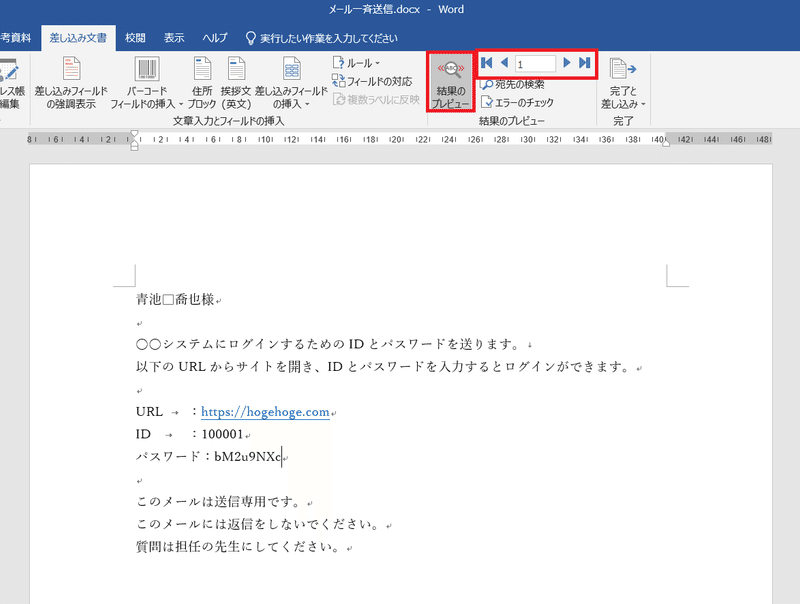
文章の内容に問題がなければ「差し込み文書」タブの「完了と差し込み」を選択し「電子メールメッセージの送信」をクリックします。
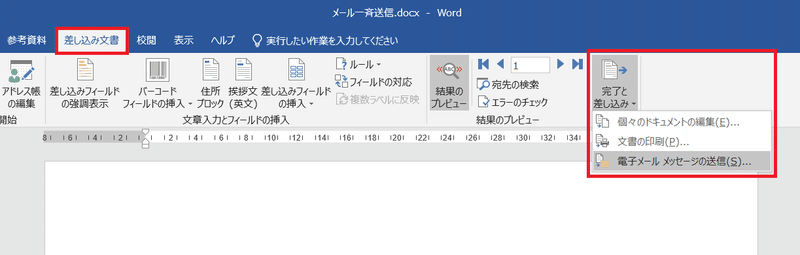
宛先はドロップダウンリストから「メールアドレス」を選択します。
件名も打ち込みます。
全員に送信する場合は「すべて」を選択します。
特定のレコードのみを送信することも可能です。
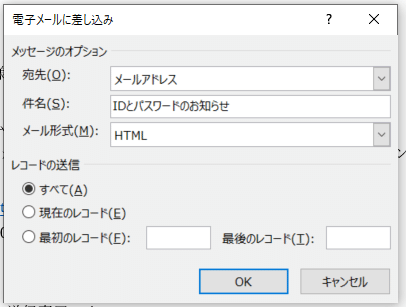
「OK」ボタンをクリックするとメールが送信されていきます。
送信を開始する前にOutlookを開いておきましょう。
Outlookを閉じたままだと、「送信トレイ」にメールが溜まったまま送信されていないということがあります。
送信トレイのメールがすべて送信できたことを見届けると完了です。
注意点
Outlookには1日に送信できるメールに上限は5000件です。
詳しくは以下の公式サイト。
運用上の注意点としては、送信されたメールの差出人が作業を行った人のメールアドレスになります。
一斉送信用のメールアドレスを作成するなどを行ったほうがいい場合もあります。
また、メールに返信をしてくる生徒が出てくる可能性もあります。
私自身の経験として、特に中学生からたくさんのお礼の返信が来ます。受信トレイが圧迫されてしまうので、文末に「返信しないでください」「質問は担任にしてください」という一言を入れています。
※ 本文は以上です。「記事を購入」での応援を歓迎します。応援いただけましたら今回作成したEXCELファイルをプレゼントいたします。
ここから先は
¥ 200
最後までお読みいただきありがとうございます。「スキ」をしていただけるととても励みになります。
