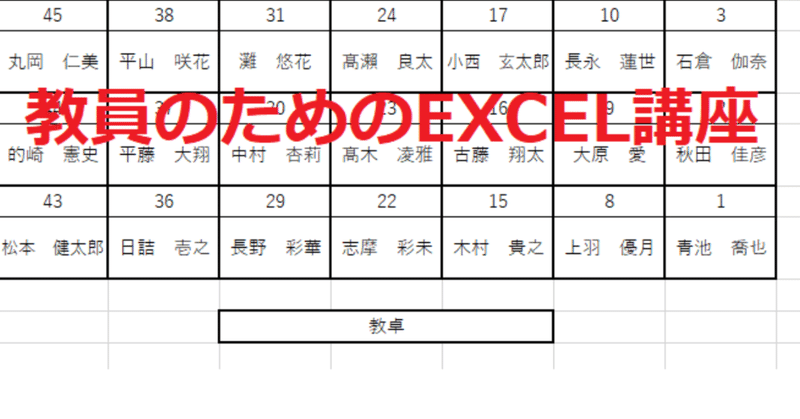
座席表作成(VLOOKUP関数の基本)※全文無料
名列を作ったり、座席表を作るときに、いちいち名前を手打ちしていたら大変ですよね。
名前を打ち間違えてしまうかもしれません。
出席番号を打ち込めば、自動的に名前が表示されるようにしましょう。
今回使用する関数はたったひとつだけです。
=VLOOKUP(検索値,検索範囲,参照列番号,参照方法)
VLOOKUP関数を聞いたことはあるけれど、使い方がいまいちわからないという人も多いのではないでしょうか。
慣れてしまえばとても簡単で便利な関数ですので、ぜひマスターしましょう。
0.VLOOKUP関数の使い方
本題に入る前にVLOOKUP関数の使い方を紹介します。
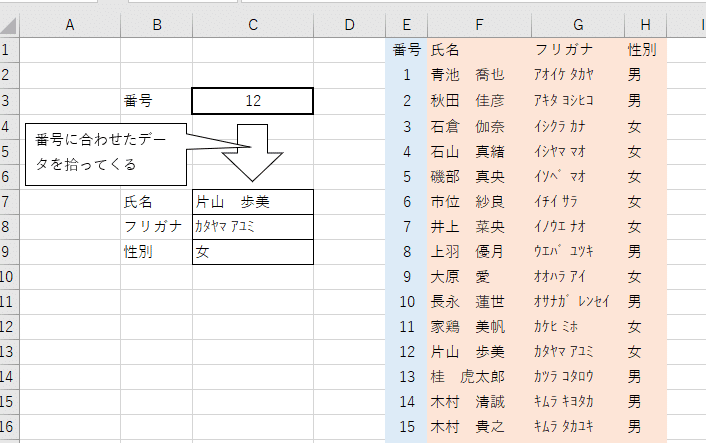
① 番号・氏名・フリガナ・性別の一覧を作る。
② 番号を手打ちする。
③ 番号に対応する氏名・フリガナ・性別が表示される。
このようなものをVLOOKUP関数で作ることができます。
氏名の表示部分を例に説明します。
C7のセルに
=VLOOKUP(C3,E:H,2,FALSE)
と打ち込みます。
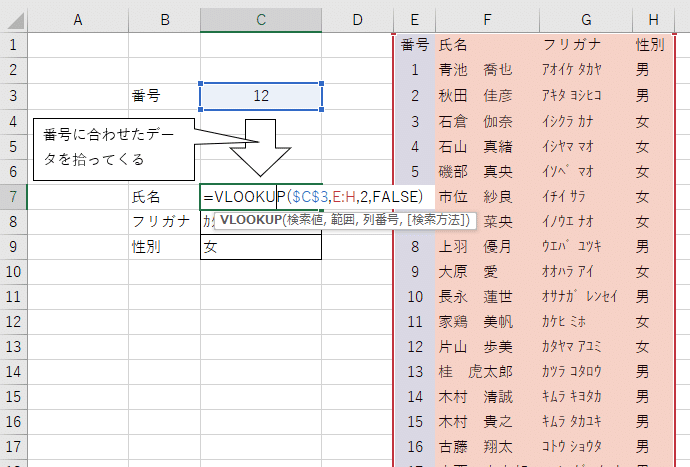
関数は次のように使われています。
=VLOOKUP(C3,E:H,2,FALSE)
C3のセルの値(今回ですと12です)を
=VLOOKUP(C3,E:H,2,FALSE)
E列からH列のうち一番左の列(つまりE列のことです)から探してきなさい。
=VLOOKUP(C3,E:H,2,FALSE)
見つかれば、その行で、E列からH列のうち2番めの列(つまりF列です)の値を表示しなさい。
=VLOOKUP(C3,E:H,2,FALSE)
検索の方は完全一致です。
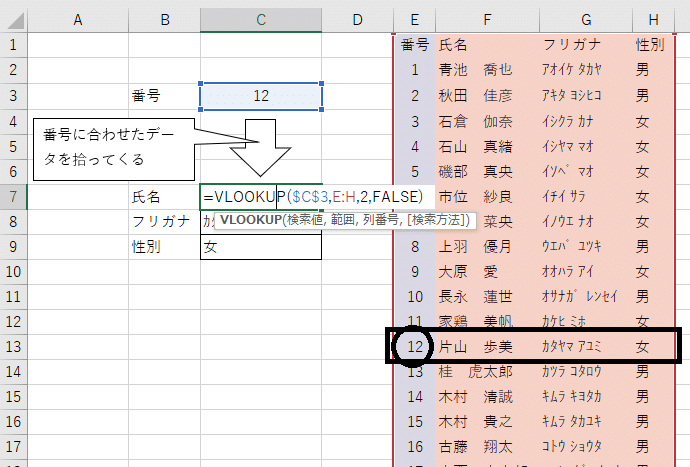
VLOOKUP関数のポイント
① 検索範囲の一番左の列を検索している。
② 一番左の列には、それぞれのデータに対してユニークな値(主キー)にしておく。
③ 範囲指定は列ごとするのが便利(そうできるようにデータを作る)。
④ 検索方法は、特別な意図がない場合、FALSE(完全一致)にする。
VLOOKUPの使い方はイメージできましたでしょうか。
実際に使い、たくさんエラーを出しながら、慣れていくのが一番です。
では、座席表を作っていきましょう。
1.レイアウトを決める。
まずはシートの構成を考えます。
鉄則として、「表示用」のシートと「データ」のシートを分ける。
今回ですと、「座席表」シートと「名列」シートに分けます。
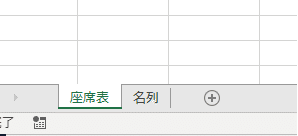
「名列」シートには、番号・氏名を貼り付けます。
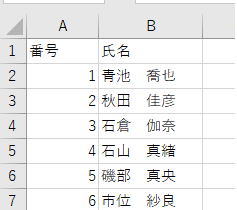
次に「座席表」シートに枠を作ります。
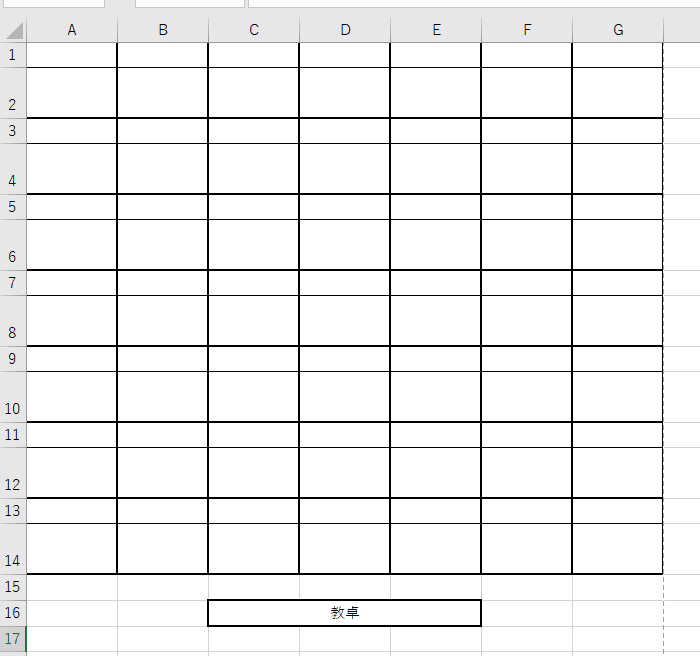
2.番号⇒氏名の関数を作る。
番号を小さいセルに入力すると、氏名がすぐ下の大きな枠に表示されるようにします。
これには、VLOOKUP関数を使います。
右下のセル(G13)に1と入力します。
そのすぐ下のセル(G14 )に
=VLOOKUP(G13,名列!A:B,2,FALSE)
と入力します。
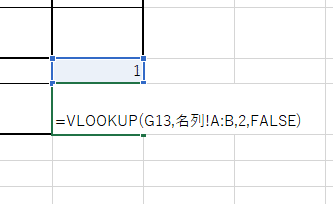
=VLOOKUP(G13,名列!A:B,2,FALSE)
G13のセルの値(=1)を
=VLOOKUP(G13,名列!A:B,2,FALSE)
「名列」シートのA列からB列のうち一番左の列(=A列)から探す。
=VLOOKUP(G13,名列!A:B,2,FALSE)
見つかれば、その行で、A列からB列のうち2番めの列(=B列)の値を表示する。
=VLOOKUP(G13,名列!A:B,2,FALSE)
検索の方は完全一致です。
これで出席番号1番の生徒の氏名が表示されます。
この関数を他の枠へとコピーしていきます。
G13、G14を選択し、コピー(Ctrl+C)します。
G1からG12を選択し、貼り付け(Ctrl+V)ます。
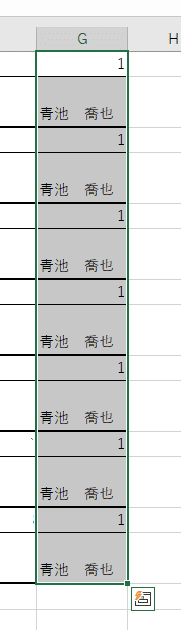
この状態で小さい枠の数字を変更すると、すぐ下の大きな枠が対応して変化することを確かめてください。
うまく動いていれば、今度は右へと関数をコピーしていきます。
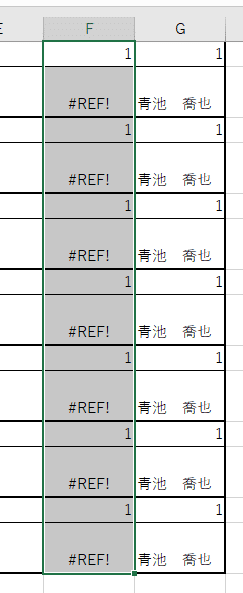
すると、セルの値が#REF!となりました。
このようにエラーが出ても慌てず、関数を観察してみましょう。
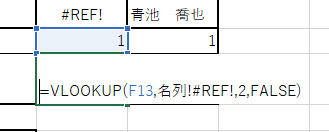
F14のセルを見てみると
=VLOOKUP(F13,名列!#REF,2,FALSE)
となっています。
検索する値はF13となっているので、予定通りですが、検索範囲が名列!#REFとなっています。
これは、検索値、検索範囲がともに相対参照になっていたからです。
関数のコピーに合わせて参照場所が変化しました。
正しくするためには、検索値は相対参照のまま、検索範囲を絶対参照にしなければなりません。
※ 相対参照・絶対参照は「成績処理ファイル作成」を御覧ください。
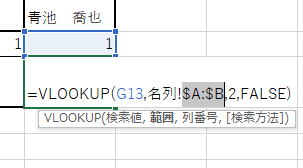
最初に関数を作ったセル(G14)で、
=VLOOKUP(G13,名列!$A:$B,2,FALSE)
と変更します。
これで、検索範囲が絶対参照となりました。
この状態で、関数を全体にコピーし、番号を入れるとほぼ完成です。
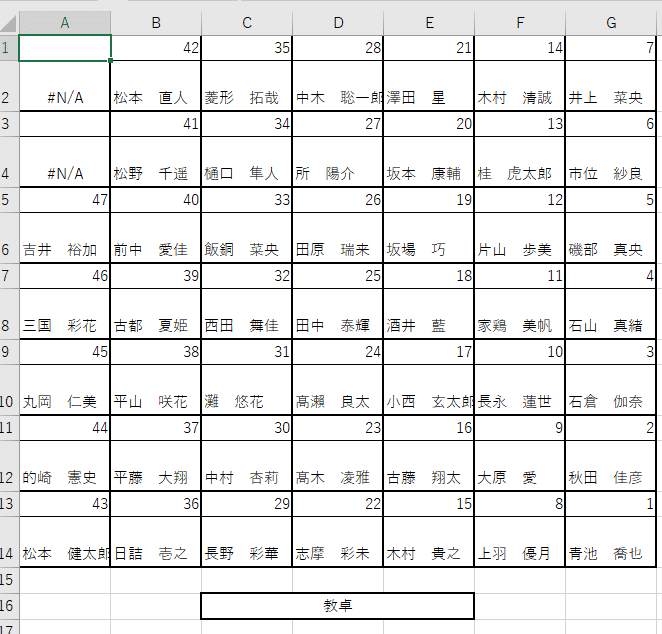
3.体裁を整える(文字の配置、エラー処理)
文字を真ん中に寄せましょう。
氏名合わせて5文字以上の生徒の名前が途切れているので、自動的に文字を小さくして全体が氏名全体が表示されるようにしましょう。
これらは、セルの書式設定から行うことができます。
セルを選択>右クリック>セルの書式設定をクリックする。
または、セルを選択>Ctrl+1でセルの書式設定を開く。
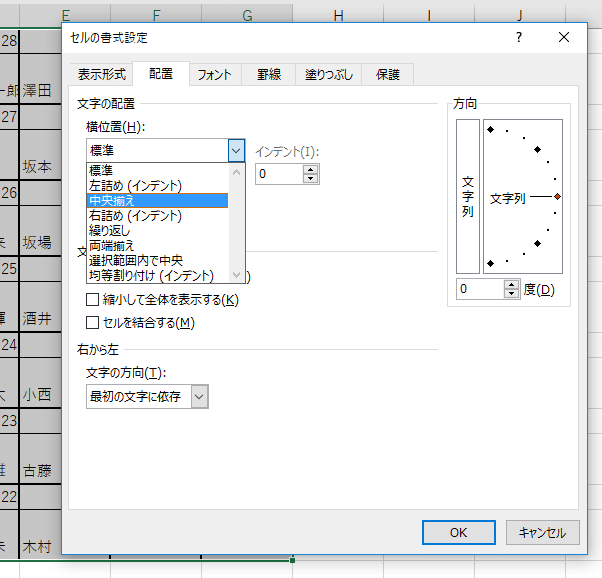
「配置」タブを開き、横の位置・縦の位置を中央揃えにし、「縮小して全体を表示する」にチェックを入れ、OKを押す。
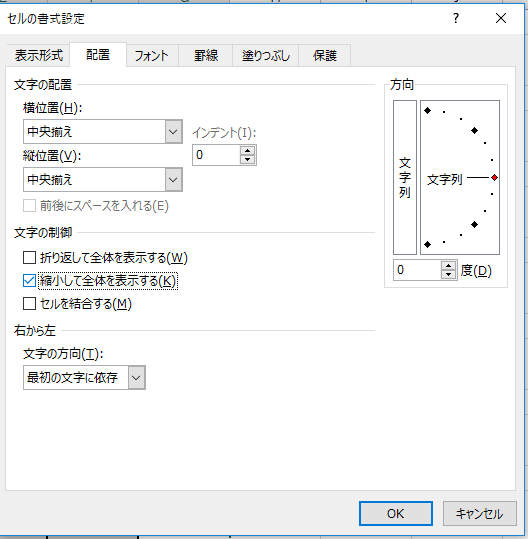
これで表示が見やすくなりました。
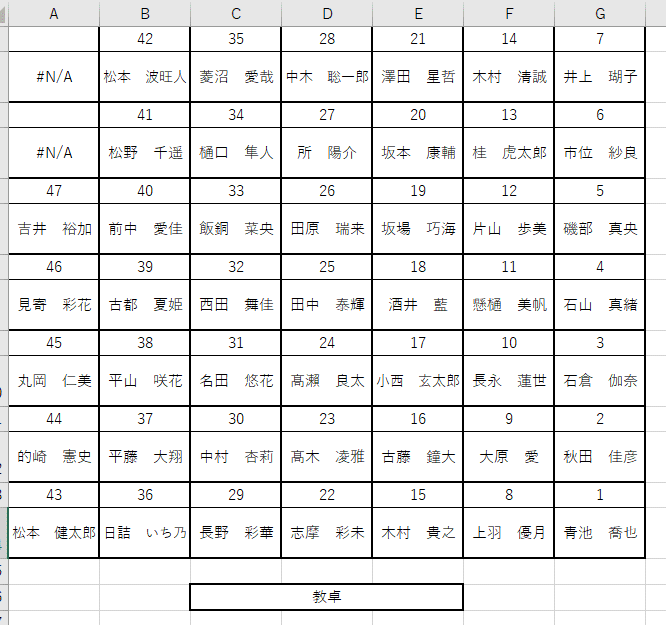
次に、番号を入れていないところのエラー(#N/A)を表示しないようにします。
エラーを表示しないようにする方法は次のふたつがあります。
① =IFERROR(エラーになるかもしれない関数,エラーのときの処理)を用いる。
② 条件書式を使う。
①の方法では、=IFERROR(VLOOKUP(G13,名列!$A:$B,2,FALSE),"")とします。「VLOOKUPの結果がエラーになったときは””(空欄)にしなさい」 という指示になります。
今回は②の方法を使います。
セルを選択し、ホームタブ>条件付き書式>新しいルールを選択します。
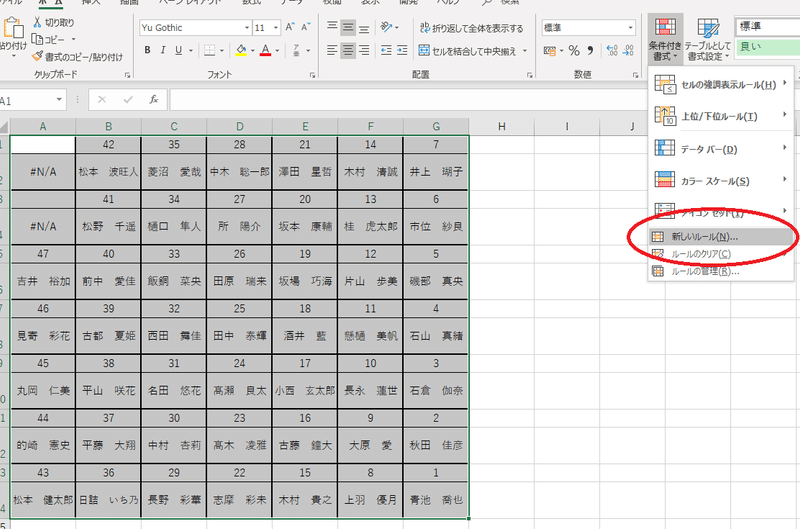
「指定の値を含むセルだけを書式設定」を選び、「次のセルのみを書式設定」の部分で「エラー」を選択し、「書式」をクリックします。

文字の色を白色に設定し、OKをクリックします。
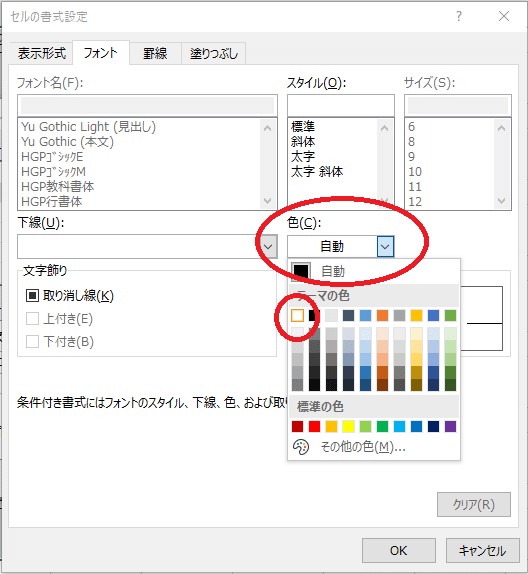
以上でエラーがなくなりました。
厳密にはエラーがなくなったのではなく、白背景に白字となり見えなくなっているだけです。
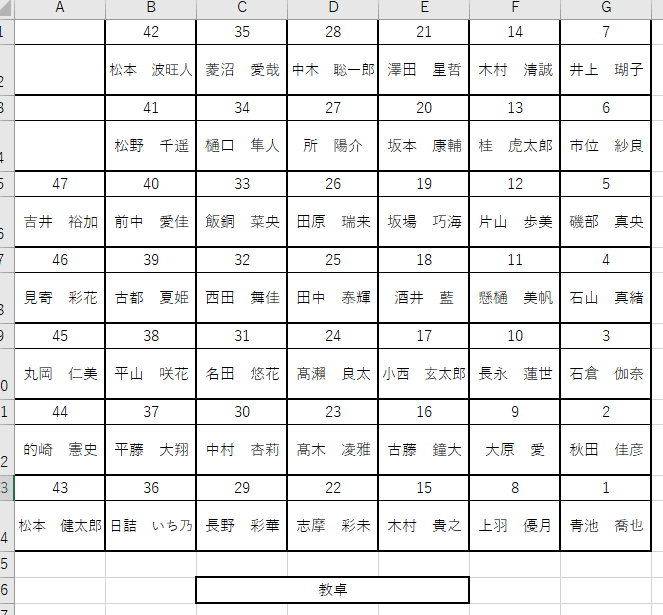
以上で完成です。
VLOOKUP関数を使いこなせばEXCELでできることの幅がぐっと広がりますので、ぜひ使ってみてください。
紹介しました2通りのエラー処理はどちらもよく使いますので、覚えておくと便利です。特に2つ目の条件付き書式でのエラー処理は全部を作り終わったあとからでも簡単に追加できるので楽ちんです。
男女で色分けが自動的にされる色付き座席表も合わせてご覧ください。
※ 本文は以上です。「記事を購入」での応援を歓迎します。応援いただけましたら今回作成したEXCELファイルをプレゼントいたします。
ここから先は
¥ 200
最後までお読みいただきありがとうございます。「スキ」をしていただけるととても励みになります。
