
Photoshopがなくても大丈夫。「Phonto」の使い方講座📝
長らく更新遅れましたが、今回の記事ではよくメディア系のInstagramアカウントが投稿している文字入れクリエイティブの作り方について。

私のベストコスメをまとめたポストを例に作り方をご紹介したいと思います!
文字入れのクリエイティブは、
「Photoshopがないとできなさそう」
「使い方が難しそう」
「月額で申し込むほど使うかな…」
など、編集のハードルが高い人が多いはず。
でも、iPhone(ケータイ)と時間さえあれば誰でも簡単に作れるのでぜひ参考に、高クオリティな文字入れポストを作ってみてください!
0. 基本的な操作
0-1 文字エディターの説明
ここでは任意の場所をタップすると出てくる【文字を追加】より文字を入れると出てくるメニューを「文字エディター」と定義します。
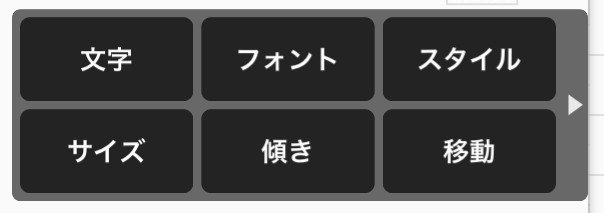
①文字
∟画像に追加したい文字を入力。
②フォント
③スタイル
・色:デフォルトの色をベースに、赤緑青の調節もできる。
・ストローク:文字に縁をつける。

・背景:文字に背景をつける。
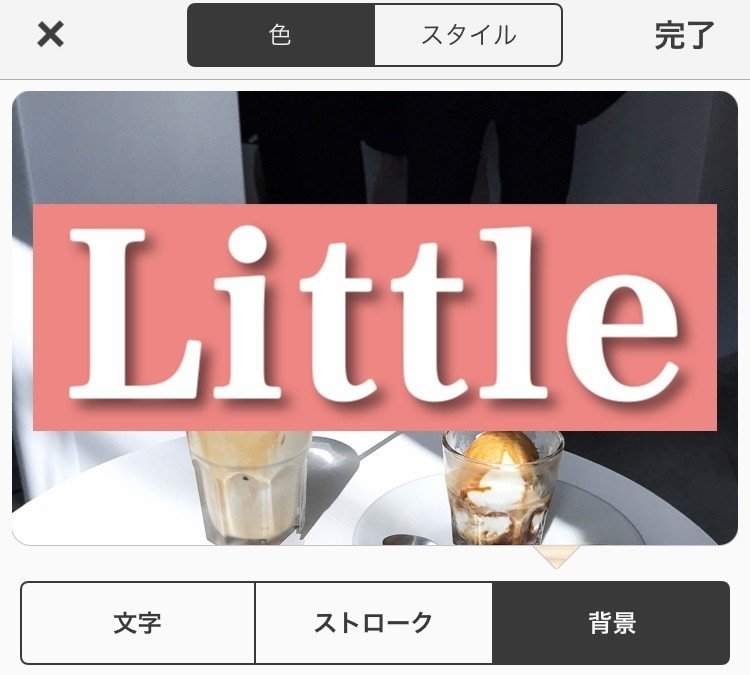
・影:文字に影をつける。立体感が増して見えるので便利。
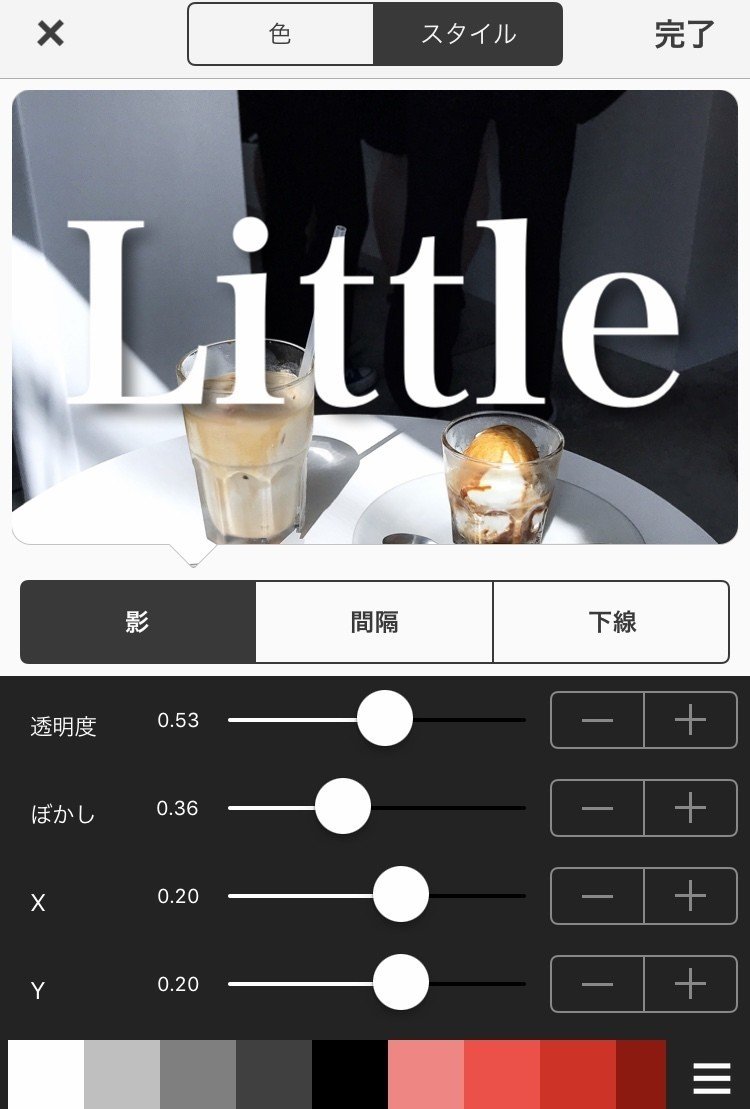
・間隔:文字の間隔を縦横共に調節できる。

・下線:下線のスタイルを選択
④サイズ:文字サイズを調節。
⑤傾き:文字を斜めにできる
⑥移動:文字の細かい移動に便利。中央揃えが縦横共にできる。
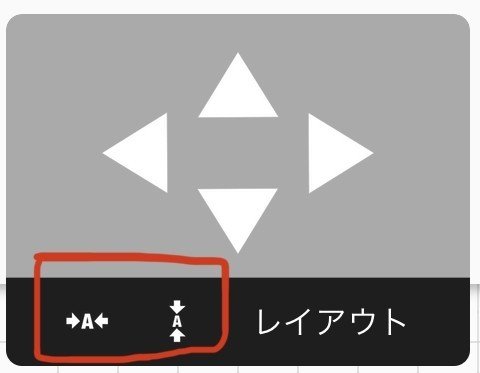
⑦カーブ:文字をカーブさせることができる。
オプション+¥120
¥120の1回払いきりでさらにおしゃれな加工ができます☺︎
⑧3D:立体文字というよりかは、奥行きのあるデザイン文字に。
⑨消しゴム:追加したい文字を部分的に消しゴムで削除できる
0-2 サイドメニューバーの説明
左下の三本線のマークをタップすると出てくるメニューを「サイドメニューバー」と定義します。
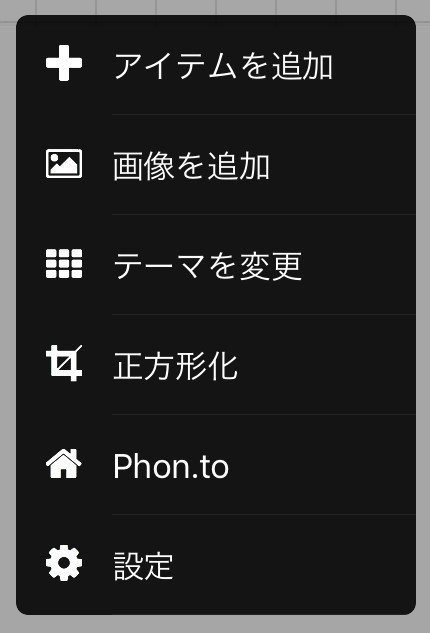
⑩アイテム追加:丸や四角などのベーシックな形から、幾何学デザイン、吹き出しなどが無料アイテムとして使える。

⑪画像を追加:写真フォルダの画像を追加し、合成できる。
1. 既存の画像をベースに作る
1-1 マガジン風加工
1つ目は、最近Instagramで伸びているアカウントが実践しているのが「マガジン風の加工」。従来の画像だけの投稿ではなく、文字を入れて情報量にこだわった"読ませる投稿"がエンゲージメントを高めている印象です。
メンズ向けのファッションアカウントですが、下記2人の投稿は女性である私がみても参考になる事ばかりなのでぜひチェックしてみてください!
・Taisei Kanayama(@kanayamataisei)
・Ryo(@ryo__takashima)
加工方法を説明するために私も作ってみました☺︎

この画像のポイントは2つ。
・タイトル「little toy box」に影をつける
∟特に白い文字に置いて、③影 をつけると立体感が出てそれっぽくなります◎
・細かい文字は ③間隔 をあけて読みやすくする
∟説明などのサイズが小さい文字は間隔を0.05ほどあけるのがおすすめ
1-2 「消しゴム」機能を追加

オプションの消しゴム機能で、ものと被っているところを部分的に削除することができます。
この機能を使うとシンプルなテーブルに、お店のロゴがデザインされているように見えますよね!
1-3 「3D」文字ならYoutubeのおしゃれサムネイルにも

こちらもオプションの3D文字の機能。
前述したように、立体的というよりは奥行きがある文字になります◎
Yotubeのサムネイルとしてこのような文字があるかと思いますが、実はphontoで作ることができるんです!
2.プレーンの画像をベースに作る
イントロで紹介したコスメのまとめ投稿はプレーンの画像をベースに作りました☺︎

プレーンの画像をベースにする方が時間はかかりますが、個人的には簡単にできると思います!ポイントは以下の4つ。
・⑪画像入れ
∟phontoでは背景透過することができないので、他のアプリで背景透過してから追加するのがおすすめです。
・⑩アイテム入れ
∟タイトルの緑色の枠、スポンジの黒枠はアイテムから追加しています!
・⑦カーブ 文字加工
∟「スポンジはこれ!」の文言は、円のカーブに合うように調節しました
・カラーの下線は ⑩アイテム でサイズ調節
∟下線にはカラーを追加することができないので、アイテムの長方形を細長くサイズ調節して追加しました!
【番外編】お気に入りのフォントをダウンロード
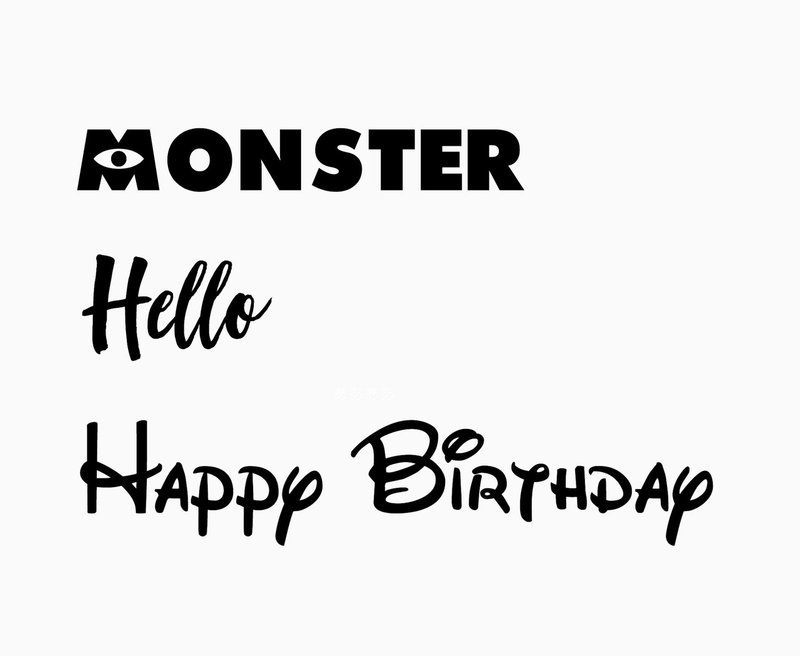
デフォルトのフォントの中にお気に入りが見つからない時は、サイトからダウンロードしたフォントも使えるんです!
しかもこれらはすべて無料😍
こちらのサイトから、自分のお気に入りのフォントを見つけてみてください!
手順に沿って、【Download】から【Phonto】で開くを選択するとこれからずっとphontoのアプリで使えるようになります◎
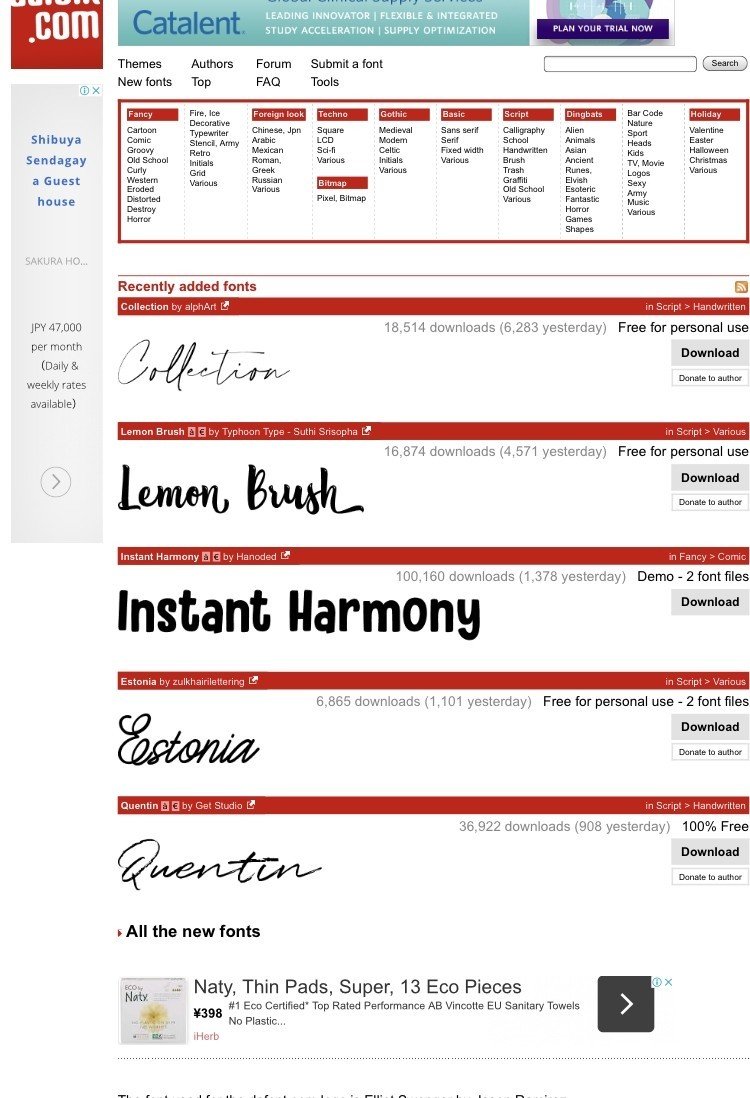
—————————————————————
以上でphontoの使い方は全てです!
photoshopがなくても十分文字入れのクリエイティブは作れるので参考になれば嬉しいです☺︎
この記事が気に入ったらサポートをしてみませんか?
