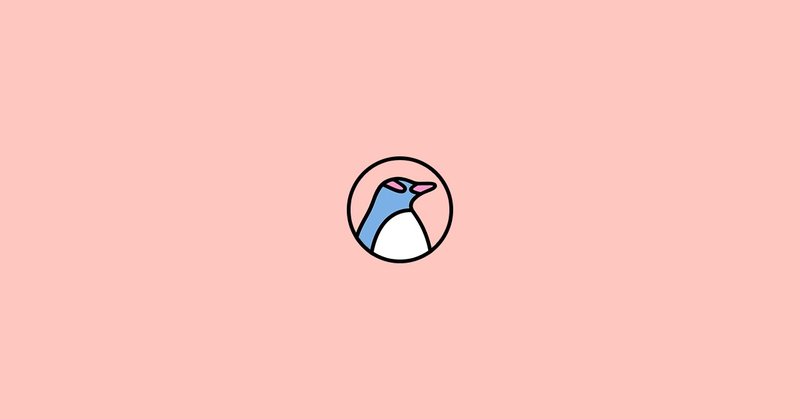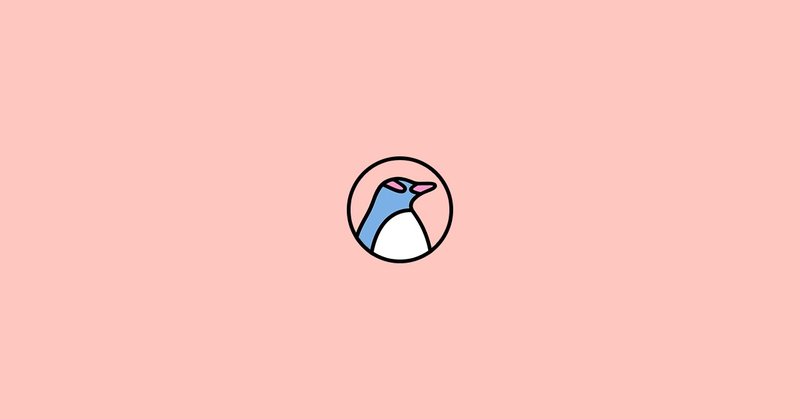【FigmaのAuto Layoutをマスターしよう vol.2】 アイコン入りボタン
今回はAuto Layoutを使ってアイコンの入ったボタンを作っていきたいと思います。
「Auto Layoutってなに?」という方は前回の記事を読んでいただけたらと思います。
並ぶ方向(Direction)の設定
では最初に中身の要素が並ぶ方向の指定について見ていきましょう。
並ぶ方向には横方向(Horizontal)、縦方向(Vertical)の2つがあります。
Flexboxで言うところのflex-directionを表し、Horizontalはflex-direc