
SilverFastレビューシリーズ 02 WorkflowPilot機能について
Silver Fastで使用できる機能は実に多岐に渡ります。
その大きな特徴の一つに上げられるのが、今回ご紹介する「WorkflowPlot」機能です。
これは、フィルムをスキャンして写真をデータ化する作業に不慣れな方や、Silver Fastというソフトをこれから使おう、という方が
・どの機能をどのように組み合わせればよいか
・それぞれの機能をどの順番で、どのように設定すればよいか
といったポイントを、詳しい解説つきで案内してくれる、非常に便利な機能です。
CanoscanソフトやEPSON Scanなどの純正ソフトを、ある程度使われた方は必要ないケースもありますが、これはある程度慣れた方にも一度は試して欲しい機能の一つです。
もう何しろ楽です。
必要な機能を探す必要すらありません。
フィルムスキャン時の作業をテンプレート化したもの、と言い換える事ができるかもしれません。
最初に結論から書いてしまいますが、
・Silver Fastを使い始めて間もない方
・フィルムスキャンという作業に不慣れな方
・どういう機能をどう組み合わせて使えばいいかを詳しく知りたい方
・Silver Fastの機能をより深く知りたい方
こういった方に激しくおすすめできる機能です。
まずは、使い方のざっくりとした解説をご紹介します。
※このレビュー記事では、「モノクロのネガフィルムをキレイにスキャンしたい」というときのWorkflowPilotでの作業例をご紹介しています。
※なお、この例ではAi Studioエディションを使用しています。SEエディション、SE Plusエディションには含まれていない機能もあります。
WorkflowPilotの選択
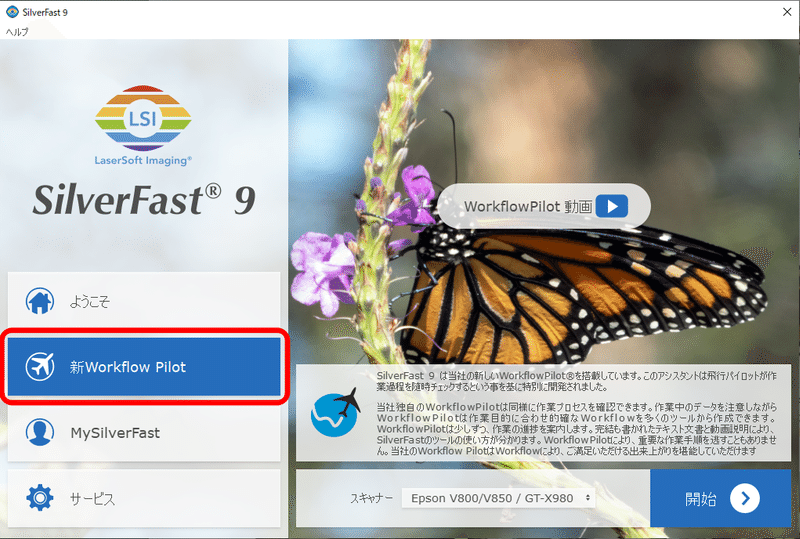
SilverFastの起動画面で「新WorkflowPilot」のメニューをクリックし、ウィンドウ右下の「開始」をクリックしてSilver Fastを起動します。
※ここで何も選択せずに「開始」をクリックしても、後からWorkflowPilotモードに切り替える事もできます。
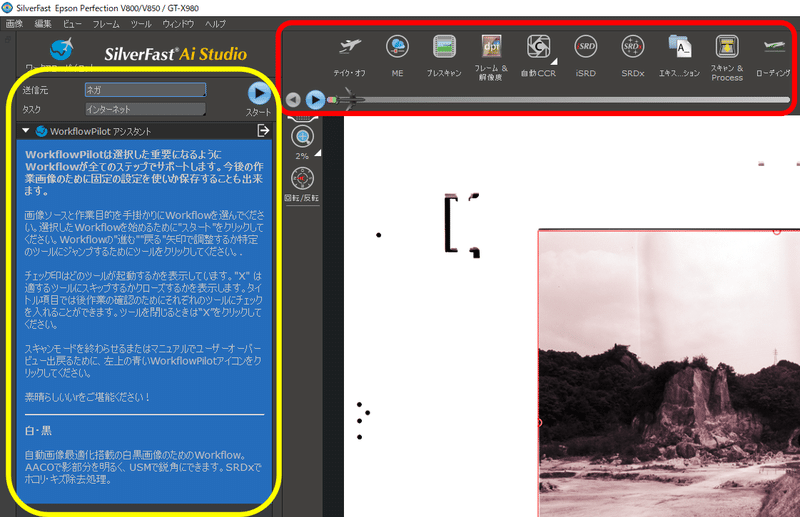
この画面の上部、赤枠の部分が作業のテンプレ、つまりワークフローです。
処理と設定を左から右に向かって進めていきます。
黄色枠の部分には詳しい解説が書かれています。
何をスキャンするかの選択
まず、スキャンする媒体の種類などを選択していきます。
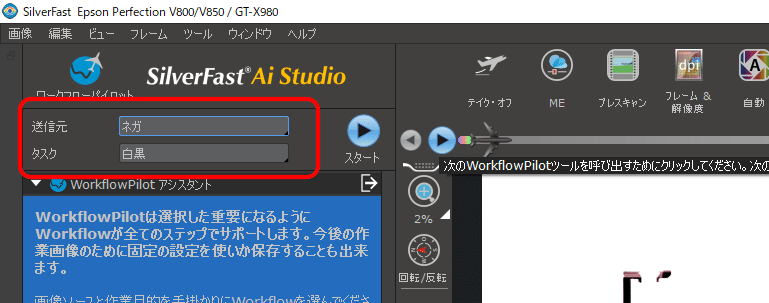
「送信元」「タスク」の組み合わせで、ワークフローの内容が異なってきますが、この例では「モノクロのフィルムをスキャンしたい」という設定を行ってみます。
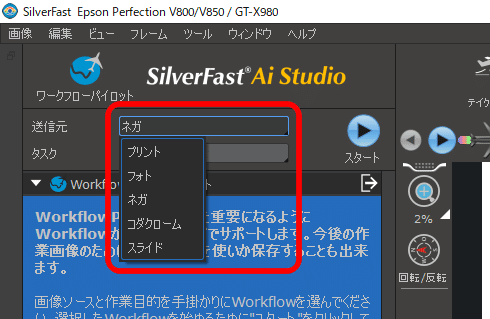
媒体はネガフィルムになりますので、「送信元」から「ネガ」を選びます
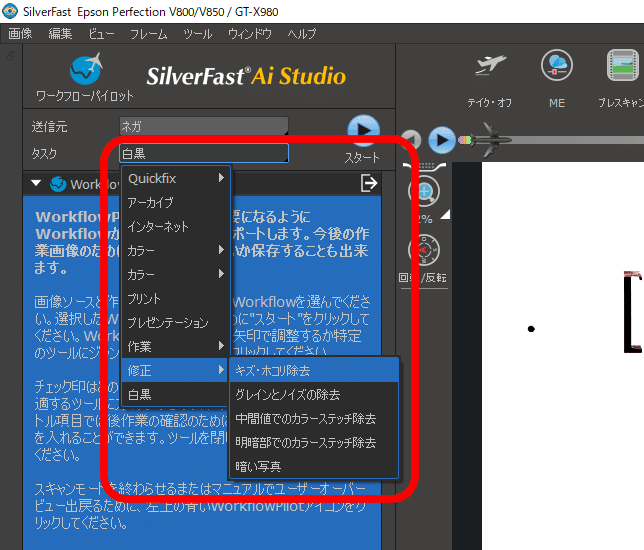
続いて、タスクを選択しますが、ここでは様々な選択肢があります。
タスクでは「どんなテーマでスキャンをするか」を選択する、と考えるとわかりやすいです。
傷や埃の除去に重点を置きたいのか、はたまた印刷に適した形でのデータを造りたいのかなど、多数の選択肢が表示され、選んだ内容に応じてフロー、すなわち「利用する機能」の組み合わせが変わってきます
例えば、ネットで使用する写真をスキャンする場合のフロー例と、

モノクロ写真を微調整しつつスキャンする場合のフロー例と、

カラー写真のネガを、階調を微調整しながらスキャンする場合のフロー例

このように、
「何をしたいか」
によって
「どの機能を組み合わせて設定すると良いか」
を提案してくれるのが、このWorkflowPilot機能の最大の特色です。
ちなみにこの記事では、一番下の「白黒」を選択しています。
そして、「テイク・オフ」のすぐ左下にある再生ボタンのうち、右向きのボタンをクリックして次のフローへ進みます。
Multi Exposure(多重露光)機能の設定
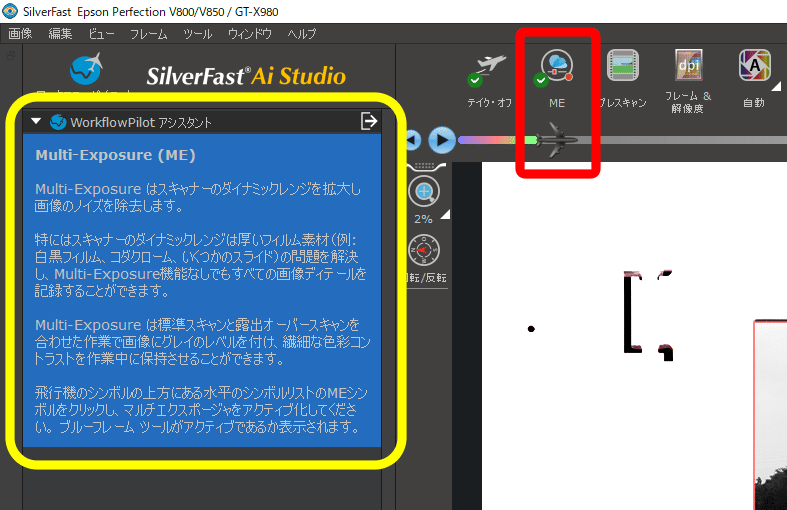
Multi Exposure機能については、この画像の黄色枠内で解説されていますが、最も重要な目的としては「階調を損なわずデータを作成するために、2回スキャンします」というものです。
この画面のように、青地に白文字のエリアでは、該当する機能がどのような意味合いを持ち、どういった目的で使用すると良いかが解説されています。
また、画像上部の赤枠の部分で、飛行機が「ME」の下に来ているのが分かります。
Multi Exposure機能では特に設定項目はありませんので、また再生ボタンをクリックして次へ進みます。
プレスキャン→プレビュー表示
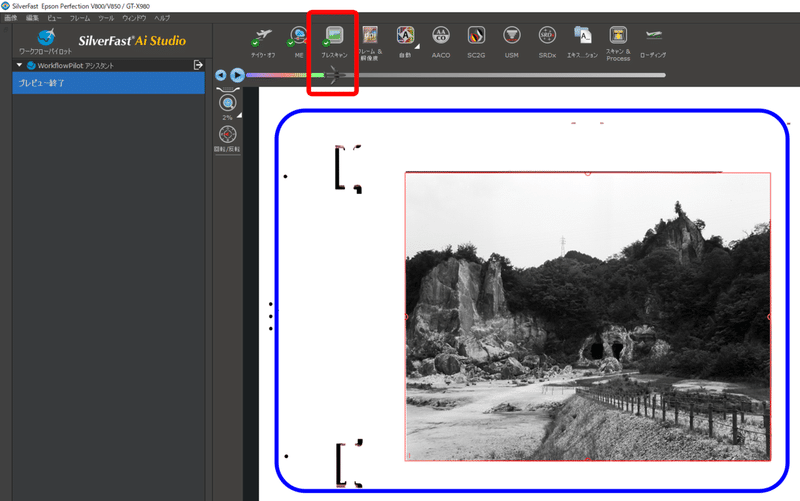
プレスキャンに来ると、フィルムホルダーに入れられているネガフィルムをスキャンが読み取ります。
ここでのスキャンはあくまでプレビューではありますが、結構キレイに読み込んでくれます。
フレームと解像度の設定
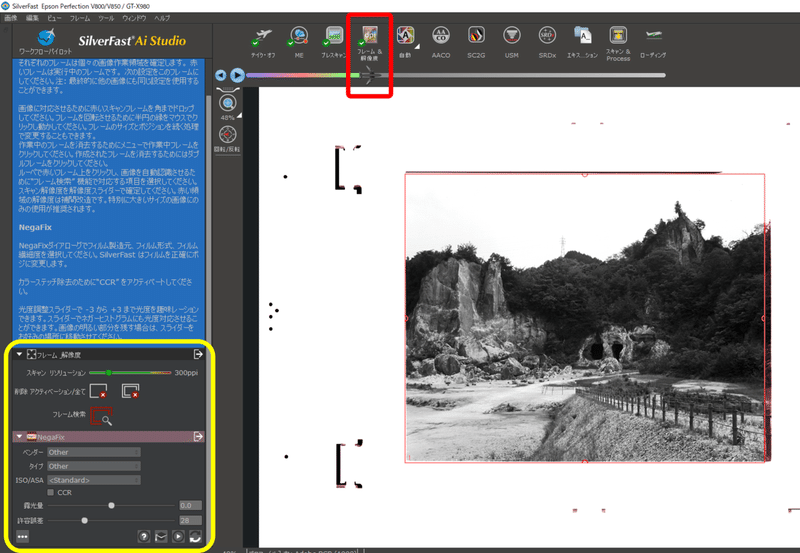
プレスキャンで読み込んだ画像のうち、どの範囲を読み取るかを決定します。この処理が「フレームの決定」です。
フレームは、プレビュー画面に評されている細い赤枠の幅や高さを調整することで、位置や範囲を調整することが出来ます。
続いて、解像度については上図の黄色枠内で設定します。
スキャンリソリューションの項目で解像度を設定するのがメインです。
そしてこの部分で設定できる「NegaFix」というのが、Silver Fastの大きな特色であり、強みの一つになっています。
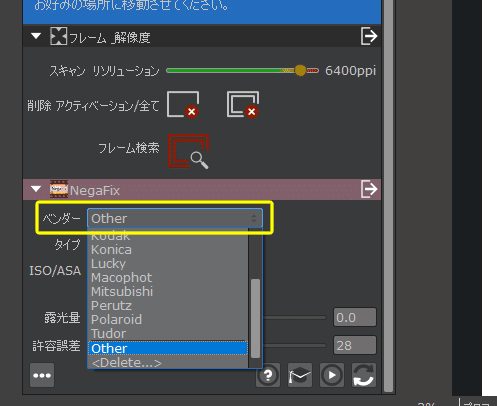
NegaFixは、フィルムメーカーやフィルムのブランドに応じて、最適なコントラストやカラーバランスを自動的に適用する機能です。
VueScanでも同等の機能はありましたが、この記事を執筆している時点で、僕が確認する限りSilver Fastの方がフィルムメーカー、品種ともに多く登録されていました。
今回の例では、フィルムメーカーはILFORD、フィルムの品種はFP4 Plus ISO125を使っていますので…
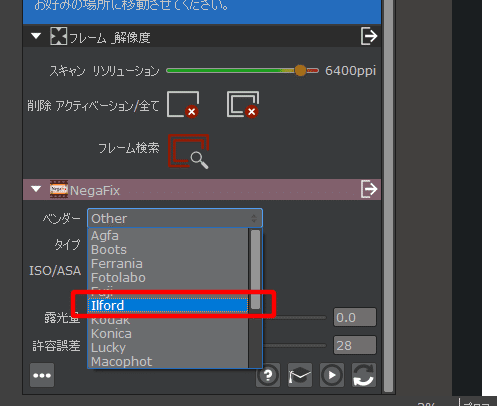
まず「ベンダー」からILFORDを選んで、
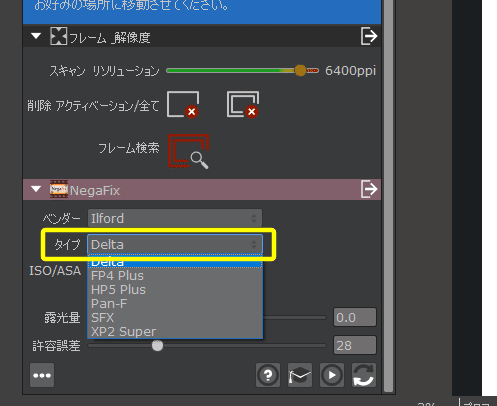
「タイプ」の選択肢から「FP4 Plus」を選択し、
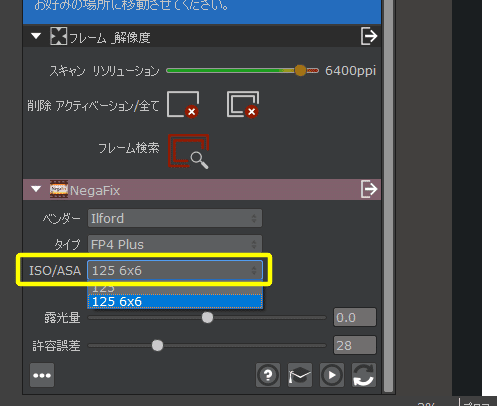
最後にISO125を選択します。最終的には
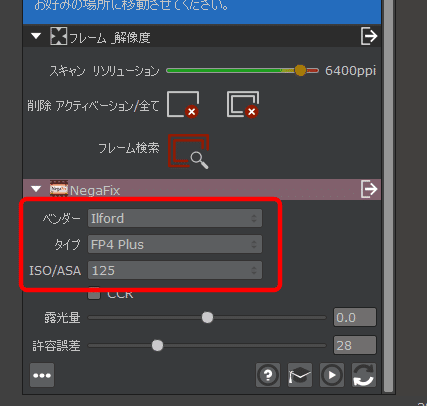
こんな具合になります。
そして、このNegaFixで適切なフィルムを選択すると、
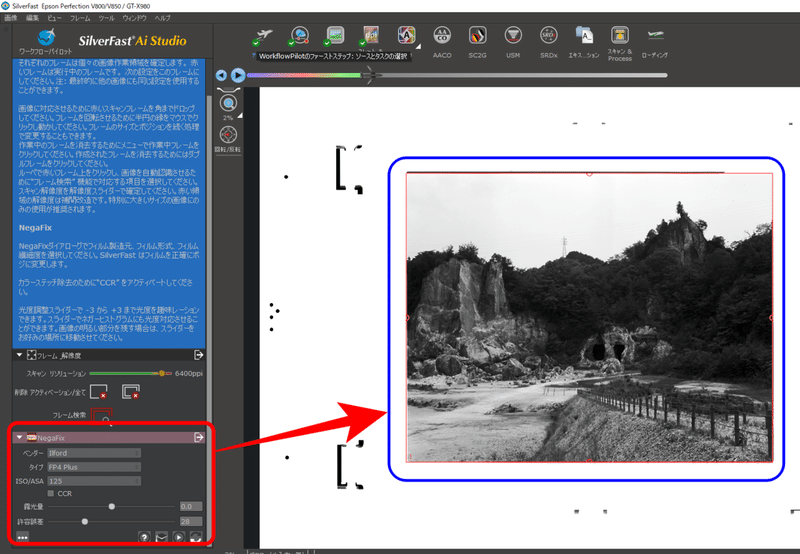
プレビュー画面の表示、特に色合いやコントラストなどが自動的に選択したフィルムに適合したものに更新されます。
この部分まで設定をしたら、また再生ボタンをクリックして次へ進みます。
自動ヒストグラム・グラデーション調整
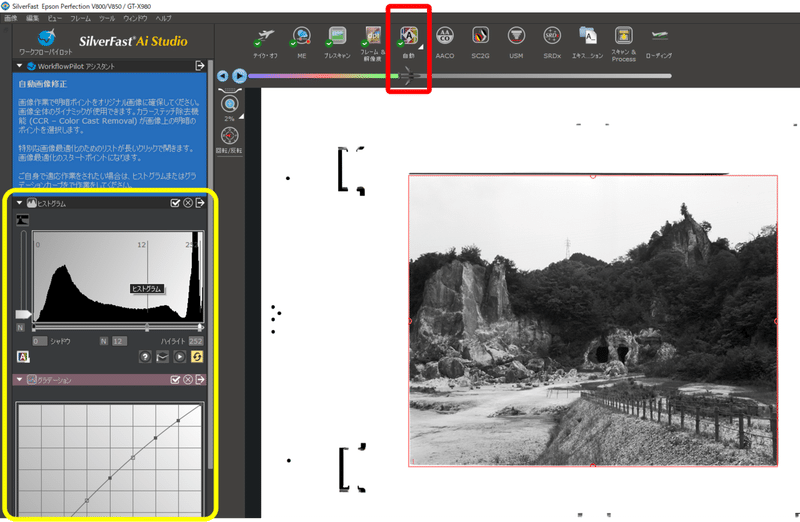
この機能は、先にフィルムの種類を適切に設定しているとその性能を最大に発揮できると思います。
自動的にヒストグラムを調整してくれたり、グラデーションのカーブを調整してくれるというすぐれものです。
ここではもう何も調整せずに、そのまま再生ボタンをクリックして次へ進みます。
このように、Silver Fastが様々なポイントを「提案」してくれるので、フィルムスキャン作業に不慣れな方でもサクサクと設定を進めることができます。
自動コントラスト最適化(AACO)
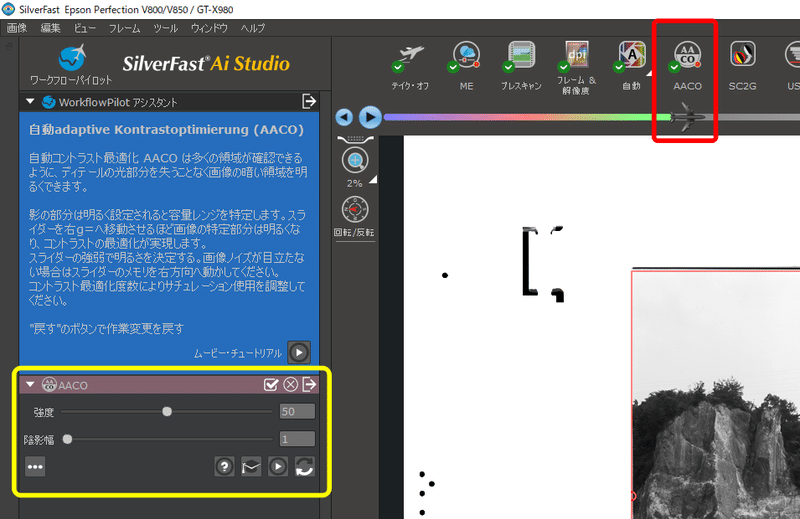
続いては、自動的にコントラストを最適化する機能です。
設定項目としては、図の黄色枠のスライダを調整することで、その強度を調整することが出来ます。
この例では、このAACO機能も変更せずに再生ボタンをクリックして、次へ進みます。
選択したカラーをグレー化する機能(SC2G)
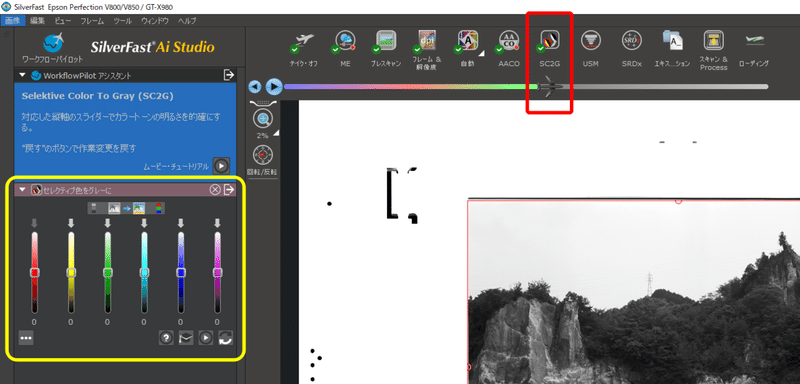
この機能はモノクロフィルムでは使うことはありませんが、例えばカラーのフィルム写真をスキャンする際など特定の色だけをグレーにすることで、それ以外の色を強調したい、といった効果を得るために使用する機能なようです。
とりあず、今回の例では設定を変更せずに次へ進みます。
アンシャープマスク機能(USM)
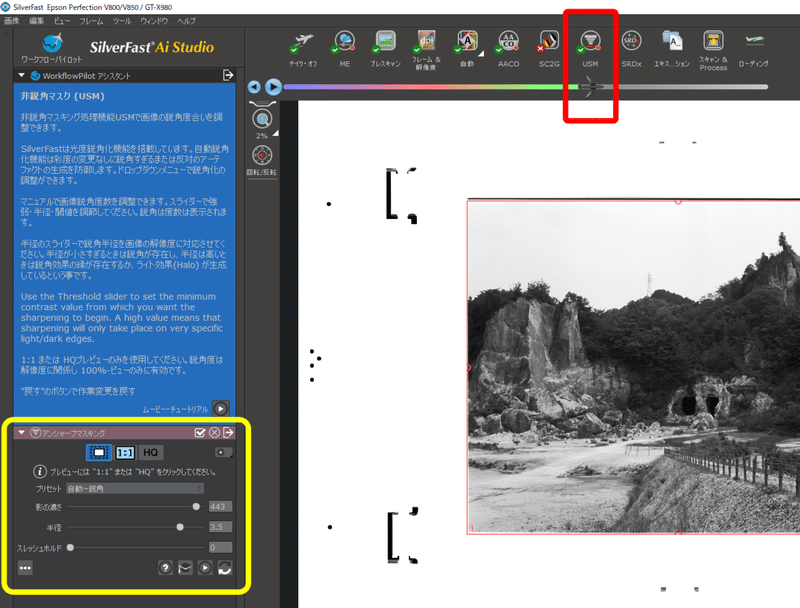
アンシャープマスク機能は、スキャンした画像データのシャープネスをより際立たせるために使用する機能です。
解説の文言が結構難しいですが、ここもとりあえずはデフォルトのままで次へ進みます。
※個別の機能の詳細については、別記事でまとめます
チリ、埃、ゴミ除去機能(SRDx)
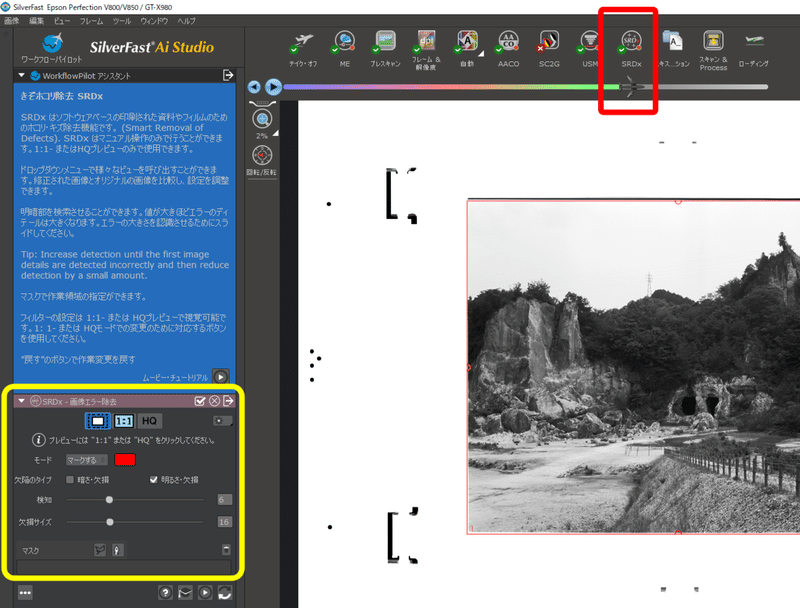
個人的にこのSRDx機能はかなり頻繁に使っています。
モノクロフィルムに限らず、フィルムスキャン時にはほぼ必ずと行っていいほど埃やチリなどが映り込みます。
これらチリ、ゴミ、埃の映り込みをゼロにすることは、ほぼ不可能です。
そこで、このSRDx機能が役立ってくれます。
SRDxはモノクロフィルムスキャン時に使用するもので、おそらくは周囲の色と極端に輝度が違う要素をソフトウェア的に検出し、
「これはゴミであろう」
と判断しうるものを自動で目立たなくしてくれるものです。
この項目では、「モード」を「補正する」にし、「欠陥のタイプ」で「暗さ・欠損」にもチェックを入れておきます。
この機能はスキャン後にLightroomなどで細かいゴミ取りの処理をする際などの手間を大幅に削減してくれますので、利用することを強くお勧めします。
出力オプションの設定
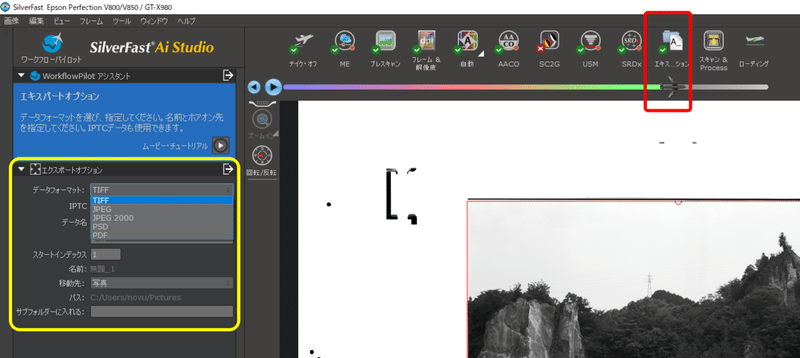
さぁここまでくればもうちょっとです。エキスパートオプション…というか、エクスポートオプションかな、と思います。
この部分で、出力するファイルの形式やファイル名、出力先フォルダを設定します。
まずは上図にあるように、黄色枠内のセレクトボックスからデータの形式を選択して、
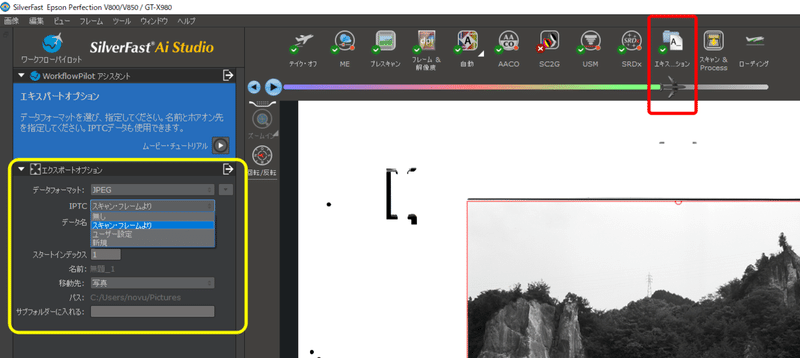
どの範囲をスキャンするのかを最終的に指定して、
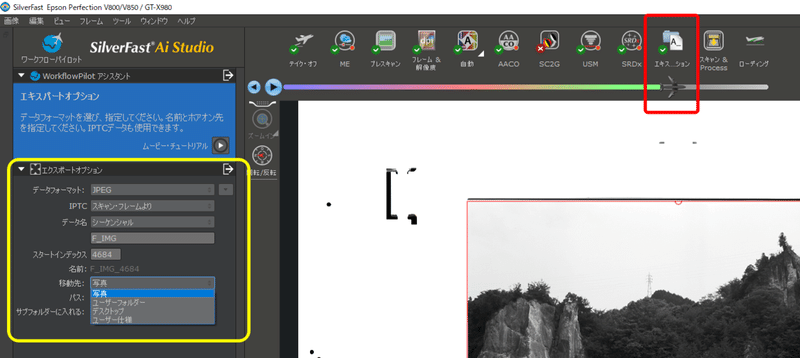
ファイル名に連番を入れる場合には、何番からカウントするのかなどを設定します。
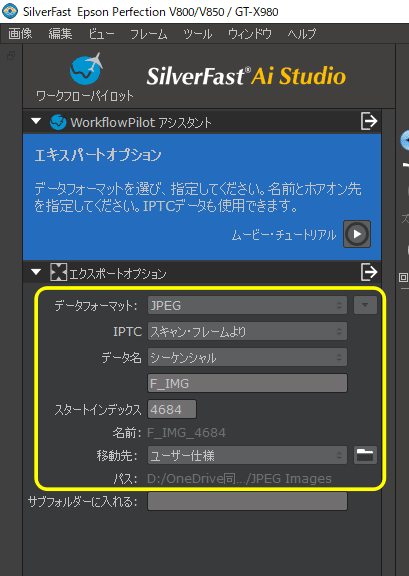
こちらは設定例ですが、この設定は
「ユーザーが指定したフォルダに、ファイル名の冒頭に『F_IMG』という文字列を入れ、そこに続いて4684番から始まる番号を入れて、Jpeg形式でデータを保存する」
という内容になります
いざ本スキャン!
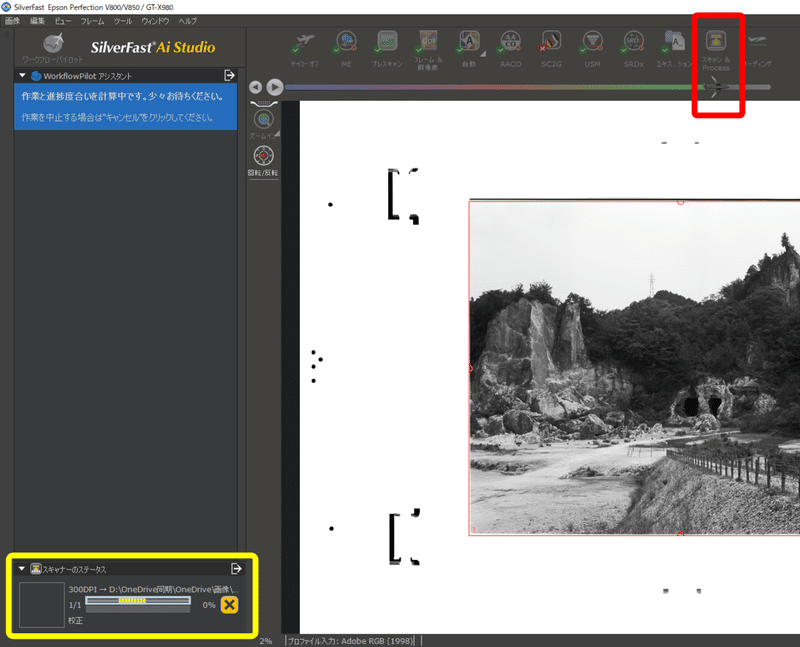
これで必要な項目が全て設定できましたので、本スキャン開始です。
ちなみにこの例では、解像度を6400ppiに設定して4x5フィルムをスキャンしましたので、かなり巨大なファイルが出来上がります。
具体的にどれくらいの大きさかというと、
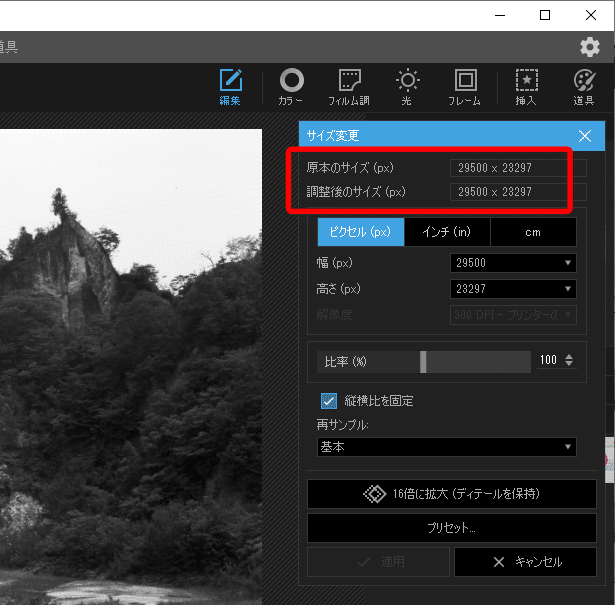
約6億8千万ピクセルという鬼のようなデータですw
ちなみに、スキャンした画像のサイズを小さくしたものがこちらです。

こちらの画像は、スキャン後にコントラストや露出などは手を加えていないものになります。
実際の巨大ファイルは容量制限の為noteに掲載が出来ないので、やむなく画像サイズを1辺2048pxまで落としています。
WorkflowPilotの最大のメリット
この機能の最大のメリットは、
「Silver Fastにどのような機能があるのかを調べなくても、ライセンスや購入したエディションに応じた最適な機能をSilver Fastが提案してくれる」
というものです。
僕自身は、しばらくこのWorkflowPilot機能を使用せずにSilver Fastを使っていましたが、それでも大きな問題もなくスキャン作業が出来ていました。
ただ、フィルムスキャンという作業事態に不慣れな方や、Silver Fastを使い始めて間もない方などは、まず最初にWorkflowPilot機能を使って、Silver Fastにどのような機能があり、自分が保有するライセンスでどんな機能が使えるのか、といったところをじっくり試してみるのも良いなと思います。
慣れてしまえば、このWorkflowPilotを使わなくてもスキャンが出来ますが、何よりソフトウェアが「この機能を使うとよいのでは」と提案してくれるのはありがたいです。
正直なところ、このWorkflowPilot機能については
「使うことで生じるデメリット」
が見付けられませんでした。多分デメリットはありません。
フィルムスキャン作業のチュートリアル的な説明文もあり(若干日本語がわかりにくい箇所もありはしましたが…)、どの機能をどのタイミングで、どのように設定すればよいかの指針を示してくれる機能です。
これはもうガンガン使い倒していくべき機能、超絶オススメです。
この記事が気に入ったらサポートをしてみませんか?
