SilverFastレビューシリーズ 03 基本的なマニュアルスキャン
SilverFastを使ってのフィルムスキャン、前回のシリーズ2ではWorkflowPilot機能を使ってのスキャンをご紹介しましたが、今回はマニュアルでスキャンしてみます。
ここでは、35mmフィルムをフィルムホルダーに入れてスキャンします。
ごくごく一般的というか、「お手軽にスキャンをする際の作業手順」のようなものになっています。
この記事の半分くらいのボリュームは、ゴミ取り機能のiSRD機能の紹介に費やしていますが、僕にとってこの機能はそれだけの熱量を使ってでも、是非ご紹介したい機能です。
もし「フィルムをスキャンするときにゴミがどうして写り込んで、その後の除去作業に手間暇がかかっている…」という、以前の僕と同じ悩みを抱えておられる方は、是非読んでほしいと思います。
フィルムをとりあえず読み込む
フィルムホルダーにフィルムを入れて、スキャナに取りつけた状態でSilverFastを起動します。
下図の画面で読み取るフィルムの種類として「ネガ」を選択してから、「プレスキャン」をクリックすることで、まずはフィルムの全体像をざっくりと読み取ります。
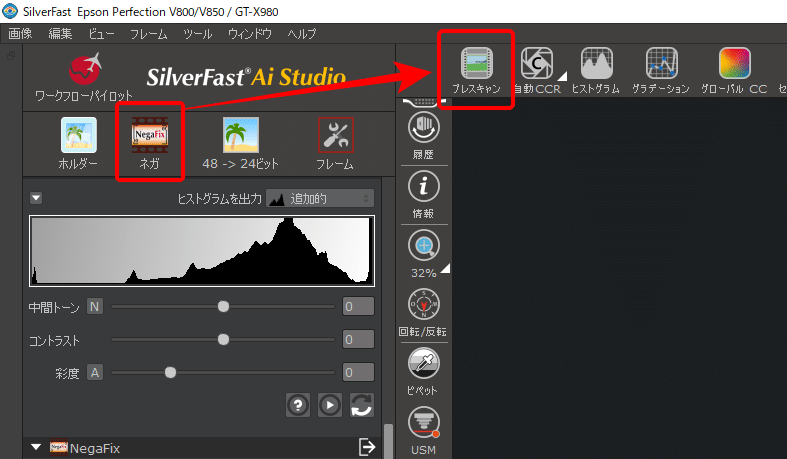
上図の画面でプレスキャンをクリックすると、スキャンテーブル上のフィルムを読み取り、下図の画面のようなプレビュー表示になります。
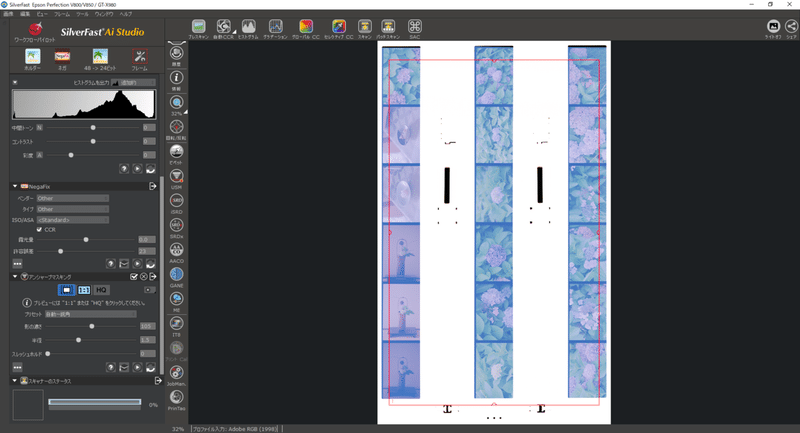
画面上に35mm判のコマが18コマ表示されています。
ただ、現在の設定内容では画面右側の赤枠で囲まれた部分を1コマとして認識してしまいます。
フレームの設定とプレビューの調整
そこで、このプレビュー画面の内容から、35mm判のコマを区切る作業を行います。
もちろん、一つ一つのコマを選択する、という方法もありますが、とりあえずの当たりをつけるのが手っ取り早いです。
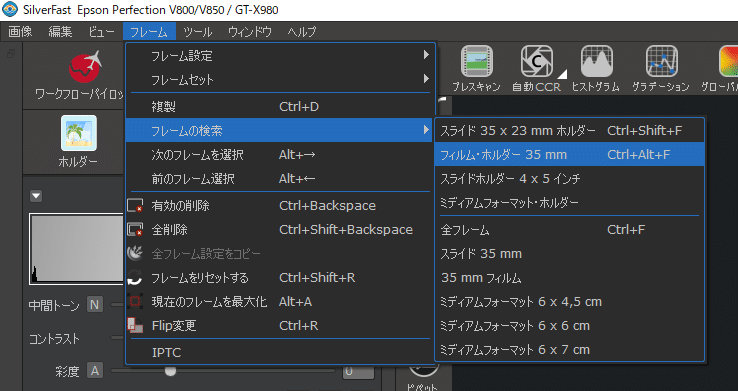
「フレームメニュー」から「フレームの検索」を選択して、
「フィルム・ホルダー35mm」を選択します。
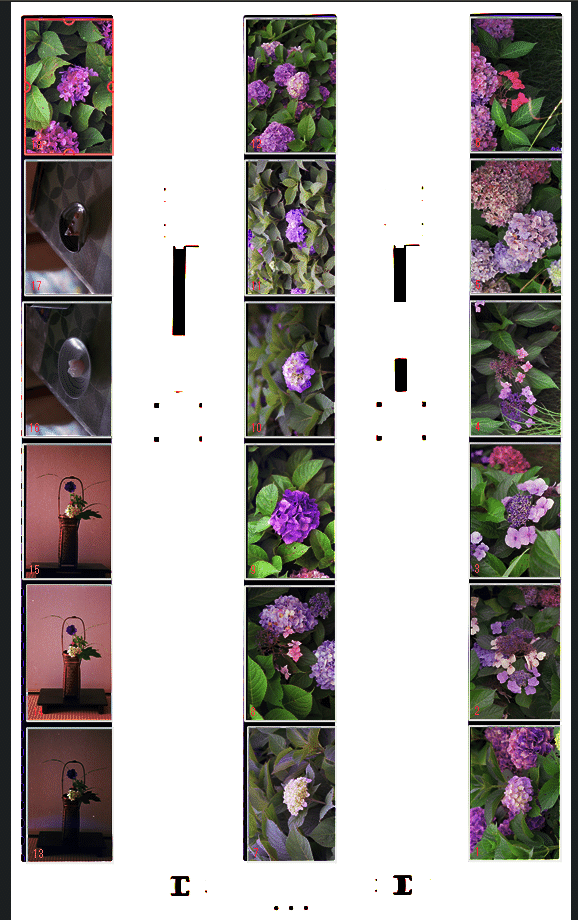
35mmフィルムホルダーを選択すると、上図のように「写真が撮られていると判断される箇所」を自動的に枠で囲み、フレームを作成してくれます。
上図の画像だと、一番右下が1番、一番左上が18番のコマです。
ただ、この図の表示だと「本来は横構図だったものが縦長に表示されている」という状態なので、
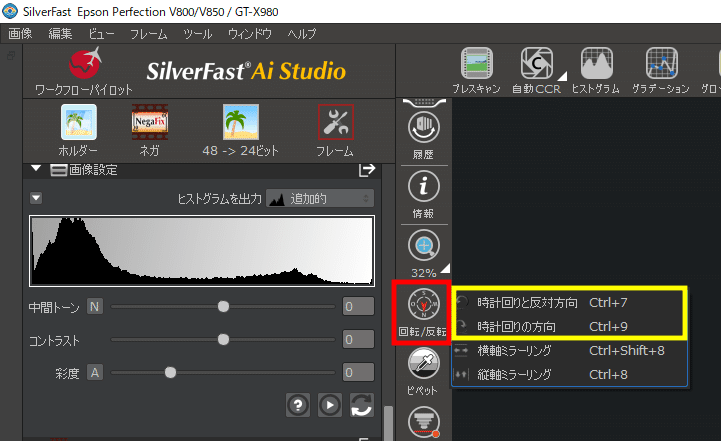
プレビュー画面左上の「回転」ボタンをクリックし、回転方向を指定し、プレビュー画面を回転させます。
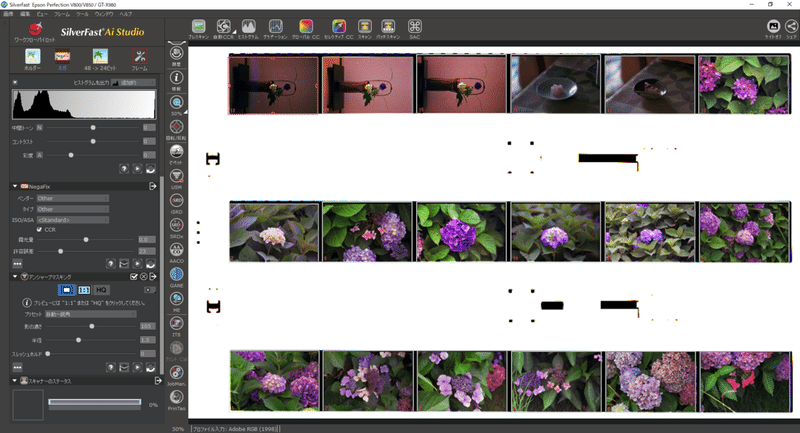
上図のように、プレビューを回転させる事が出来ました。
続いて、自動で設定したコマの大きさを微調整します。幅、高さ、位置が微妙にずれている事もありますので、念の為1コマずつ、拡大して確認します。
コマを個別に拡大して、特定のコマを拡大表示する際は、表示したいコマを選択した状態で、
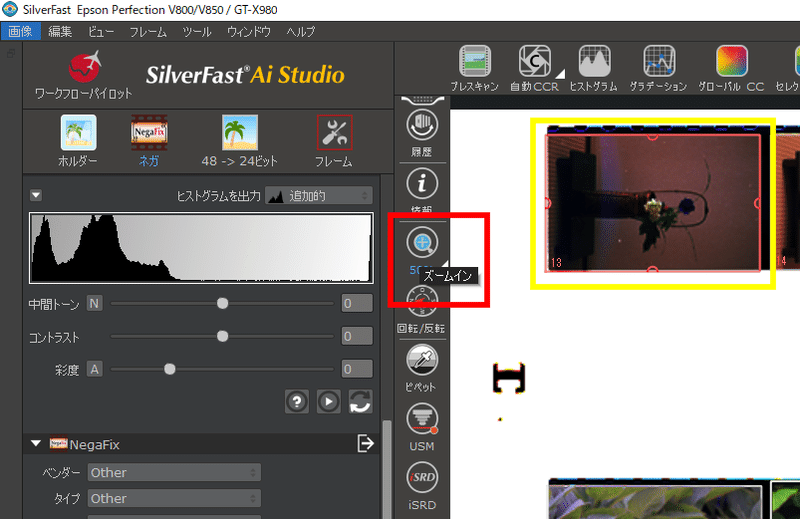
プレビュー領域左側の「ズームイン」ボタンをクリックします
(またはCtlrキーを押しながら「+」キー)
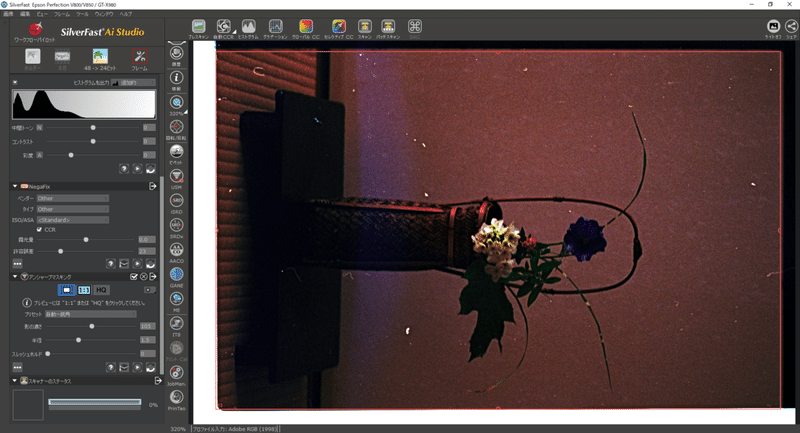
上図のようにプレビュー画面が1コマ分で更新されました。
ちなみに、このコマで表示されている白い点のようなものは、全てスキャナテーブル面やフィルムに付着した埃やチリです。
これらのチリ類は、後ほど「iSRD」機能を使用して除去していきます。
プレビュー画面でコマの四辺に沿うように赤線が表示されていますが、この赤線は手動で動かすことが出来ます。
また、傾きも調整することができますので、コマの大きさや位置に併せて、赤線の位置を調整しコマの設定を行います。
この作業を、18コマ分手動で行います。
必ずしも全コマに対して個別に行う必要はありませんが、僕は個別に微調整をしています。
NegaFixの設定
続いて、使用したフィルムがどのようなものかを選択します。
今回読み込むフィルムは、Kodak UltraMax ISO400でしたので、NegaFixのカテゴリーの「ベンダー」「タイプ」「ISO/ASA」から対応したものを選択します。
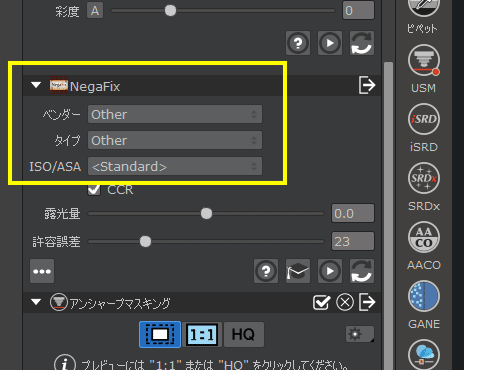
まず最初に、ベンダーを設定します。
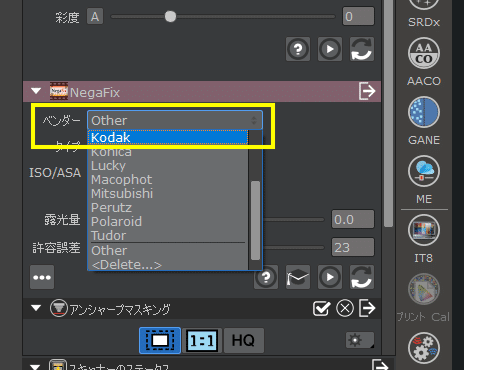
ベンダーの「Other」を選択して、「Kodak」を選択します。
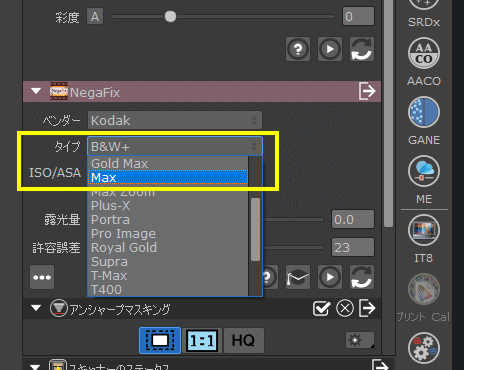
続いて、タイプから「Max」を選択。最後にISO/ASAから「400」を選択してフィルムの種類設定は完了です。
アンシャープマスキング(USM)の設定
基本的にUSMは、「自動」を選択しておけばほぼ間違いありません。
調整する場合には「影の濃さ」「半径」「スレッシュホールド」の3つのスライドバーを動かして、好みの濃度に設定します。
参考例として、ちょっと極端な設定例をご紹介します。
(この機能の説明については、ある程度効果がわかりやすい別のフィルムのコマをサンプルとして使っています)
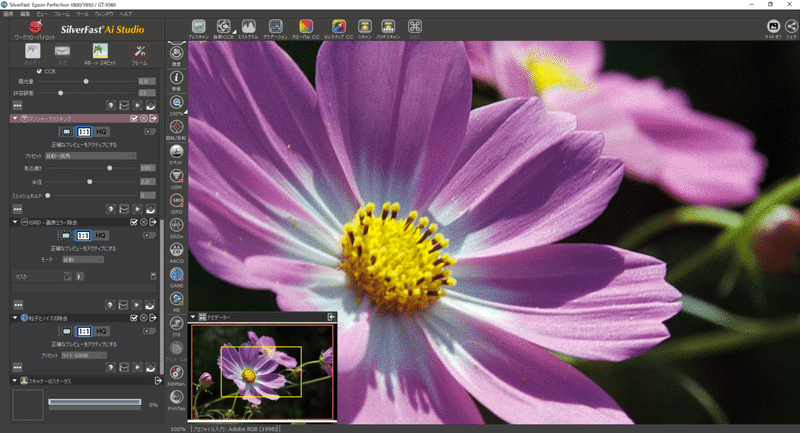
まず上図はデフォルトの状態。
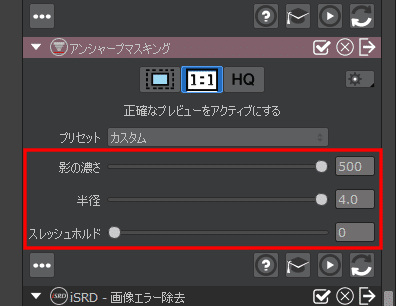
設定値をこのように極端に上下に振ってみます。
影の濃さと半期を最大にして、スレッシュホルドを0にすると、
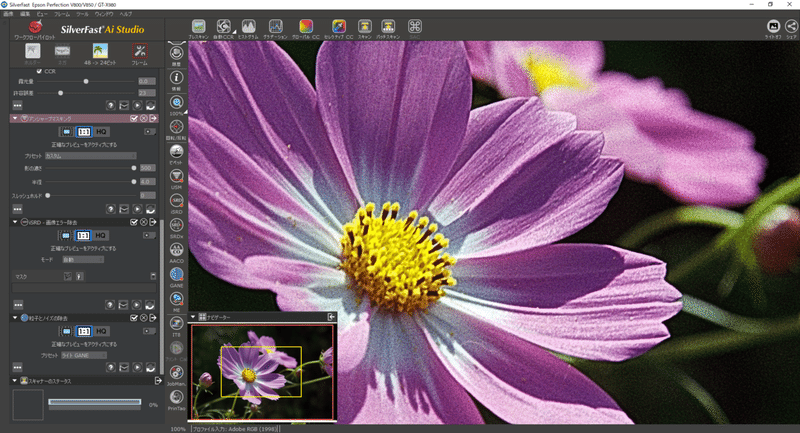
上図のような例になります。かなりくっきりしていますが、ちょっとやりすぎなような気もします。
更に極端な例で、エキスパートモードを使用して
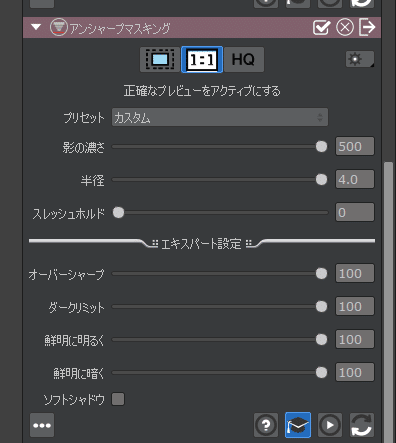
オーバーシャープ、ダークリミットなど設定出来る項目を全て最大値にしてみると、
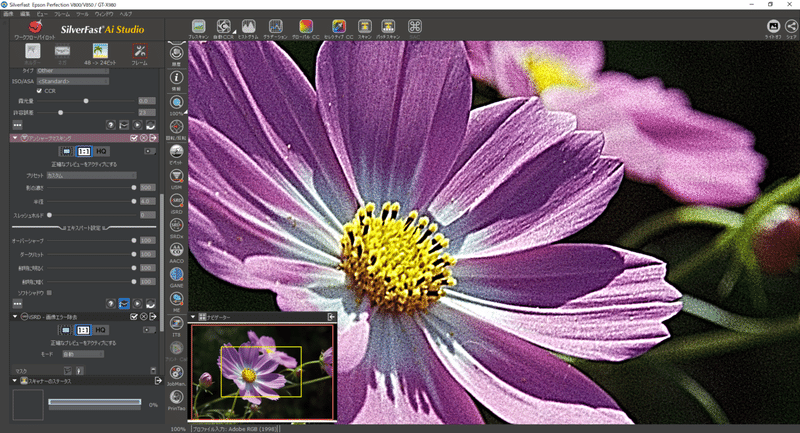
こんなとんでもない事になりますw
これは流石にやりすぎですね。
よほどのこだわりでもなければ、デフォルトの「自動」にしておくと間違いないかと思います。
デフォルトデータがかなり作り込まれていると感じました。
iSRDの設定
iSRD機能については、ちょっと細かく解説します。
というのも、僕にとってはSilverFastの中でも最も使用頻度が高く、また日頃フィルムをスキャンする上で役立っているのがこの機能なんです。
iSRD機能は、スキャン時に紛れ込んだ微細なチリ、埃などの「本来映り込むべきでないもの」を除去してくれる機能で、カラーネガ、リバーサルフィルムをスキャンする際に使用します。
スキャナ本体が赤外線スキャンに対応している必要がありますが、僕がこれまでに使用したCanoscan9000F、そして現在使用しているEpson GT-X980はいずれも赤外線スキャンに対応した機種になっています。
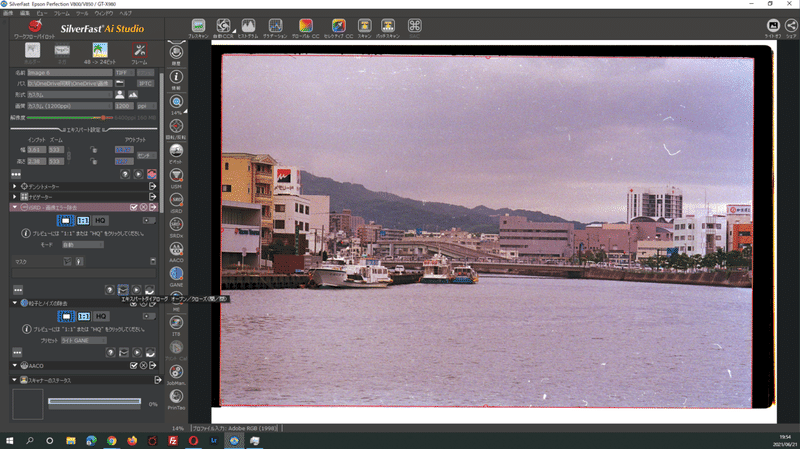
今回は例として、上図のように盛大にチリやホコリが紛れ込んでしまったコマにたいして、iSRD機能を使用してみます。
デフォルトでは、
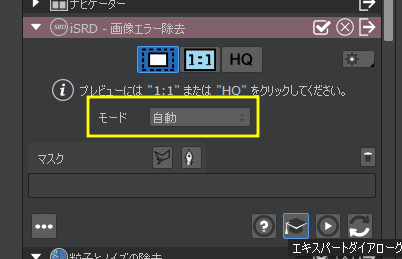
上図のように「モード」の項目は「自動」と設定されています。
通常はこのままでも問題なくチリやホコリを除去してくれますが、今回は具体的にどの部分のチリを検知して、効果がどれくらいあるのかを確認しつつ勧めます。
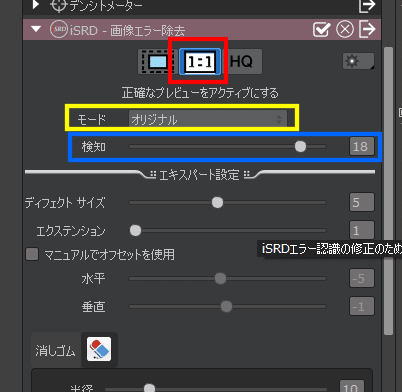
とりあえず、どれくらいの精度でチリを認識して、どれくらい除去してくれるのかを確認してみます。
上図のウィンドウのように、モードをオリジナル(黄枠)にして、「1:1」ボタン(赤枠)をクリックします。これでプレビュー画面が実寸表示になります。
検知(青枠)は「どれくらい検知機能を働かせるか」の指標ですが、ここでは例として18くらいに設定します。

特に白いチリがガッツリ入っていたところをプレビュー画面に表示すると、上図のような具合で白いチリがしっかりと写り込んでいます。
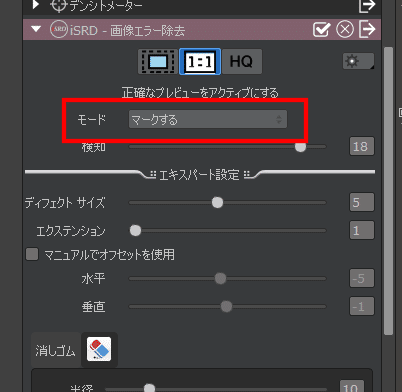
この状態を確認してから、モードを「マークする」にしてみます。
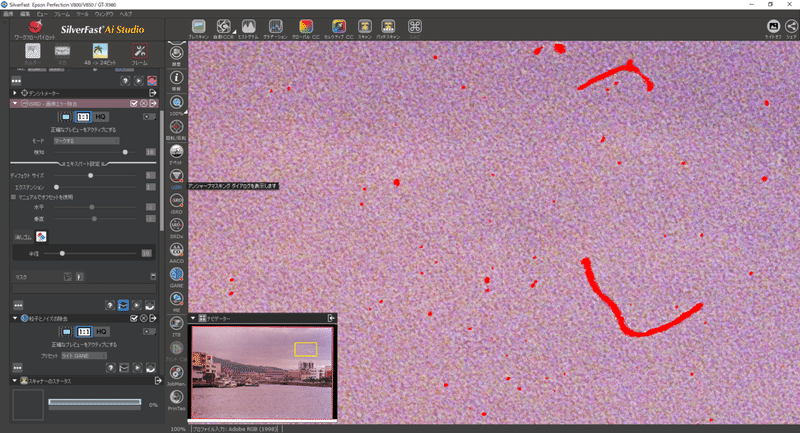
上図で赤く塗られたところが、iSRDが「チリ」として認識した場所です。
白く目立っていた糸くずのようなチリの他にも、細かい点が微細なホコリとして認識されています。
この状態で、
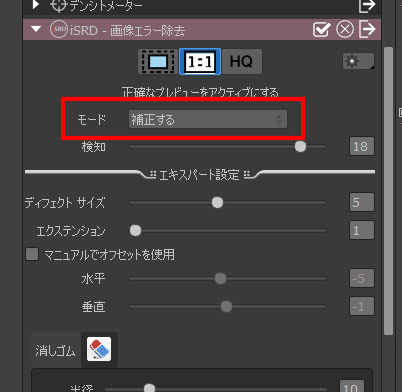
モードを「補正する」に変更してプレビュー画面を確認すると、
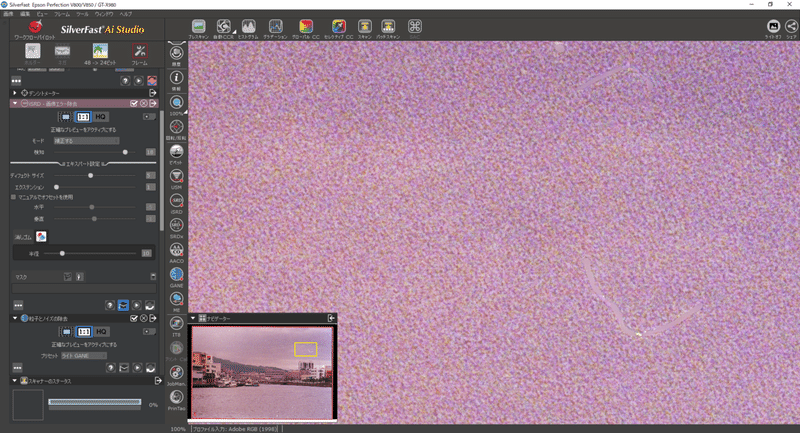
こんな具合に。
完璧に消えているというわけではありませんが、かなり目立たなくなっています。
白い糸くず状のチリの跡以外は、どこがチリだったのか全然わからないくらいです。
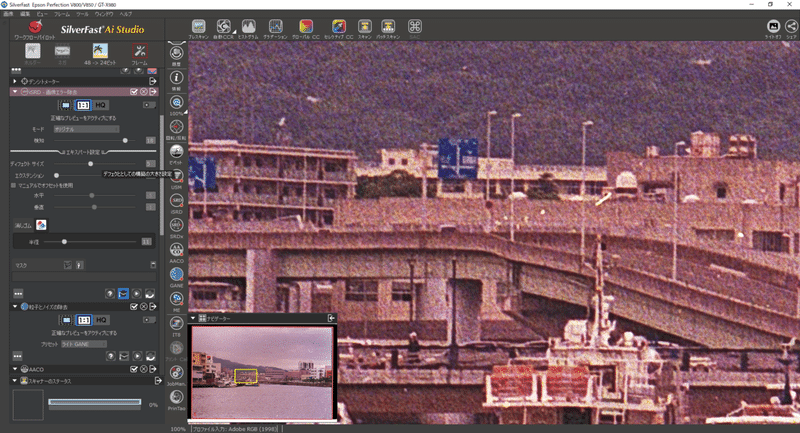
ちなみに、iSRD機能を使ったチリとり補正は、プレビュー画面上で表示していた場所だけはなく、フレーム内全体に効果が及びますので、全然別の場所をプレビューしても、
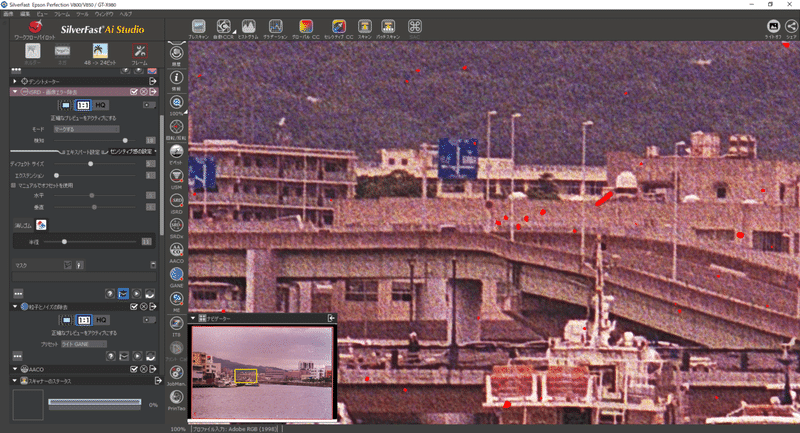
同じようにマークされて、
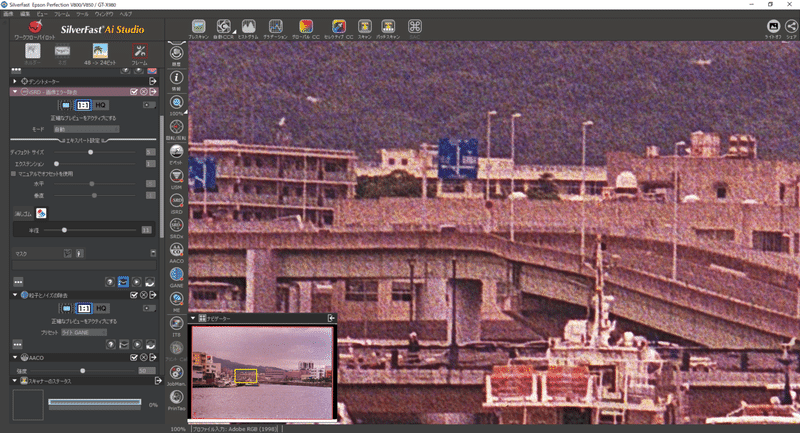
同じように自動で補正されます。
個人的にこのiSRD機能は、SilverFastを使い続ける大きな理由の一つになっています。
過去にレビューをしたVueScanでも同様の機能はあり、また純正ソフトEPSON Scanでも同等の機能は用意されています。
が、安定して効果が確認でき、かつプレビュー画面で効果が確認しやすい、という面でSilverFastが一番使いやすいです。
また、Ai StudioになるとiSRDモードもエキスパートモードが使用できます。
iSRDのエキスパートモードの特色に「消しゴムモード」というものがありますが、このモードを使用すると、自動でチリやホコリとして検知したものを
「これはチリじゃないから、補正とかしないでね」
と補正処理から除外する事も可能です。
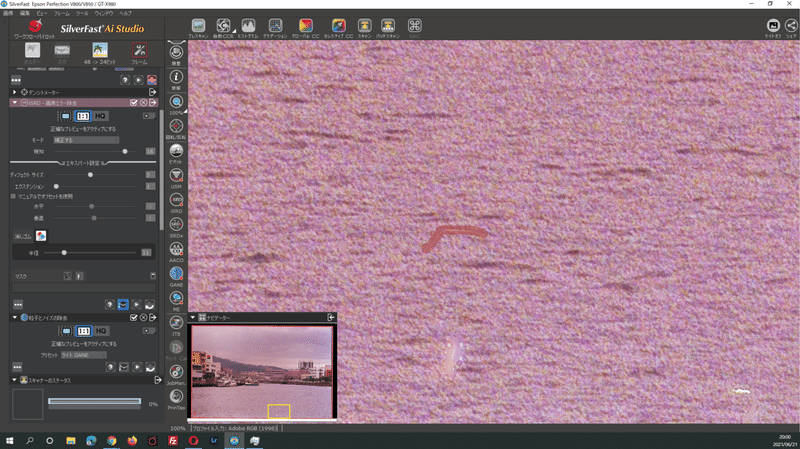
例えば、上図のようにプレビュー画面の中央近くで、赤っぽくなっているのが消しゴムツールで指定したエリアです。
この部分は自動での補正対象から除外されます。
iSRDを使用していると、例えば電線であったり細かいケーブルであったり、細いものなどをホコリや糸くずとして認識してしまう事があります。
このような場合に補正したくない箇所を指定するなどの微調整が可能です。
さらに、チリを認識してマークした箇所の位置の微調整や、マークの大きさの変更などを行えます。
このように、Ai Studioで使用できる機能は、SE Plusと比較してかなり強力になっています。
iSRDのエキスパートモードは、ただでさえ強力なiSRDの機能をさらに便利で使いやすく、さらに後々の手間を大幅に削減してくれるものになっています。もうこれだけのためにAi Studioのエディションを選ぶのもアリじゃないかと思うくらいです。
通常、フィルムをスキャンした後はAdobe Lightroomで微調整をしていますが、その大半がチリやホコリの除去作業です。
このiSRD機能や、モノクロフィルムで使用できるSRDx機能を使用することで、Canoscanの純正ソフトを使用していた時期と比較して、作業に要する時間が確実に1/5程度には短縮されています。
使用する機能のON/OFF
SilverFastでフィルムをスキャンする際に、どの機能がONになっていて、どれがOFFの状態なのかは、画面上ですぐに判別できます。
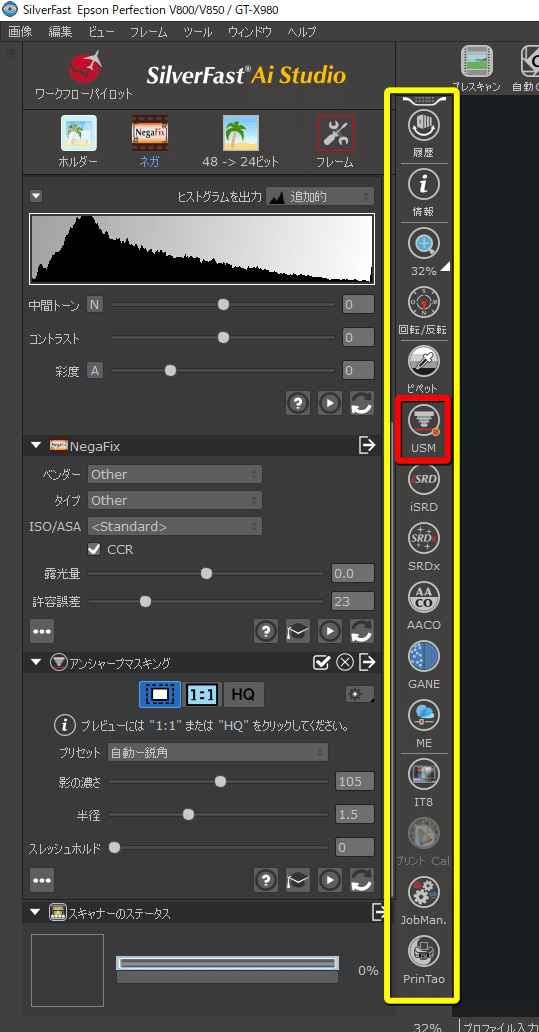
上図の黄色枠で囲った部分が「使用できる機能」の一覧で、そのうち赤枠で囲ったアイコンだけ、アイコン右下部分にオレンジ色の丸がついています。
このオレンジ色の丸がついているアイコンは「この機能がONになっている」というものです。
上図の画面表示では、アンシャープマスキング機能(USM)だけがONになっていて、他の機能はOFFになっている状態です。
ここから例えばiSRD、AACO(コントラスト自動調整)、GANE(ノイズ除去)、ME(Multi Exposure・多重露光)の各機能のアイコンをクリックすることでONにすると、
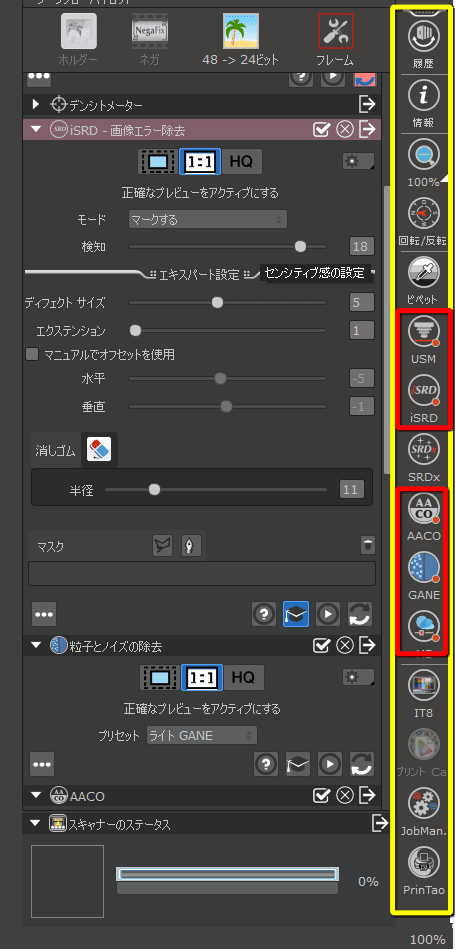
ONに切り替えた機能のアイコンにオレンジ色の丸マークが付きました。
このように、画面上の上図の黄色枠部分を見るすることで、各コマでどの機能がONになっているのかを一目で確認できます。
僕の環境で「必ず使う」というくらいに使用頻度が高いのはUSM、iSRD(モノクロの場合はSRDx)の二つです。
ME機能やGANE機能などの詳細や効果については、また別記事にまとめようと思います。
複数コマへの設定コピーとスキャン
ゴミ取り設定を1つ1つのコマに対して行うことになるんですが、それも流石に手間がかかる、ということで、
「設定値を全てのコマに適用する」
というコマンドがあります。
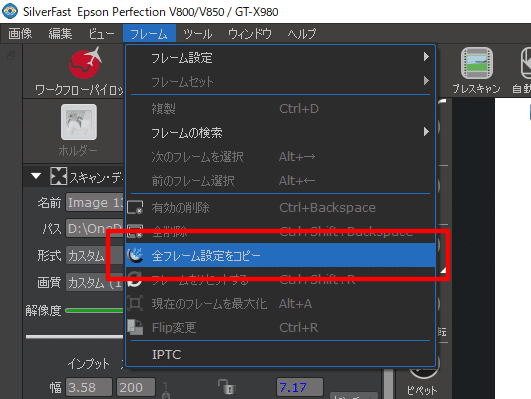
基準となるコマを選択した状態で、「フレーム」メニューから、「全フレーム設定をコピー」を選択すると、これまでに行った細かな設定などが、全てのコマに適用されます。
もちろん、iSRDでのチリの検知・除去に関する設定や、USMでのシャープネス調整の設定なども含め、ごっそり全コマにコピーされますので、個別の設定作業が格段に楽になります。
コマによっては明るさやシチュエーションが変わってきますので、気になるところは個別に設定を行います。
ここまでの設定が終わったら、

上部のメニューから「バッチスキャン」を選択します。
この機能は「スキャン」と異なり、有効な状態になっているフレーム=コマを全て一気にスキャンする事が出来るものです。
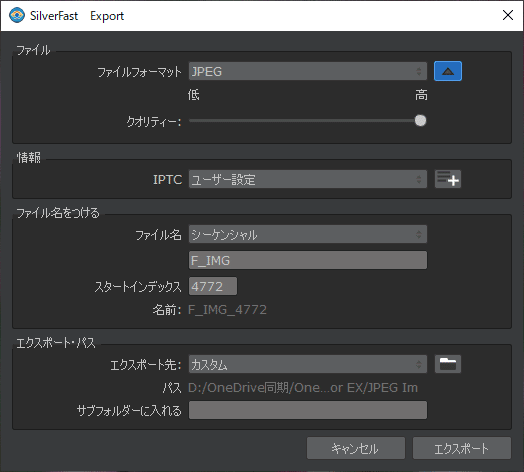
ここでファイルの形式やファイル名、出力先などを設定します。
上図の例では、ファイル名は
「F_IMGに続けて、4772番からはじまる連番をつけた名前にする」
という設定です。
フレーム番号が1のものは「F_IMG_4772.jpg」、フレーム番号2であれば「F_IMG_4773.jpg」といった具合です。
「エクスポートボタン」をクリックすると、有効になっていたフレーム、今回の場合は18コマをスキャンしてくれます。
処理時間は解像度の設定やPCのリソースなどで大きく異なりますが、僕はいつもこの時間はSilverFastでスキャンしているPCで、Lightroomを使ってすでにスキャン済みの写真を編集するか、Youtubeで動画を見たりしています。
つまり、そういった処理が並列で出来るくらいの負荷に押さえられている、とも言えます。
スキャン結果
さて、これらの設定を行ってスキャンをした結果がこんな具合です。
下図のスキャンデータは、「全てデフォルト」の状態で読み取っています。

露出や色相などは全くいじっていないので、ネガフィルムの出来上がりがそのまま出ています。(画像サイズのみnote掲載のため小さくしてあります)
注目してほしいのはゴミ、チリの具合です。

元データがこちらです。
残念ながら、「全てのゴミ、チリを完全の除去する」というほどまでにはなっていませんが、だいぶゴミをへらすことが出来ています。
さらに、もう1例スキャン結果を。
まずフィルムを読み込んだ直後がこちらで、
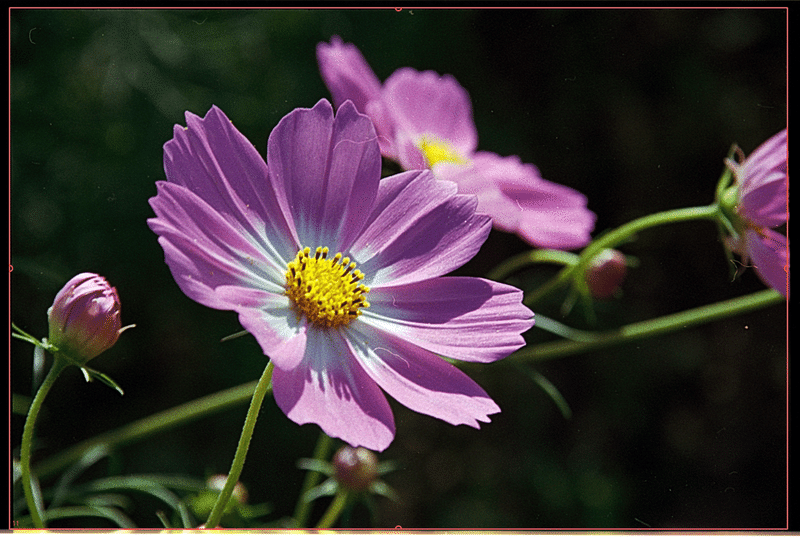
iSRDとUSM機能を使ってスキャンした結果がこちら

元のチリやゴミの混入が少なければ、もうほとんどわからないレベルにまで補正が出来ています。
ちなみに2番目のコスモス写真のスキャンの際は、iSRD機能、USM機能ともにエキスパートモードを使って細かく調整をしています。
最初のスキャン結果は、少々Lightroomで調整する事になりますが、2番めのは「撮って出し」に近い状態で、ほぼ
「このままInstagramに載っけていいかも」
と思える出来でした。
現時点で、iSRD機能は完璧ではありません。
全てのゴミやチリ、埃などを、綺麗サッパリまったく判らないくらいに補正してくれるか、というと、必ずしもそうでないこともあります。
ただ、完璧ではありませんが、控えめに言っても相当に有能です。
使い方によっては、スキャン後のゴミ取り作業の手間を相当に減らしてくれる、実にありがたい機能。
そして純正ソフトになくてSilverFastにある機能が、モノクロフィルムで使用できるチリ除去・補正機能、SRDxです。
Canoscanの純正ソフトでもEPSON Scanでも、モノクロフィルムでのチリ除去機能は実装されていませんでした。(少なくとも僕は見付けられませんでした)
つまり、モノクロフィルムはゴミやチリが紛れていたら、そのゴミやチリもスキャンデータにガッツリ入り込みます。
それらを、全て手動で取り除く必要があります。
1枚の写真で1000個くらいのチリを除去したこともありますが、途中でLightroomの動作が極端に遅くなったりもしました。
もう考えただけで気が遠くなるくらい、膨大な作業です。
その膨大な作業を、例えば1000個除去する作業が50個に減った、というだけでも作業量95%削減が出来るということになります。
もうどれだけ控えめに言っても画期的な機能です。
やはりiSRDと同じく、SRDx機能も完璧なものではありません。あまりに微細なものは検知できなかったり、逆に「それはゴミじゃない」というものをゴミと認識してしまうということもあります。
そんなときは、Ai Studioで使用できるエキスパートモードで微調整を加えれば、後々の作業を比べ物にならないくらい軽くすることが出来ます。
以上、かなりのボリュームをiSRD機能のご紹介に費やしてしまいましたが、
「マニュアルモードで、細かい調整をしつつフィルムをスキャンする」
という作業のご紹介でした。
この記事が気に入ったらサポートをしてみませんか?
