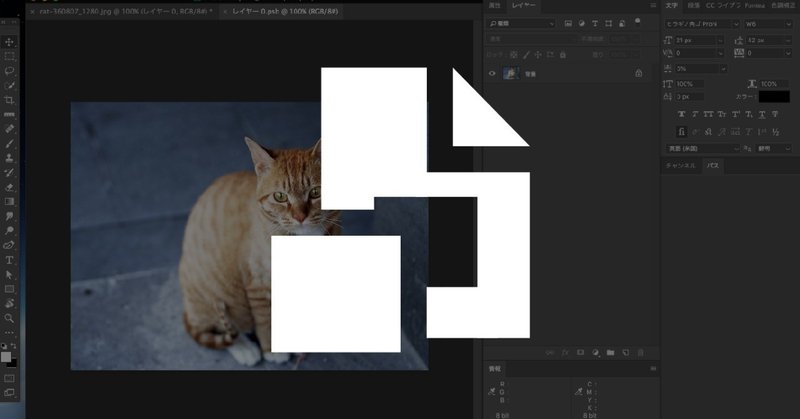
Photoshopのスマートオブジェクトって?何ができるのかまとめてみた。
Photoshop超初心者の状態から早1ヶ月が経ちました。
日々の業務や勉強の中で学んだことを、ぼちぼちまとめて行こうかと思います。
今回は、みんな大好き「スマートオブジェクト」についてです。
そもそも、「スマートオブジェクト」ってなに?
スマートオブジェクトとは、選択したレイヤーの解像度や編集効果を保ったまま、別のpsd/aiデータに保管することができる機能です。いざ言葉で説明しようと思うと難しくて、ややこしい言い方になってしまったかもしれません、、汗
実際にどういうことなのか、何ができるのか、画像を使ってわかりやすく説明していきます。

Photoshopで可愛い猫ちゃんの写真を開きました。
この写真をスマートオブジェクトに変換するために、レイヤーパネルにある写真レイヤーをダブルタップ/右クリックします。
スマートオブジェクトに変換したレイヤーを見てみると画像の上にファイルのようなマークが出てきましたよね。これがスマートオブジェクトに変換されている印です。(今回の記事のアイキャッチ画像にもしています。)
それではスマートオブジェクトに変換した写真レイヤーの画像の部分をダブルクリックしてみます。
そうするともう1つ別のpsdデータが開かれ、写真レイヤーを見てみるとスマートオブジェクトのマークは消えています。
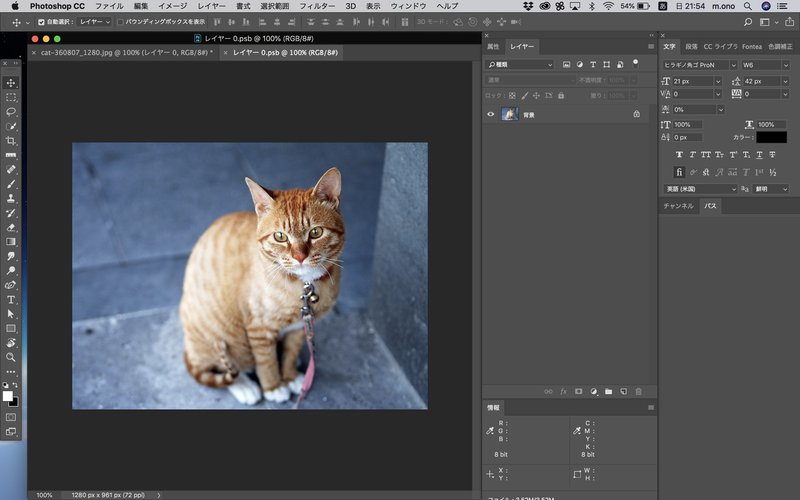
これがスマートオブジェクトの仕組みです。
用は、psdデータの下層にpsd/aiデータを入れることができます。
スマートオブジェクトができる3つのこと
「なんとなくどういう仕組みなのかはわかったけど、スマートオブジェクトにすることでどんな良いことがあるの?」
スマートオブジェクトにすることで良いことは、簡単にまとめると3つあります。
①画像の劣化を防ぐことができる
通常、psdの中に貼り付けた写真をそのまま縮小/拡大させると、画像は劣化してしまいます。スマートオブジェクトにしておくと下層のpsdデータに解像度が入っているので、スマートオブジェクトに変換した画像をいくら変形させても画像は劣化せず、綺麗な状態を保つことができます。
②複製したスマートオブジェクトを一括で変更できる
スマートオブジェクトにしたレイヤーを複製しても、下層のpsdデータは変わりません。ということは下層のpsdデータに変更を加えれば、複製したレイヤーを全てがその変更が適応されます。写真の入れ替えをしたい時などにとても便利です。

スマートオブジェクトにしたアーカイブを、複製する。
下層のpsdデータを開いて、猫ちゃんの画像を入れて保存。すると、全スマートオブジェクトに変更が適応されています。
③レイヤーを綺麗に整理できる
webサイトのデザインをしていると、
「この画像に適応させたはずのレイヤー効果が迷子になって、全体に効果がかかってる、、」なんてこと経験したことありませんか?
そのレイヤー効果も画像と一緒にスマートオブジェクトにすることで、レイヤー効果がどこかに行ってしまうこともありませんし、レイヤーを綺麗に整理することができます。
まとめ
スマートオブジェクトとは、選択したレイヤーの解像度や編集効果を保ったまま、別のpsd/aiデータに保管することができる機能。要は、psdデータの下層にpsd/aiデータを入れることができる。
スマートオブジェクトにすると、
①画像の劣化を防ぐことができる
②複製したスマートオブジェクトを一括で変更できる
③レイヤーを綺麗に整理できる
スマートオブジェクトを場面によって使いこなすことができれば、大幅に作業効率を上げることができます。知らなかった使い方があれば、ぜひ覚えて使ってみてください!
(あくまで私が考える概念、方法です。内容に間違いや、こんな使い方もあるよ!というご意見があればコメントにいただけると嬉しいです...!)
この記事が気に入ったらサポートをしてみませんか?
