
Googleスプレッドシート 画像にまつわるエトセトラ
スプシで行こう~♪ 画像貼っていこう~♪
セル内にも 画像ハリソンフォード
ネット上から 取得 imageかーんすう♪
PUFFYは関係ありませんが、直近で Googleスプレッドシートの画像関連のトラブルが話題になっていたのもあり、今回は 画像にまつわるエトセトラを書きたいと思います。
スプレッドシートの セル内画像、セル上画像、IMAGE関数 の挙動や、
他のサイトではあまり紹介されていない
スプレッドシートに画像を一括挿入する方法
超簡単に スプレッドシートの画像を保存する方法
なんかも紹介したいと思います。
前回のnote。お題形式で新関数の活用を紹介。
パソコン内の画像を シートに挿入する 3つの方法
まず、今回のGoogleスプレッドシートの画像に関するトラブルを振り返りつつ、パソコン内の画像を シートに挿入する 基本となる3つの方法について紹介していきましょう。

Googleスプレッドシートには セル上画像とセル内画像 の 2種類あります。
セル上画像は、通常利用するセルの1つ上のレイヤー上に 自由に配置できる画像です。これは Excelでもお馴染みのやつですね。
一方セル内画像は テキストデータと同じように セル内に 画像を格納できるという画期的な機能です。
セル内なので、普通に値を扱うのと同じように セル単位で画像のコピペや切り取り、数式による参照など出来ます。

一部の例外的な方法を除き、シートに 画像を挿入する手順は セル上・セル内 どちらも一緒なので、まずは画像挿入の方法を見ていきたいと思います。
Googleスプレッドシート 画像アップロードの不具合発生【現在は解消済み】

2023年8月10日ごろから発生した Googleスプレッドシートの画像がアップロードできないトラブル。
ローカルに保存されている画像を スプレッドシートに挿入する際に、アップロードを使うと、画像の状態で止まってしまい アップロードが終了しない不具合が発生していました。
翌日には解消されたのと、お盆期間に突入したのものあって、そこまで話題にはなりませんでしたが、当日は X(Twitter)でも 困ったという 書き込みが多数ありました。

しかし今回のトラブルで 出来なくなったのは、
画像の挿入 > アップロード
という手順で スプレッドシートに パソコン内にある画像を挿入する方法だけ でした。
実は Googleスプレッドシートには アップロード 以外にも パソコン内の画像を挿入する方法があって、それらは問題なく使うことが出来ました。
パソコン内の画像をシートに挿入する 基本の3つの方法が
画像の挿入から アップロードする ← 今回不具合だった
画像ファイルを直でコピペ
一度 Googleドライブやフォトに入れてから 挿入
こちらになります。1つずつ解説していきましょう。
1. 画像の挿入から アップロードする

画像挿入の基本となるのが、このアップロードという方法です。
メニューから
挿入 > 画像 > セル内(セル上)に画像を挿入
と進むと 上のようなダイアログが表示されるので、アップロードが選択されている状態で PCのエクスプローラーから 挿入したい画像を ドラック & ドロップ。
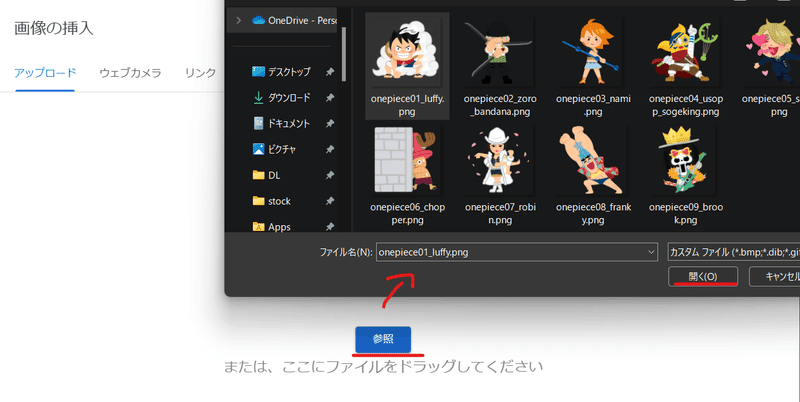
または、青い参照ボタンを押してから アップロードしたい 画像の保存先のフォルダを開き 画像を選択して 「開く」を押す(Windowsの場合)といった手順になります。

トラブル発生時は、アップロード中の進捗バーの画面で止まってしまう不具合がありましたが、現在は通常通り アップロード完了後に 画像が挿入されます。
わかりやすい 基本の 画像挿入方法なのですが、なぜか1回の挿入で 画像が一つしか選択できない(アップロードできない)という致命的な欠点があります。
複数の画像をアップロードしたい時は、かなり面倒ですね。これについては 後ほど詳しく解説します。
2. 画像ファイルを直でコピペ

2番目の方法は 画像ファイルを PC上で開き、そのままファイルをコピペという方法。こちらの方が、さらに手順的にわかりやすくシンプルかつ早いですね。
アップロードのトラブル時もこの方法は使えたんで、これで回避することができました。
ただし、この方法は 直接セル内 画像としての挿入は出来ません。セル内画像としたい場合は、一度セル上画像として挿入した後でセル内画像に変換する必要があります。
また、残念ながらこの方法でも複数画像の一括挿入は出来ません。残念!
ちなみに Web上の画像も コピペで シートに挿入可能です。

便利ですね。以前はファイルコピーからの画像貼り付けはできなかった記憶なんですが、いつのまにかこの方法に対応していました。
mirもちょろっとシートに画像を入れたい時は、アップロードじゃなくてこっちの方法をメインで使っています。
3.一度 Googleドライブやフォトに入れてから 挿入

Googleスプレッドシートは、ローカルに保存した画像だけではなく 同じ Googleのアプリである Googleドライブ 内に保存している画像や Googleフォト内の画像を 挿入することができます。
この Googleのシナジー効果は便利です。さすが クラウドファーストを掲げているだけあります。ただ、これiOS や Androidのアプリ版スプレッドシートだと出来ないんですよね。。なんでだー!!

もちろん ローカル保存の画像も 一度 ドライブやフォトにアップロードすれば、ドライブ経由、フォト経由で 画像挿入ができます。普段こんな方法はとりませんが、アップロード不具合時の回避方法として使えました。
で、同じクラウド上同士なら 複数画像いけたりする? と期待するものの、残念ながら ドライブからフォトから、どちらも1枚ずつしか挿入できません。
正攻法では、複数画像の一括アップロードは出来ないようです。
ローカル保存以外の画像を挿入する方法
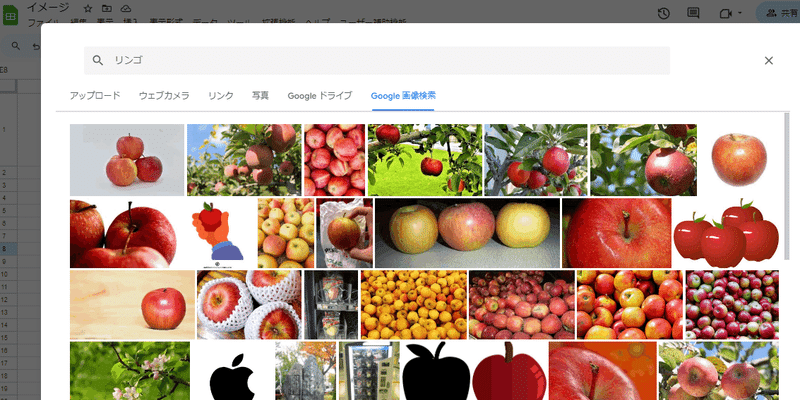
最後に登場した Googleドライブ や Googleフォト内の画像を挿入できるのが Webベースの Googleスプレッドシートの強みです。
それ以外にも、URLからWeb上の画像を挿入する 「リンク」という方法や Googleの画像検索から 欲しい画像を探して挿入など、Googleの強みがいかされています。
端末にカメラが付いている場合は、 挿入する画像をその場で撮影といったことも出来ます。これはスマホのアプリ版でも利用可能。
しかし、これらいずれの方法においても 1回のアクションで挿入できる画像は1枚のみ、どの方法からも複数画像を選択することができません。
では、Googleスプレッドシートに 複数画像を 一括挿入したい時はどうすればよいでしょうか?
Googleスプレッドシートに複数画像を一括で挿入する方法とは?
ちなみに、この問題の解決方法を調べようと Googleで
Googleスプレッドシート 画像 複数
と検索すると mir の知恵袋の回答がトップにでますw

回答は 2022年のものですが、当時から画像の一括アップロードに関しては大きな変化はありません。
Googleドキュメント、Googleスライドなら 画像一括アップが出来る
Googleスプレッドシートで 複数画像の一括アップロードが出来ないのは、Web上のツールなんで アップロード負荷の軽減の為仕方ないのかな?と思ったら、それが理由ってわけじゃなさそうです。
実は スプレッドシート以外の Googleドキュメントや Googleスライドは 複数画像の一括アップロードが出来るんです。

パソコン内からだけでなくフォトや ドライブの画像も複数枚を一括挿入できます。
さらには Gmail や Google Keep、 図形描画(独立アプリの方)も 同じ手順で複数画像の一括アップロードが可能。
一括アップロードができないのは、Googleスプレッドシートだけなんです。
スライドやドキュメントと違って、Googleスプレッドシートだけが画像の扱いが独特の仕様ってことみたいです。
Googleアプリ間 の画像コピペ検証

それなら、
Googleスライドに一括で複数画像のアップロードしてから Googleスプレッドシートにコピペすれば いけんるんでは?
と思いつきますが、残念ながら 複数枚どころか 1枚単位でも 他の Googleアプリから Googleスプレッドシートには 画像コピペができません。
上の表に検証結果をまとめていますが、貼り付け先が スプレッドシートの場合は ドキュメント、スライドどちらからコピーしても ✖です。
さらには、Googleスプレッドシート同士でも 別ブック(別ファイル)のシート上の画像も コピペが出来ません。これは 1枚単位でもダメですし、セル内画像 でも✖です。ひどすぎる。。
同じブック(ファイル)内の 別シートであれば、複数画像の一括コピペは可能です。
ただし、このコピペは 右クリックメニューでは出来ないので、ショートカット (Ctrl + c でコピー → Ctrl + v でペースト)を使うか、メニューから 編集 > コピー・貼り付け を使います。
また、Googleスプレッドシートの画像を ドキュメントやスライドにコピペする場合は、1枚単位ならできますが複数枚だと出来ません。
スライド、ドキュメント ➡ スプレッドシート
✖ 1枚でも画像コピペは出来ない
スプレッドシート ➡ スライド、ドキュメント
△ 1枚なら画像コピペできる。複数枚は✖
このコピペ検証の結果 からも スプレッドシートだけが、画像に関してはかなり特殊な(残念な)仕様であると言えます。
Googleスプレッドシートへの 複数画像 一括挿入方法 1 Excelを経由する
では、スプレッドシートへの一括で画像挿入するにはどうすればよいのか?

本末転倒と言われそうですが、1つが Yahoo知恵袋でも回答している Excelを経由するという方法です。
インストール版の Excelであれば PC内の画像、Bing検索によるネット上の画像、どちらも複数枚を一括挿入できます。

あとは、
このExcelを保存し Googleドライブへアップロード
▼
Googleドライブ上(ブラウザ)でExcelを開く
▼
シートを他ブックへコピー
複数画像を貼り付けたシートタブをクリック、
別のワークブックにコピー > 既存のスプレッドシート
複数画像をアップロードしたい スプレッドシートを コピー先に選択
▼
挿入されたシートで 複数画像を選択しコピー
実際に使いたいシート上でペースト
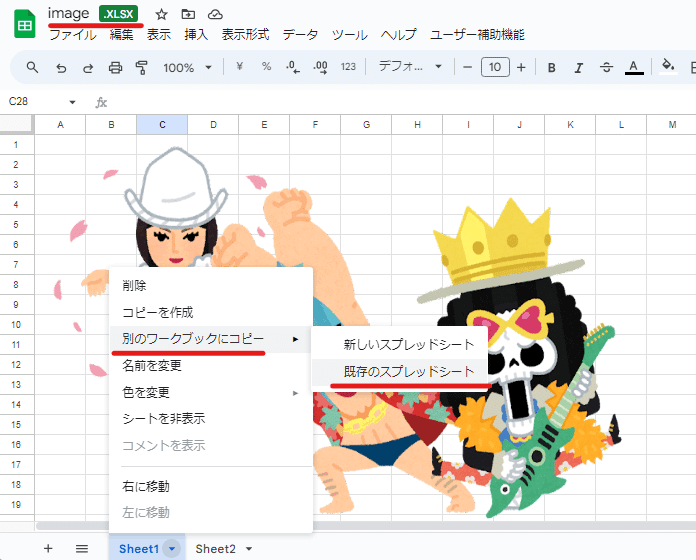
このような手順で 画像挿入の手間を軽減できます。
Excelファイルを ブラウザ上で スプレッドシート互換表示として開いた場合は、Googleスプレッドシートとして保存しなくても シートのコピーに対応してるんですね。
パソコンにExcelが入っている必要があるってのがネックですが、これが Googleスプレッドシートへの 複数画像の一括挿入の一つ目の方法となります。
Googleスプレッドシートへの 複数画像 一括挿入方法 2 iOSアプリ版を利用する
もう1つは、 iPhoneやiPadのアプリ版 スプレッドシートを使う方法です。

なぜかわかりませんが、iOS アプリ版のスプレッドシートは、右上の + ボタンから
挿入 > 画像 > セル上の画像 > 写真から
と進んだ時に 写真アプリ(ライブラリ)内の 画像を 複数選択することが出来ます。(これもいつの間にか出来るようになってました)
そして一気に挿入

これが出来ます。もちろん、ほぼリアルタイムでの同期ですから、複数画像追加後は再びPC側から編集作業ができます。
これは Androidアプリ版では出来ず、iOSアプリ版のみ対応しています。
もともと iPhoneに入ってる写真をスプレッドシートに入れたい、もしくは Macユーザーで iCloudで PCと画像を同期してる人なら、アプリ版から アップロードするのが楽そうです。
Googleスプレッドシートへの 2つの複数画像一括挿入方法を紹介しました。
どちらも Excelが必要だったり、iPhoneか iPadが必要だったりと 前提条件がある上に、やや手間がかかる印象です。
10枚程度なら、先に紹介した画像挿入方法の2番目、「画像ファイルを直でコピペ」を10回繰り返す方が簡単かもしれません。
セル上画像とセル内画像の特徴と活用方法は?
シートに画像を挿入する方法に続いて、挿入した画像のスプレッドシート上での 取り扱いについて見ていきましょう。
インストール版の Excelのような リッチな画像編集は出来ない
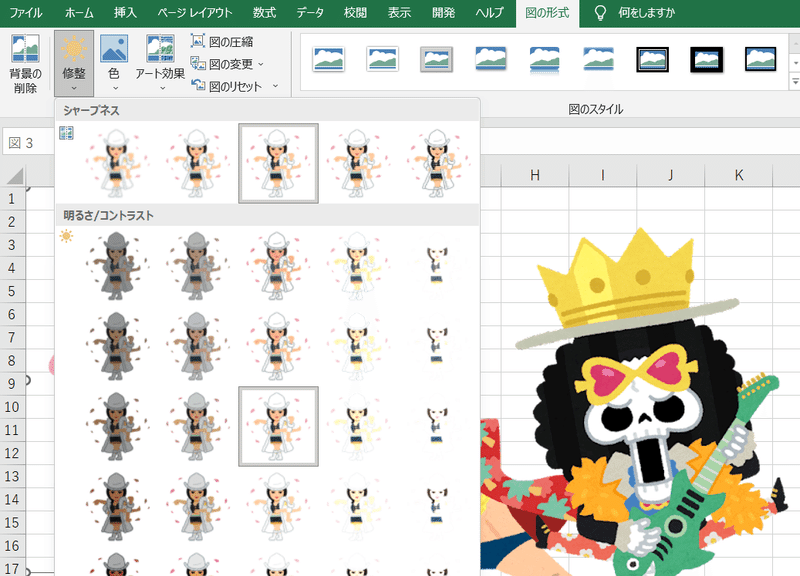
インストール版の Excel は 画像挿入後に トリミングや 背景削除、明るさ・コントラスト・色の修正、アート効果による加工など、かなりリッチな画像編集が可能です。
もちろん 無料の Excelオンラインには このような機能はありませんし、残念ながら Googleスプレッドシートも 画像加工の機能は ほぼ皆無 です。

画像加工で出来ることは、トリミングと回転くらいですが、これもスプレッドシート上というよりは 図形描画ツールに画像をコピペした上で加工して戻すといった処理なので、図形描画の機能と言えるかもしれません。
さらに言えば、図形描画ツールで加工した画像は、同じく図形描画で生成した 丸や矢印といた 図形と同じ扱いになり、画像とは扱いが別になります。
図形描画で画像編集 ➡ セル内に配置
といったことはできません。要注意。

ちなみに ドキュメントや スライドであれば 画像オプションという機能があり、特に 図形描写に渡す必要なく サイズ調整や回転、トリミング、色や明るさの調整など、MS Officeには及ばないまでも 多少の 画像編集ができます。
ここでも Googleスプレッドシートだけが画像の扱いが苦手って感じですね。
編集だけでなくスプレッドシートには、複数画像の整列機能や 画像の重なりの レイヤー順序 (最前面にする等)を変える機能もありません。レイヤー順序は 後から貼ったものが上にくる仕様っぽい。
現状では仕方ないので、Googleスプレッドシートの場合は、Googleフォトや ローカルの画像編集・加工アプリで 画像を下ごしらえしてから 挿入した方が無難と言えるでしょう。
セル上画像は 固定が出来ない
またまたラノベのタイトルみたいな 小見出しになってしまいましたw
Googleスプレッドシートの セル上画像は、加工と同じく 制御に関しても弱いと言えます。残念ながら Excelに比べ細かな制御ができません。

Excelであれば、配置したセルに合わせて 連動してサイズや位置が変わるかどうかといった設定や 印刷に含める含めない、また 画像を保護するといった細かい制御ができます。
一方、Googleスプレッドシートのセル上画像は こういった細かい設定ができません。行や列の操作で セルに引っ張られて 縮尺やサイズが変わることはありませんが、位置ずれは発生します。
また、マルチデバイス・他の人との共有が前提の スプレッドシートならではかもしれませんが、シートを開く環境によって 画像が勝手に動いてしまうこともあります。
これらを制御する方法は残念ながらありません。
そして、共有メンバーに編集権限を与えた場合、セル上画像に関しては 保護が出来ないのも困りものです。
Googleスプレッドシートは セル内に画像を入れられる
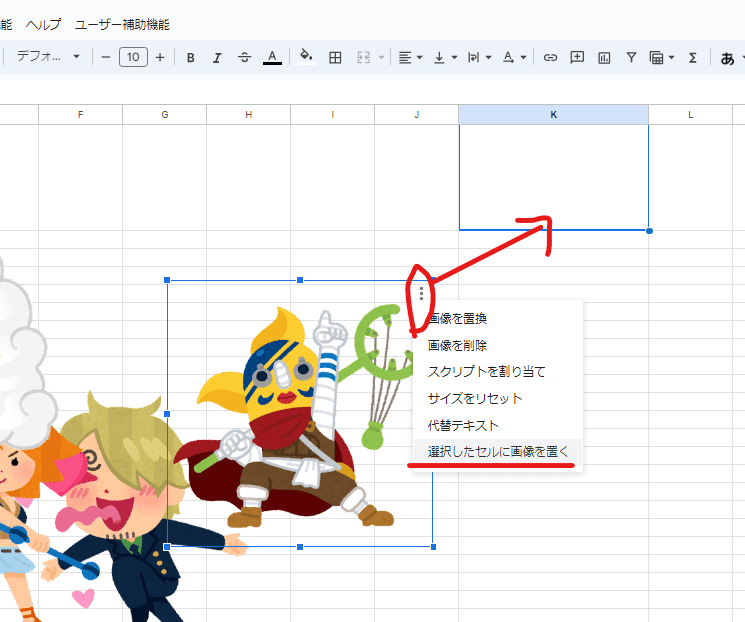
だからと言って、Googleスプレッドシートが 画像の扱いにおいて Excelに一方的に負けてるかというと、そんなことはありません。
Excelユーザーが Googleスプレッドシートに衝撃を受ける機能の一つが、セル内画像 という機能です。(※ Excelでも 現在 365には セル内画像対応の動きがあります)
確か image関数が先行して存在していて、セル上画像 ⇔ セル内画像 と画像をセルに入れたり出したり出来るようになったのは、後から追加された機能だったと記憶しています。
Excelでは 当然 セルの上のレイヤーに存在する画像が、セル内に入れられて、しかも = による参照や関数で呼び出せる、つまり セル内に画像オブジェクトが格納できるってことで、Excelよりもデータベースに近い感じでまさに衝撃的でした。

上の画像のように セル上画像を クリックし ・・・から 選択したセルに画像を置く で、セルに画像が埋め込まれます。
セル内画像は 数式バーには なにも表示されませんが、ISBLANKで確認すると 空白ではないことがわかります。 さらに CELL関数で typeを見ると v(その他データ)という扱いですね。Googleスプレッドシートの CELL関数は情報が薄いですw
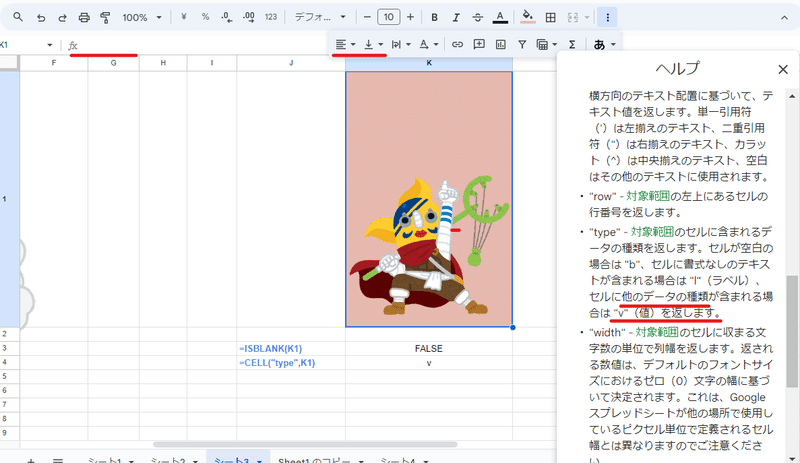
セル内画像は テキストに近い扱いができて、特に透過PNGや 透過GIFだと セルの塗りつぶしが映えますね。
位置に関しても水平、垂直 どちらの方向も テキストと同じ感覚で操作できます。
ただし、画像サイズはあくまでも 縦横比を維持した形で セルに強制的に合わせたサイズになります。

残念ながらフォントサイズで 画像を小さくしたり大きくしたりはできませんし、テキストの回転で 画像の向きを変えたりもできません。
また、1つのセルに 画像と テキストを入れるといったことも出来ません。

それでも、セル内に画像を入れることで 「セルの保護」を使って、共有メンバーに画像を勝手に触らせないようにすることができますし、先に書いた通り数式や関数で扱えるってのは、かなり大きなメリットです。
Googleスプレッドシートにおいては、画像をセル上で扱うよりも セル内で扱った方が 圧倒的に便利と言えます。
セル内画像はいつでも取り出せる

セル内に入れた画像は セルを右クリックして
画像 > セル上に画像を置く
で 、再び 取り出すことができます。
いつでも セル上画像 ⇔ セル内画像を 行き来できるってことですね。
ラノベでチート主人公がよく持っているスキル にストレージ(異次元の無限収納) があったりしますが、あんな感じでしょうかw
ただし、セル上画像 → セル内画像に変換した際は、セル上画像の段階でサイズや縦横の縮尺を変えたものは リセットされ保持されません。
再びセル内画像 → セル上画像とした際は、挿入時の サイズ変更がリセットされた状態となります。
驚きなのは、実はこの セル内画像 → セル上画像 と同じ手順が、画像を参照しているだけの数式のセルにも使えちゃうんです!
上の画像をよく見てください。本体である K1セルのセル内画像を参照している =K1 という 数式が入っているだけの L1セル にも右クリックの画像オプションで「セル上に画像を置く」が表示されています。

効果としては普通に 画像をコピペしたのと同じで、この数式から飛び出した セル上画像は偽物ってわけではなく、本物とまったく同じものです。なんか気持ち悪さというか、クローンが 本体と入れ替わった感がありますねw
一度セル上画像にしてしまえば、本体であるK1セルを Deleteしても クローン画像は消えることなく残ります。
残念ながら、この セル上画像 ⇔ セル内画像 の変換についても、複数画像をまとめて処理は出来ません。
1つ1つ変換する必要があります。
セル内画像の活用方法

セル内画像の活用方法として、まず思いつくのが 画像入りテーブルを使って 見たいデータを 指定したフォーマットで出力する方法ですね。
たとえば 社員マスタや 商品DBなど、画像列を用意した表(データテーブル)を作成しておけば、XLOOKUPやFILTER関数、または 上記のような 疑似スピンボタンを使って INDEXで呼び出すといった技が使えます。Kintonとかで作るような やつですね。
ちなみに 上のような 疑似スピンボタンは、GASで作ってしまうと もったりして残念な感じになります。
プルダウン、チェックボックスと、反復計算を 組み合わせて D1セルに
=IFS(F1="",0, F1="▲PLUS",D1+1, F1="▼MINUS",D1-1, F1="🔲ROCK",D1)
このような式を入れて処理しています。
この方法は、スピボタン検証の3回目「関数でスピン」の noteで詳しく解説しています。
他にも RAND関数と チェックボックスを画像と組み合わせた 神経衰弱ゲームや 販売成績のグラフに 担当者の画像(イラスト)を使うなど 面白いです。

この指定した数だけセルを繰り返し表示させるテクは、新関数紹介の noteで触れています。
スプレッドシートの セル内画像の扱いと活用について紹介しました。
Googleスプレッドシートに挿入した画像を保存する 一般的な方法は?
最後に Googleスプレッドシートに挿入されている画像を 画像ファイルとして保存する方法を紹介しましょう。
シート上、もしくはセル内にある画像を取り出したいってパターンですね。
ネット上で見かける手法としては
HTMLファイルとしてダウンロードして画像を保存
WordやPowerpoint にコピペして画像を保存
この2つがあります。
まず、よく ネット上で紹介されている、一般的なこの2つの画像保存方法について 触れておきましょう。
1. HTMLファイルとしてダウンロードして画像を保存
Googleスプレッドシートの画像を 保存する為のメジャーな方法の一つが、HTMLファイル(Webページ)としてダウンロードしてから 画像を取り出す方法です。

まず、対象となる スプレッドシートの メニューから
ファイル > ダウンロード > ウェブっページ(.html)
を選択。
ZIPに圧縮されたファイルがダウンロードされるので、まずは展開します。

残念ながら 指定したシートだけダウンロードは出来ない為、複数シートがある場合は シート毎のHTMLファイルが生成されます。
図形描画 で作成したオブジェクトや 図形描写で加工した画像は、resourcesフォルダに格納されるのですが、今回紹介した PC内や ドライブ、フォトから挿入した画像は、HTMLファイルを開いて取り出す必要があります。
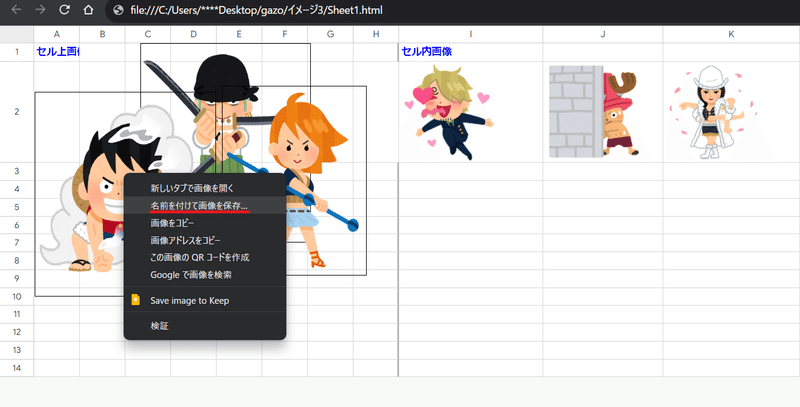
HTMLファイルを開くと 標準ブラウザで、こんな感じに スプレッドシートを少しぎこちなくした感じのページが表示されます。
ここからセル上画像を 右クリック > 名前を付けて画像を保存 とすることで、画像が保存できます。

この方法で保存した画像は、挿入した元データと同じサイズのものです。
しかし、この方法で元データと同じ画像を取得できるのは セル上画像に限定されます。
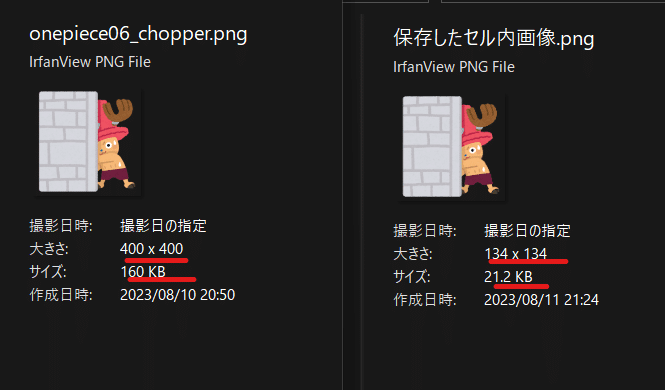
同じ手順で セル内画像も 保存できるのですが、セル内画像のチョッパーを保存ずると、上の画像の通り シートのHTML化から保存した右の画像は 縮小、劣化したものとなってしまいます。
セル内画像に関しては、元画像が取得できたとは言えません。
2. WordやPowerpoint にコピペして画像を保存

ネットで検索した際にもう一つ見つかる方法が、この インストール版の Word や Powerpoint にコピペしてから 図として保存する 方法です。
バージョンによっては Excelでも 同じように 図として保存が出来るのですが、残念ながら Excel2019以前では出来なそうでした。また、オンライン版の Word等ではこの方法は出来ません。
Word や Excelが PCにインストールされている必要がありますが、HTMLダウンロードに比べ簡単ですね。ただし、この オフィス経由の図として保存の方法は注意が必要です。

図として保存した画像は Googleスプレッドシート上のマウス操作で サイズを加工した状態のものが、基本的には PNGファイルとして 保存されるようです。(拡張子変更で jpeg等で保存も可能)
縦横比やサイズなど 元画像とは別モノになってますね。
ちなみに Googleスプレッドシートに セル上画像として挿入して、画像サイズを変えなかった場合は、この方法で保存した時に ほぼ同じサイズの画像を取得できます。
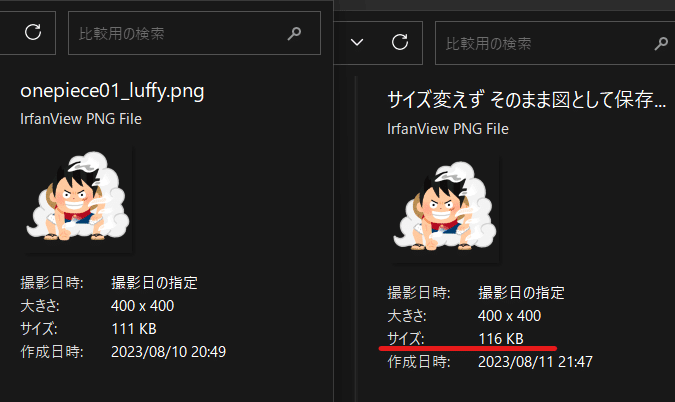
完全に同じものではないので、気にする人もいるかもしれません。
ただし、そもそも シートに画像を挿入した後にサイズを変えないってことはあまり無いかと思います。
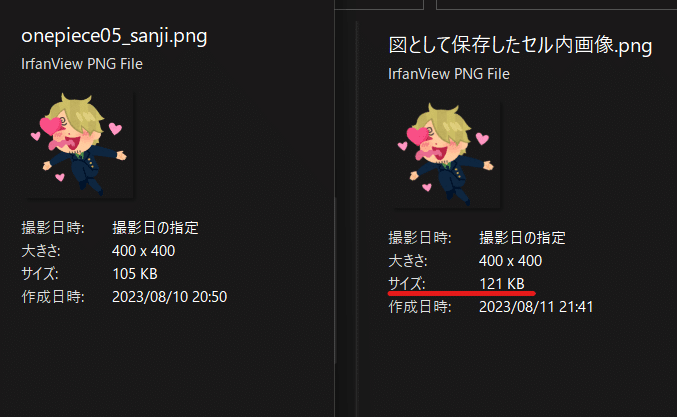
意外だったのは、この方法だと セル内画像が、元画像のサイズを保持して保存ができるという点。
先ほどと同じく微妙にサイズは変わりますが、ほぼ同じ画像が保存できると言えます。
Googleスプレッドシートの 画像を保存する 超簡単な方法とは?
上の2つの方法は、どちらも HTML化や インストール版の Word等を経由する手間がかかりますし、元データと同じものを取得(完全に復元する)という点では微妙だったりします。
他のツールを利用せず、簡単に セル上画像、セル内画像を 本来のサイズ(元データ) として 蘇らせる(保存する)
という方法を mir のnoteでは 第3(セル上)、第4(セル内)の方法として紹介したいと思います!
それが
3.デベロッパーツールから セル上画像を取り出す
4.セルの編集履歴から セル内画像の 真の保管場所にアクセス
です。
残念ながら一気に複数画像を保存とはいきませんが、mirはこの2つが Googleスプレッドシートの画像を保存するベストな方法であると考えます。
3. デベロッパーツールから セル上画像を取り出す

セル上画像を 取得するベストな方法は、Chromeのデベロッパーツールを起動させて 画像のURLを取得する方法です。
画像を取得したいシートを開いた状態で F12(Windowsの場合)
デベロッパーツール起動
▼
デベロッパーツール左上の セレクトアイコン(矢印のボタン)をクリックして、セレクトモードという状態にする(アイコンが青になる)
▼
マウスで 取得した画像をクリック
▼
デベロッパーツールの HTMLソースの該当部分がハイライトされる

ハイライト表示された 部分の blob:https://docs.google.com/ … の部分にマウスをあてると、セル上画像の プレビューが表示されます。
サイズを見ると 元画像と同じであることがわかりますね。

プレビュー画像をクリックすると ブラウザの別タブで 画像が表示されるので、あとはこれを保存すればOK。簡単ですね。
元画像と同じものが保存できます。
ただし、残念ながら この方法はセル内画像には使えません。
もしかしたら 膨大なHTMLソースから 掘りだす方法があるのかもしれませんが、簡単にはいかなそうですし、mirは セル内画像に関しては別の方法 をおススメしたいと思います。
4. セルの編集履歴から セル内画像の 真の保管場所にアクセス
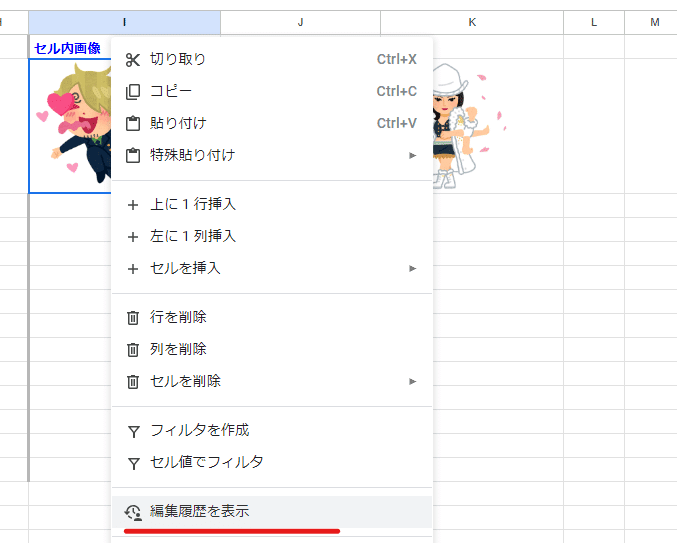
最後に第4の方法を紹介しましょう。
この方法は セル内画像に限定されますが、他のツールを(デベロッパーツールすらも)経由せず、簡単にGoogleスプレッドシートから 直接 画像を 保存 できます。
ぶっちゃけ デベロッパーツールを使って画像を取得する方法は、右クリックで画像の保存が出来ないサイトから 画像を取得する時によく使う手なんで、多少知識がある人なら 思いつくかと思います。
一方コチラの方法は、mirがざっと調べた限りは紹介してる Webサイトは 見あたらないです。(先にやってる人いたらごめんなさい)
やり方は簡単で、セル内画像がある セルを選択して
右クリック > 編集履歴を表示 >画像 というハイパーリンクを 右クリック > 名前を付けてリンク先を保存
これだけです。めちゃ簡単ですね!
編集履歴を表示は、Googleスプレッドシートの 履歴(操作ログ)を記録する機能の一つで、非常に強力な 監査、復元機能と言えます。
この 編集履歴を表示 を使うことで、共有している スプレッドシートの場合は、
誰が、いつ、元々 セル内のテキストが 〇〇だったものを ✖✖ に変更した
といったセル単位の更新情報を、履歴を追って取得することができます。

実は セル内画像を 挿入した場合も、この編集履歴が記憶されます。
しかも

このように 画像 という ハイパーリンクが履歴に表示され、そこから元画像を 新しいタブで開いたり、名前を付けてリンク先を保存 することができます。
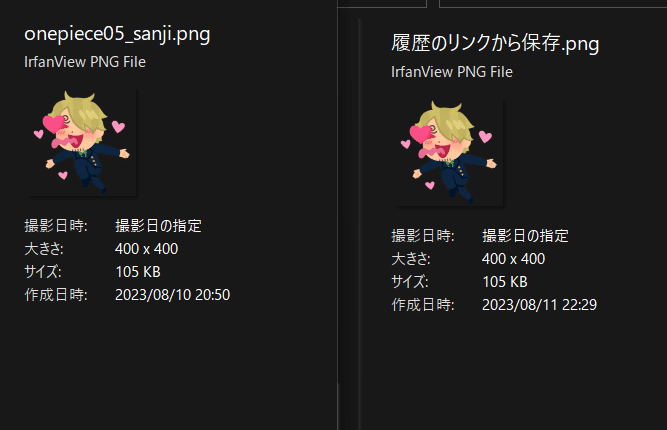
ここから取得した画像は、完全に元画像と同じものが取得できます。
ちなみにこの編集履歴の 画像の ハイパーリンクを別タブで開くと
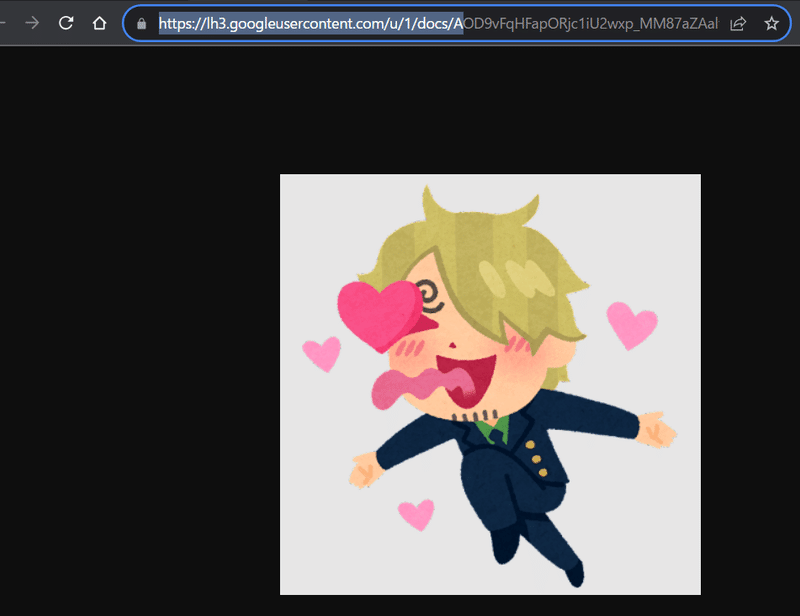
このようなアドレスが確認できます。
HTMLとしてダウンロードして画像を右クリックした時も、同じアドレスにたどり着きます。
つまり スプレッドシート等の Google のツール上で扱っている画像の真の保存場所は、
https://lh3.googleusercontent.com/u/1/docs/
というアドレスで始まる 場所ということです。
なんか Fate だったらサーヴァントの真名にたどり着いた感じで、ゾクゾクしちゃいますねw
この googleusercontent アドレスは、Googleフォトの直リンクも同じような感じです。
このアドレスを得る方法の一つが、HTML形式でのダウンロードであり、もう一つが 編集履歴の 画像の ハイパーリンクから辿る方法ってことですね。
ちなみに このアドレスは 1000文字以上あって非常に複雑なんですが、特に 制限がかかっているわけではなく、共有設定なしで 誰でも開ける画像アドレスとして使うことも出来ます。

シート内画像の保存であれば、この方法が最強と言えるでしょう。
画像にまつわえるエトセトラ は、まだまだある!
今回は Googleスプレッドシートの 「画像にまつわるエトセトラ」ということで、画像の挿入、セル上画像・セル内画像、画像の保存方法 について検証、紹介しました。
しかし、Googleスプレッドシートには今回は紹介できなかった image関数を使ってセル内に画像を表示する方法があります。
今回紹介した 画像挿入で セル内に画像を表示する方法と、image関数による方法では、かなり挙動が違います。
次回は続編ってことで、image関数を使った 画像にまつわるエトセトラ を書きたいと思います。
この記事が気に入ったらサポートをしてみませんか?
