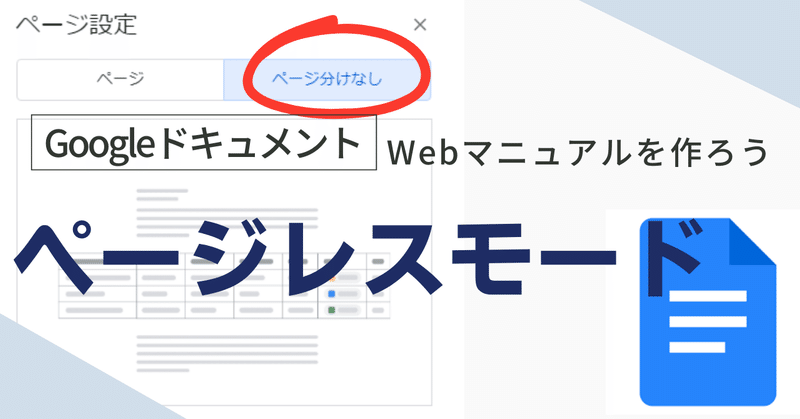
Googleドキュメント ページレスモードでWebマニュアルを作ろう
今回は Googleスプレッドシート・・・ ではなく、Googleドキュメントについて書いてみようかなと。
ずっとGoogleスプレッドシートのネタだけで 1年以上 noteを書いてきたのに、いきなりGoogleドキュメント??
ついにネタ切れか!?
と思われるかもしれませんが、そうではありません。
「俺たちのGoogleスプレッドシートはまだまだこれからだ!」と書くと 打ち切り終了っぽいですがw まだまだスプレッドシートネタは書きたいことがあります。
本来こちらの noteは Googleスプレッドシートをメインとしつつ、GoogleWorkspaceの機能全般で面白いものを幅広く取り上げようと始めたものだったんですよね。
書きやすいんですっかりGoogleスプレッドシート一色になってしまいましたが、1年経過しWeeklyのビュー数も増え、Google検索の上位表示も安定してきたんで、そろそろ変化を出していこうかなと。
というわけで、今回は Googleドキュメントの機能 ページレスモード(ページ分けなし)の活用について書きたいと思います!
さらに、今回は初めて有料ゾーンを作ってみました。が、基本的にはいつも通り 記事部分は 無料で読めるので 心配なさらずに。
最後まで読んだ上で 興味のある方、奇特な方は 是非有料部分もご参照ください。
前回までは Googleスプレッドシートの REDUCE関数の応用例をシリーズ3回にわたって紹介してきました。スプレッドシートが苦手な複数シートの串刺し集計にREDUCE関数を活用する方法を書いています。
【2024/02/16 追加】
ページレスモードの切り替えが メニューの表示形式から出来るようになりました
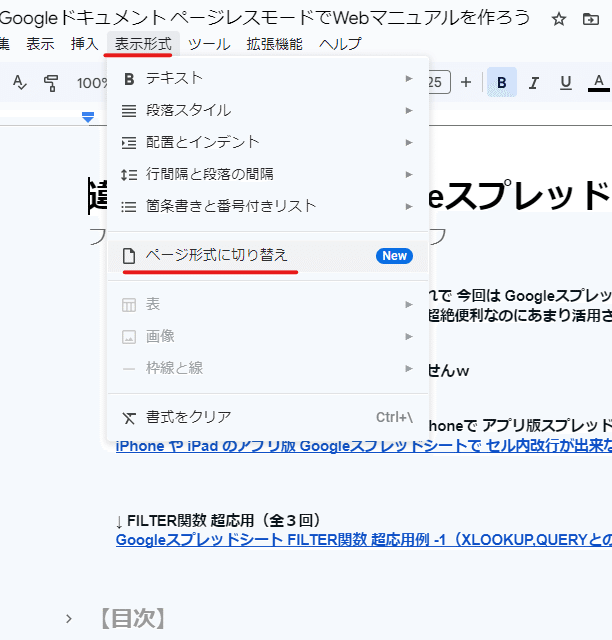
Webマニュアルに最適な Googleドキュメントのページレスモード
AppSheet や GASで 作成したアプリやGoogleWorkspaceの新しい機能、使えるハックネタなどを社内のユーザーに展開する際に、手順書(マニュアル)を作成しなければならないケースがあります。
このマニュアルの作成ってのが、どうにも気の乗らない仕事で、ノーコードやローコードでアプリを作ったり、新しい機能を自分が検証している時の 半分以下のモチベーションだったりしますw
この社内展開用のマニュアル、これまではWordやドキュメントで作成したものを PDF化して共有したり、オンラインで操作講習やる時は PowerPointやGoogleスライドで作ったスライドをそのままマニュアルとして共有してました。
でも 色々試した結果、Googleドキュメントのページレスモード(ページ区切りなし)が 社内用Webマニュアルに最適であるという考えに至ったので、今回 noteで紹介したいと思います。
皆さん、
社内用の Webマニュアルは Googleドキュメントのページレスモード
を使いましょう。
なぜなら、
「勇者ヒンメルならそうした」から!
Googleドキュメントが Webマニュアルに最適な理由
「ヒンメルならそうした」で全て解決してもいいんですが、一応メリット(理由)を説明しておきましょうw
まず、ページ分けあり・ページ分け無し にかかわらず、Googleドキュメントを Webマニュアルに使うメリットとして、以下があげられます。
共有した後も編集権限メンバーが簡単に修正・追記ができる
社内メンバーに簡単にセキュアに URL共有ができる
差し込んだGif動画が再生できる
概要から ハイパーリンクで一発で見たい場所に飛べる
目次機能が使える
マルチデバイス(PC,モバイル)で閲覧可能
スマートチップが超絶便利
共有後に 編集ができるのはクラウドなんで当たり前なんですが、これが もしマニュアルを印刷して配布だったり、PDFをメールで送信なんて方法だったら、後から 修正や加筆が難しくなります。
昔は当然だった紙のマニュアルや PDF送信ですが、印刷のコストや メールで添付して送ることで 全員の容量を消費する点を考えると今となっては無駄が多いですね。
社内メンバーに簡単にセキュアに URL共有ができる
でもGoogleドキュメントで共有しても、結局ユーザー側で印刷する人もいるのでは?
そうなんです!
「印刷して紙で読まないと頭に入らない」こんなことをいう人が、いまだに結構いるんですよね。。数十ページのマニュアルを紙にカラー印刷されたらコスト的にも無駄が多いので避けたいところです。
セキュリティを気にするほどではないマニュアルだったとしても、Googleドライブでの共有は、印刷を制限できるのは大きなメリットです。

Googleスプレッドシートと一緒ですが、このように共有設定画面で 歯車ボタンから 共有の詳細設定を開き、
閲覧者と閲覧者(コメント可)に、ダウンロード、印刷、コピーの項目を表示する
のチェックを外すことで、印刷を禁止することができます。

印刷を制限すると、このように閲覧者側のメニューは エクスポートや 印刷がグレーアウトして 使用できなくなります。
右クリックもきかなくなるので、テキストコピーもできません。
これで半強制的にWebマニュアルとして使ってもらうことが出来ますw
それでも印刷したいって駄々をこねる人がいる場合は・・・印刷用にA4 1枚程度にまとめた簡易版を別途用意してあげましょうw
差し込んだGif動画が再生できる

操作説明は 動画が合った方が便利ですよね。
とはいえ、マニュアルを完全に動画で作成しようとすると、それはそれで編集が面倒だったりファイルサイズが多きくなったり、声で説明をする手間が発生します。
マニュアル内に Gif動画を差し込めるのは Webマニュアルの魅力です。Googleドキュメントは 静止画像と同じように Gif動画もコピペで貼り付ければ アニメーションが動きます。とっても簡単。
感覚的には noteを作成するのに近いかもしれません。
ちなみに mirが 作成している gif動画は ScreenToGif というフリーソフトで作成しています。
概要から ハイパーリンクで一発で見たい場所に飛べる

Googleドキュメントを利用している人でも、意外と使えてない人が多いのが 見出し 機能。これをセクション毎のタイトルに設定することで、左の 概要に自動的にリンク付き目次を生成することが出来ます。

概要の見たい箇所をクリックすることで、その箇所にジャンプできるので、マニュアル内の確認したい箇所にスピーディーに飛ぶことができます。

概要は、表示・非表示を切り替えできるので、「見出し」を入れたのに概要が表示されないって場合は、隠れているだけかもしれません。
左側にある アイコンを押してみましょう。
目次機能が使える

「見出し」を設定しておくことで、目次を本文内に挿入することも出来ます。
目次は リンクになっているので、クリック一発でそのセクションに飛ぶことができます。
概要と機能はかぶりますが、後述するアプリ版で閲覧する場合など 概要が使いづらい場合は 目次が役立ちます。
また、印刷は無理ですが エクスポートで PDF化した際は 概要機能は使えませんが、目次は PDFでもそのまま 見出しへのリンクを利用出来ます。

さらに、目次を挿入した後で 見出しが追加されたり変更があった場合は、自動更新ではありませんが 目次を更新 というボタン一発で 目次を最新の状態に更新できます。

もう1つ 「見出し」設定をしておくことで、ドキュメント内の その見出しの場所に直接飛べる ドキュメントのその見出しへの直リンクが生成できます。

問い合わせがあった場合、マニュアルの〇ページに書いてあるとか、マニュアルの 「フィルタ表示の4つの超絶メリット」のところを見てください。と返すよりも、直接飛べるリンクをチャット等で送ってあげた方がスムーズ(親切)ですね。
すごーく使える「見出し」機能ですが残念な点もあります。
この「見出し」って 初期設定のフォントサイズの設定がイマイチなんですよね。

自分でフォントサイズや太字等を調整したうえで、見出しにするテキストを選択して スタイルを更新して使った方がよいです。
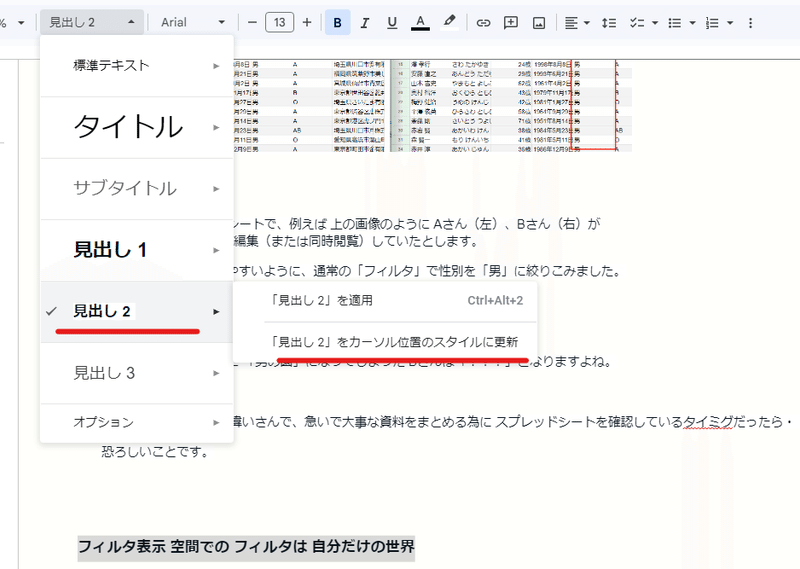
デザイン的な視点から言えば、Googleドキュメントも Googleスプレッドシートみたいに 背景や文字色、見出しなど 統一感あるテーマが 用意されていて、好みのテーマに切り替えができると良いのにと思います。
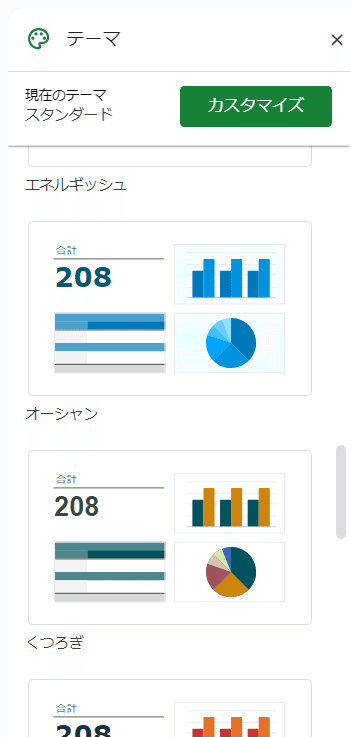
マルチデバイス(PC,モバイル)で閲覧可能
当然ですが、パソコンからだけではなくスマホやタブレットからも快適に閲覧できるのが Googleドキュメントの魅力です。
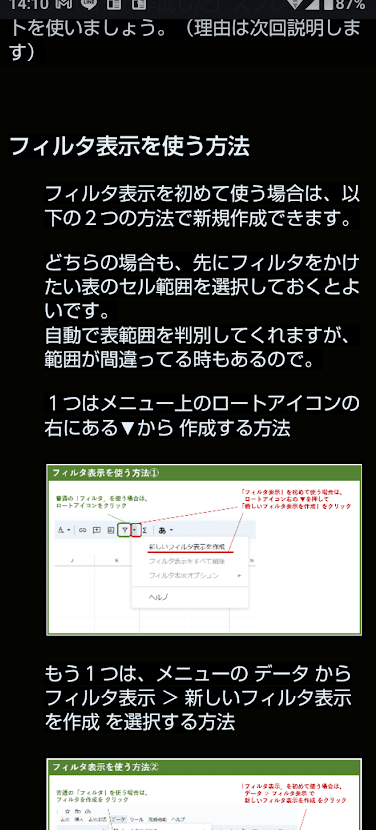
スマホの小さい画面で見る場合、PDFのマニュアルだとなかなか厳しいものがありますが、Googleドキュメントは フレキシブルなWebページのように スマホ画面に最適化された表示となるので、非常に見やすいと言えます。
もちろん、Googleドキュメントのアプリが入っていた方が見やすくはありますが、アプリがないスマホからブラウザで開いても 割と見やすいかと思います。ここがGoogleスプレッドシートとは違うところ。
ただし、スマホブラウザでの表示だと画像だけは最適化されず解像度が低くなってしまうのは残念。
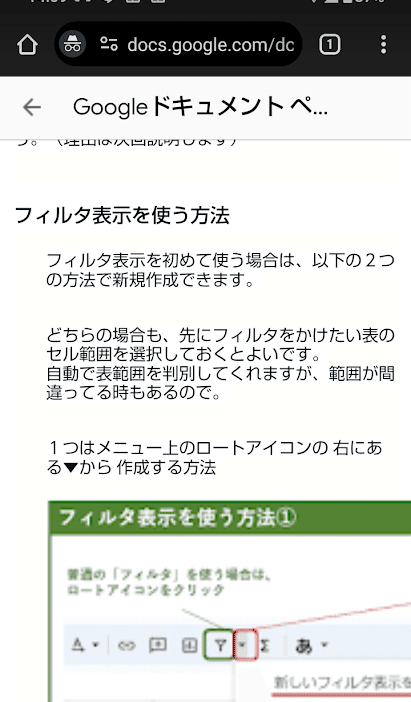
ちなみに 先ほど紹介した便利な概要機能も、スマホのアプリ版からも利用できます。
ただ、非常にわかりにくいんで気づいてない人も多いかも。
ドキュメントを上下にスクロールした際に ピョコンと右側に表示される アイコンをタップすると、右側に 概要が表示され そこで選択した 見出しに飛ぶことができます。

スマホ版の概要は使いにくいという人も多いので、本文中に目次を入れてあげた方が親切かもしれません。
概要機能は アプリ版のみですが、目次から 見出しにジャンプは アプリ無しでも使えます。
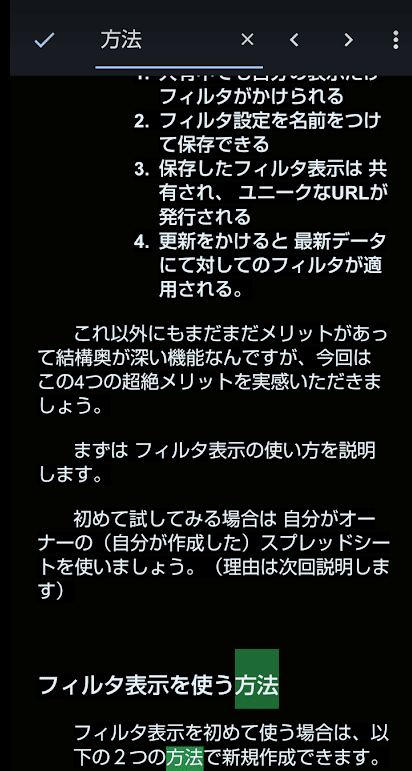
それ以外にも アプリでの閲覧、アプリ無しでスマホブラウザでの閲覧、どちらも 検索はが使えるのも便利です。
スマートチップが超絶便利

これは Webマニュアルというよりは 議事録や Googleドキュメント利用全般において 便利な機能と言えるかもしれません。
Googleスプレッドシートにもありますが、GoogleWorkspaceでコラボレーションを加速する上で、スマートチップは超絶便利な機能です。
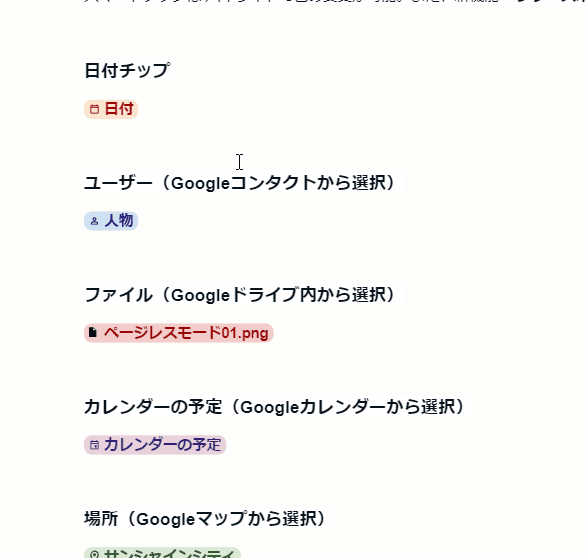
ちなみに 上の画像は 2023年12月8日に発表された、プレースホルダーチップ機能です。
スマートチップを仮置きしておき、後で日付や 人、場所が決まったら 選択するといったことが出来ます。
選択すると 設定していた書式が飛んじゃうのが残念。
Webマニュアルにおいて便利なスマートチップは、 人、場所、そして Youtubeチップです。
特にYoutubeでちょうどよい解説動画がある場合、それを参考にしてもうらのも良い方法の一つです。
Yotubeチップだけは メニューから挿入や @からの入力ではなく、URLを貼り付けたものを Tabキーで スマートチップ変換する必要があります。

入力した Youtubeは 小窓でプレビューも可能で、ドキュメントから画面遷移することなく 動画も視聴することができます。これが結構いい感じ。
相手が ログインしていない場合は、ファイルや 場所はプレビューが表示されないようです。その点は注意。
Youtubeは ログインなしでも プレビューされます。
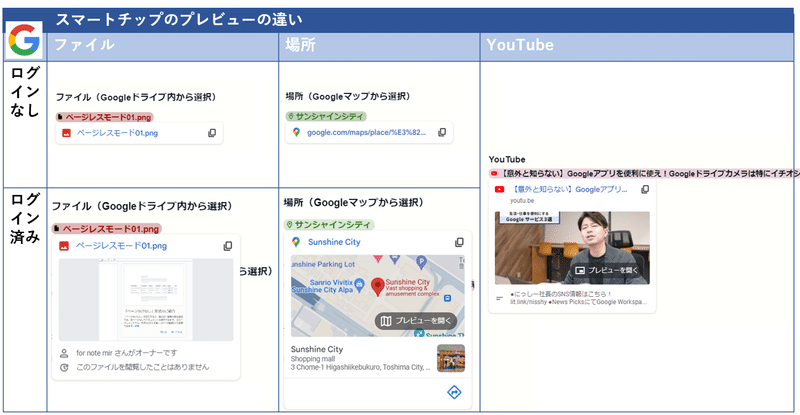
Googleドキュメントが Webマニュアルに非常に良いってことは伝わりましたでしょうか?
ページレスモードが Webマニュアルに最適な理由
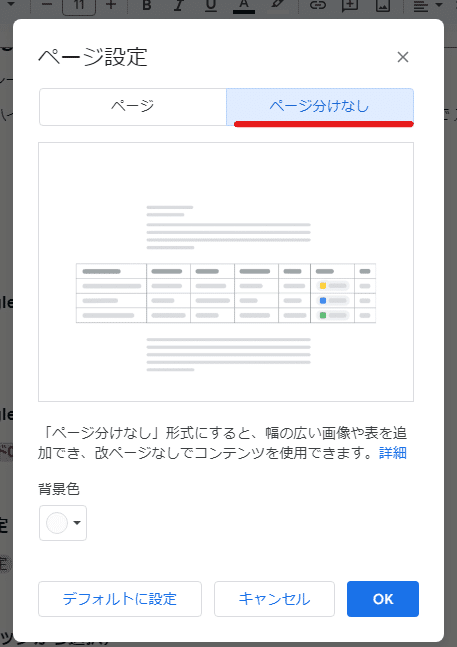
続いて 今回のメイン ページレスモード(ページ分けなし)が、なぜ Webマニュアルに最適なのかを 説明していきましょう。
ちなみにGoogle公式は、日本語名では ページレスモードという 言い方はしていませんが、英語表記は pageless mode なので、ここではページレスモードと呼びます。
このページレスモードが Webマニュアルに最適である、主な 理由は以下の2点です!
画像や表をページを気にせず ガンガン差し込める
見出しの折りたたみ機能が 超絶便利
ページレスモード(ページ分けなし)とは
「ページ分けなし」は、メニューの
ファイル > ページ設定
から切り替えることが出来ます。作成途中や 完成後の切り替えも可能。
これまでは 文章作成は、印刷を想定した紙のサイズ(標準は A4縦)でページが分かれている状態が当然でした。
しかし、「ページ分けなし」はその名前の通り、ピュアクラウドな Googleだけあって、印刷を想定せず 下に延々続く ページ区切りのない Webページのように 文章を作成することが出来るモードです。
印刷を想定していないだけで、「ページ分けなし」のまま印刷することは可能ですし、個人的にはページがないことに あまり不都合は感じません。

ページがないことで、印刷に関連するような ヘッダー・フッターや ページ番号、余白設定、透かしなどの機能は 使えなくなります。
またセクション区切りもなく、セクションごとの設定といったものも出来ません。この辺りは少し不便かな。
個人的には ツール > 行番号 から使える
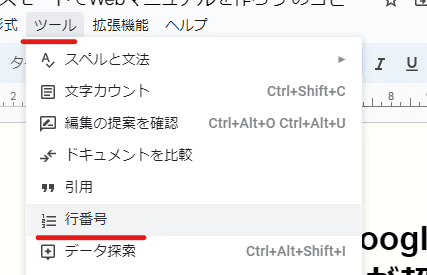
行番号表示が ページレスだと使えないのが少し困ります。

そして後述する 差し込んだ画像に関連する設定 が制限される点も、少し不便な時があるかも。
「ページ分けなし」で出来なくなることについては Teedaさんが noteを書かれており参考になります。
これだけ 色々出来なくなることが多いのに、なぜ ページレスを推すのか?
それは、2つのメリットによる恩恵がすごーく大きいからです。
画像や表をページを気にせず ガンガン差し込める
見出しの折りたたみ機能が 超絶便利
詳しく見ていきましょう。
画像や表をページを気にせず ガンガン差し込める
Webでマニュアルを作成しようとすると、どうしても操作画面(キャプチャした画像)を多く挿入することになります。
その際、ページアリで作成していると

このように ページ内 の残りの行が少ない時に、画像を入れようとして、ちょっとサイズが合わないと 画像は次のページに貼り付けとなって、ページの下に微妙な空白があいてしまうことが多々あります。
これを、画像のサイズを微妙に小さくしてなんとか収まるように工夫したり、

画像の配置モードを変えて 前面にして うまく文章内に入るように調整したりと、結構この作業に時間をとられるわけです。
ページという概念がなければ、この改ページポイントを一切気にすることなくガンガン画像を挿入できるわけです。
ページレスモードでは 画像の配置オプションがない
さらに、よくも悪くも ページレスモードの場合は 画像の配置設定(テキスト折り返しオプション)がありません。

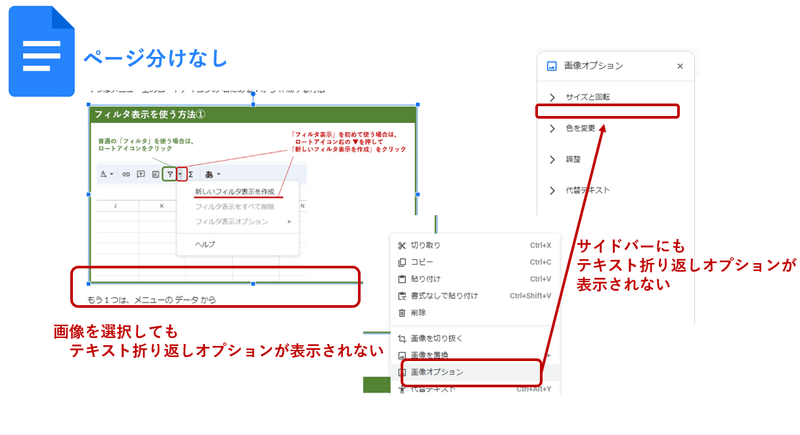
インデントで 画像を 中央や右寄せには出来ますが、

回り込み、前面、背面など 画像の配置オプションが使えないことで、諦めがついて 文章と画像のバランスを気にすることなく ガンガン画像を貼って その下(または上)に文章を書くことができます。
これって結構 note に近いものがあるんですよね。
それでも、どうしても マニュアルは 画像が左、右にテキストって構成がいい!ってテキストの回り込みが使いたい人は 表を使うことで 回避できます。
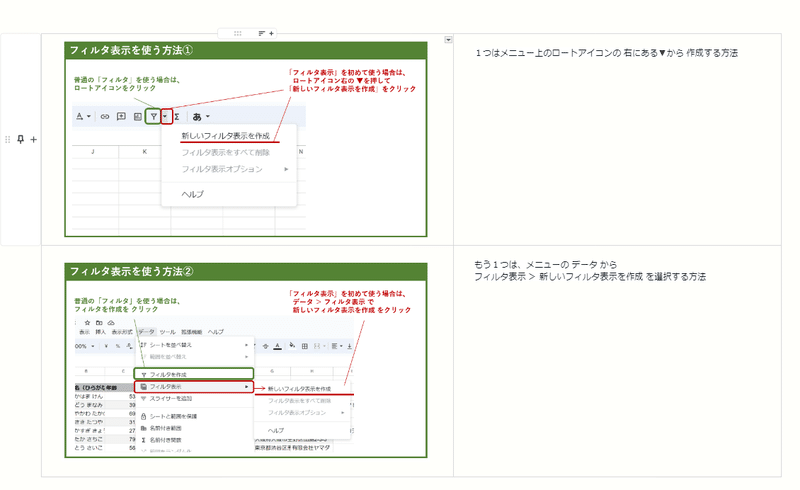
もちろん 表もページを気にせず 使えるので便利です。
たまに 知恵袋で
Googleドキュメントで画像の配置オプションがでない!?なんでー
って質問を見かけますが、ページレスモードに設定している が原因ってことも多いです。
この Googleドキュメントの 画像とテキスト配置についても Teedaさんが note書かれてました。
見出しの折りたたみ機能が 超絶便利

ページレスモードにした場合、見出し単位で 折りたたみが出来るようになります。
これは特に設定は必要なく、単純に
ページレスモードに設定して 見出しを入れる
これだけです。逆に ページレスモードを使用時は見出しを入れたら、必ず 折りたたみ機能が付いてしまうってことです。この点の制御が出来ないのは少し残念ですが、見出し(要点)だけが表示された状態で 全体感が理解できるのは、とても便利です。
見出しの折りたたみは
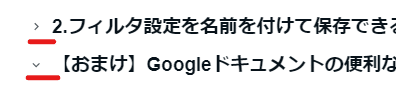
> が閉じた状態で
∨ が開いた状態となります。
この記号をクリックすることで 閉じたり開いたりが可能。
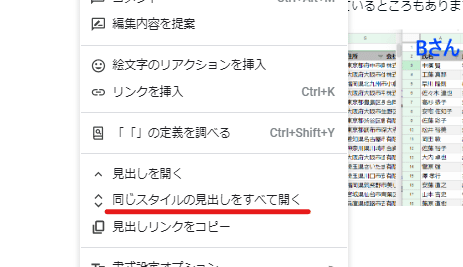
また、閉じている > を右クリックすることで 同じスタイルの見出しをすべて開く。
開いている ∨ を右クリックすることで 同じスタイルの見出しをすべて閉じることが出来ます。
見出し折りたたみは 閲覧者は自分だけの表示

Googleドキュメントの ページレスモードで使える 見出し折りたたみ機能ですが、閲覧者(閲覧権限のみ)でも 閉じたり開いたりの操作が可能な上に、その操作は 自分の画面だけに反映されるのが大きい特徴(メリット)です。
普通のWebページ、もしくはGoogleスプレッドシートの フィルタ表示 みたいです。
ちなみに オーナー(または編集者)が 編集モードで 見出しを開閉した場合は、共有相手の画面に影響します。

画像だと 左の mirのアカウント(オーナー)の操作が 右の 閲覧者 の画面に影響しているのが分かりますね。
オーナー、編集者が 単に 内容を確認する為に 見出しの開閉を行いたい場合は、
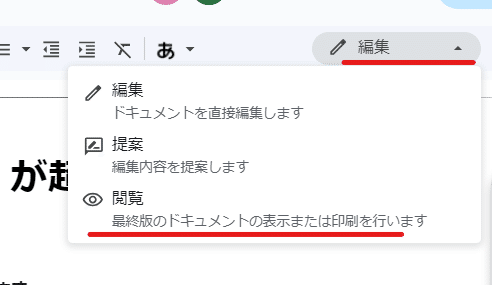
右上のモードを 編集モードではなく 閲覧モードに切り替えて操作しましょう。
閲覧モードでの 見出し開閉は 閲覧者と同じ扱いで、自分の画面だけの切り替えとなり 他のユーザーに影響しません。
同じく、編集者や オーナーが 見出しを編集モードで 開いたまま にした場合、閲覧者がドキュメントを開いた時の初期値が その見出しが開いた状態となってしまいます。
もちろん、閲覧者側で閉じる操作は出来るんですが、リロードするとまた開きっぱなしで なんだかなーとなるので、しっかり編集モードで 見出しを全て閉じておきましょう。
見出し折りたたみで共有する際のポイントをまとめると
閲覧者は自分の画面のみで自由に見出しを開閉できる
オーナー、編集者が見出しを開閉して閲覧する場合は 閲覧モードで
オーナー、編集者は 編集画面では 見出しは閉じておく
このようになります。
スマホアプリでは 見出しは開けるのに閉じれない
最後に見出し開閉機能の スマホアプリ版の挙動について触れておきましょう。
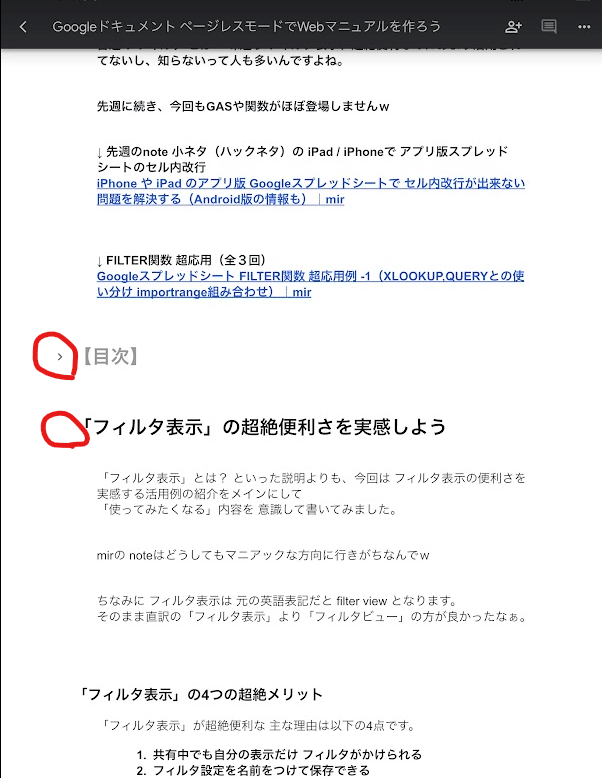
スマホアプリ版でも 見出しのアタマの > をタップすれば 開くことができます。
でも、再度閉じようとしても ∨ が表示されません。
さらに右上からメニューを開くと「すべての見出しを展開」があり、PC版の右クリック時と同じように、ここから全見出しを開くことができます。
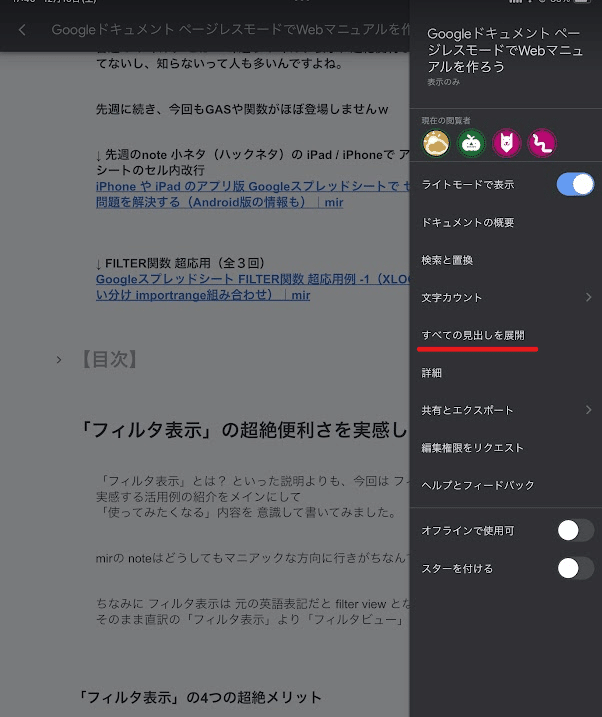
しかし、すべての見出しを開いても、このメニュー内に すべての見出しを閉じる は表示されません。
なぜかわかりませんが、スマホアプリ版は iOS、Androidどちらも 見出しを閉じる という操作が出来ないのです。これはなんだか微妙ですよね・・・。
もちろん、初期値が見出しが閉じている状態であれば、一度ドキュメントアプリのホームに戻って再度 このドキュメントを開きなおせば 閉じた状態になります。
なのでスマホアプリ版に閉じるがなくても 、そこまで大きな影響はありませんが、閉じるボタンくらい用意してくれてもいいのにって思います。。
Word は ページアリで 折りたたみが使える
Googleドキュメントの 見出しの 折りたたみ機能(開閉機能)は、残念ながら ページありモードでは使えません。
一方、 Microsoft Wordでも 見出しの折りたたみ機能は 結構前からありましたが、
こちらはページアリで使えます。(そもそもページレスモードがない)
また、Web版では使えない機能となっています。

ちなみに ページレスで見出しが折りたたみになっている Googleドキュメントを Word形式でダウンロードした場合は、当然ですが ページありのWord文章 になりますが、折りたたみ機能や目次 は引き継がれます。
【有料コンテンツ】Googleドキュメントのページレスモードで作成した 実際のマニュアルを見てみよう
初の Googleドキュメント回でしたが、参考になったでしょうか?
このように Googleドキュメントのページレスモードを使うことで、目次や HTMLのdetails、summary で作った 開閉ありの Webページのような マニュアルを作ることが出来ます。
是非、活用してみてください。
これ以降は、試験的な試みで 有料コンテンツとして今回 作成しサンプルとして使った Googleドキュメントの Webマニュアル (中身は 過去の note記事)を公開・配布いたします。
解説は全て無料 部分に記載しているので、有料コンテンツに さらなる情報はありません。
実際の ページレスモードで 開閉できる Googleドキュメントを見てみたい
自分で作るのは面倒だから サンプルのドキュメントをひな形として使いたい
単に mir を応援したいんで 課金しますという足ながおじさんな人
こんな方だけ 有料コンテンツをご利用ください。
多少なりとも 有料コンテンツ利用者がいると、モチベーションにもつながりますし、執筆にも力が入りますので感謝感謝です。
それでも有料・課金はちょっと・・・、という人にはこの言葉を
「ヒンメルなら、課金して 有料コンテンツを見た」 からw
次回は、またスプレッドシートネタに戻る予定です~。
ここから先は
¥ 200
この記事が気に入ったらサポートをしてみませんか?
