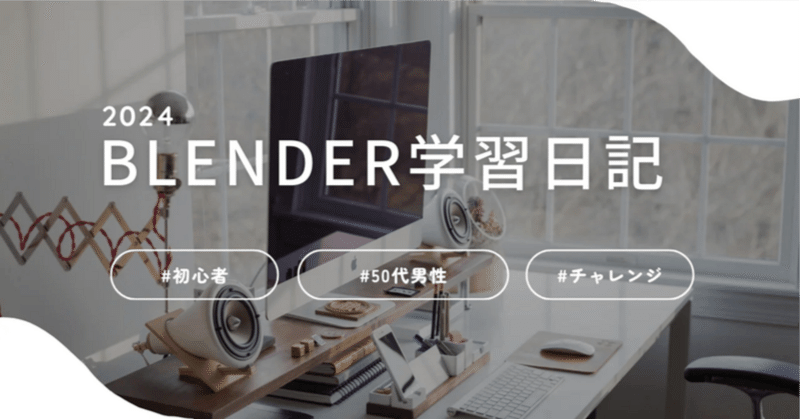
Blender学習68日目
こんばんは、今日もお疲れ様です。クリース&シャープの学習も今日で最後になります。なんとかなるもんだなぁ(笑)早速初めて行きたいと思います。
今日の学習
今日は、自動スムーズとデータ転送モディファイアについて学習するそうです。一応、応用になるらしい・・・応用ってさ一度やったことを使ってなんとかするんじゃないの???と思いつつ、データ転送モディファイアってやったことないよね??と不安になってます。(笑)しかも少し難しいって言ってるし^^;今日はTrainingセクションでの学習です。
モンキーメッシュの追加
前回やったモンキーメッシュを追加します。Shift+A→メッシュ→モンキーと選択。3Dビューポートにモンキーメッシュが追加されます。
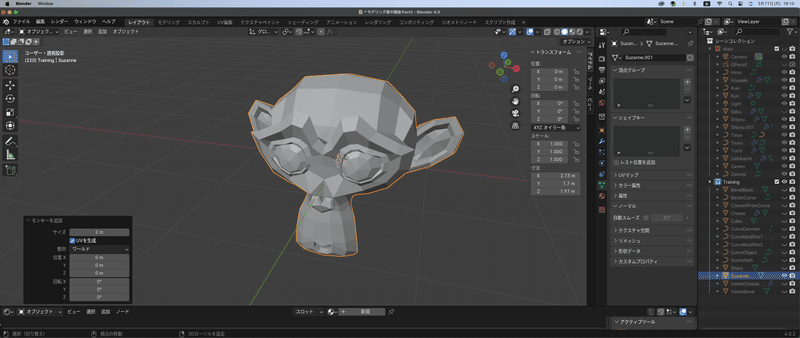
Zキーでビューをソリッドに変更ってもうなってるけどね^^;忘れちゃいけない、オブジェクトデータプロパティのノーマル→自動スムーズを有効化にチェックを入れる。
モディファイアを追加
おお、いきなりもう出てきたデータ転送プロパティ^^;モディファイアを追加→編集→データ転送を選択
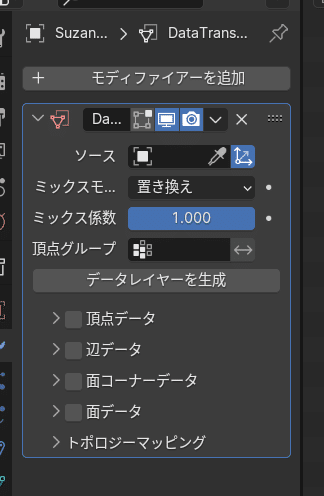
ソースの部分に引っ張ってくるオブジェクトが必要らしい。Shift+A→メッシュ→立方体を配置。モンキーメッシュが隠れてしまうので、Sキーを使って少し小さくする。
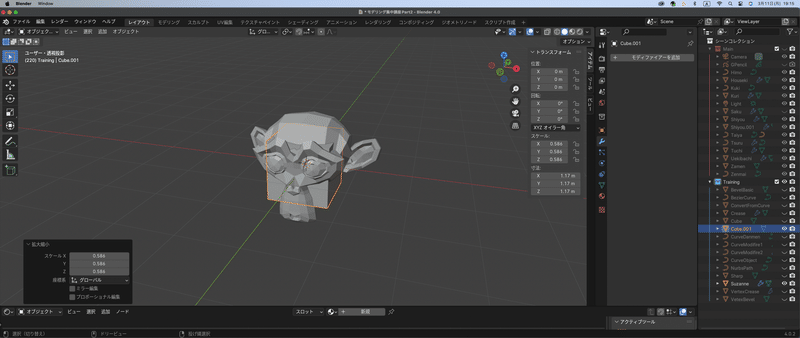
もう一度モンキーメッシュを選択して、ソースのところに立方体を選択する。
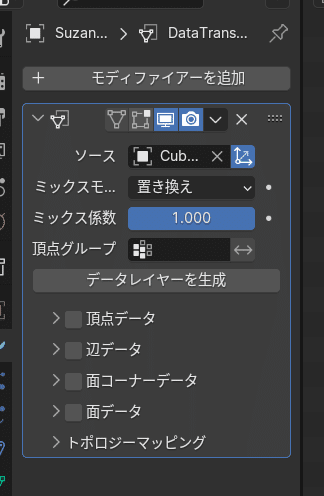
次に、面コーナーでーたにチェックを入れる。その中を開いて、カスタム法線を選択。
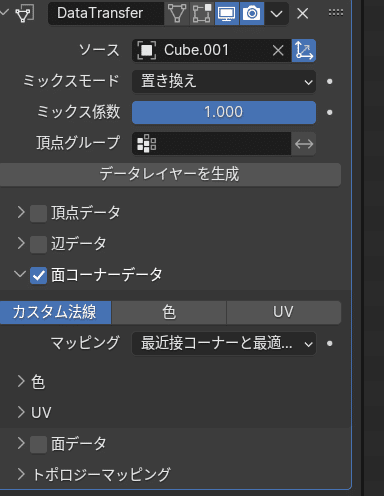
なんかモンキーメッシュの見え方が変わった^^;
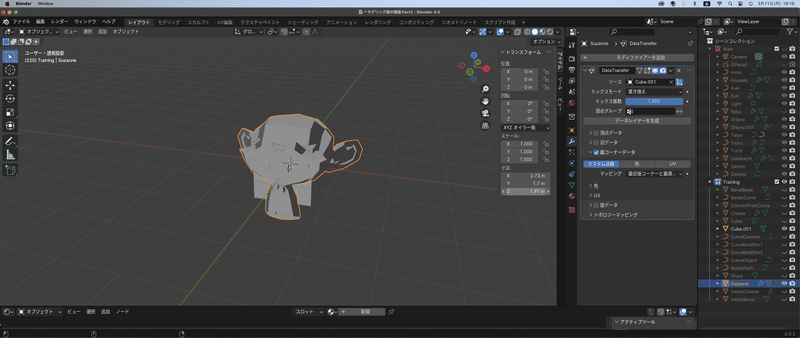
ちょっとディスプレイマークのボタンを切り替えて、データ転送(これでデータが転送されたってことなのね^^;)前後を見比べてみる。
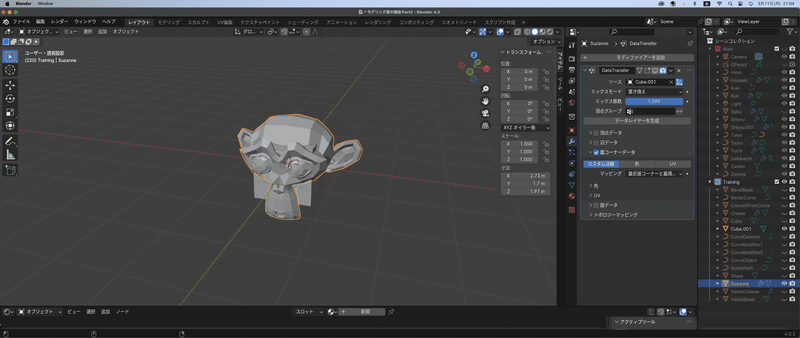
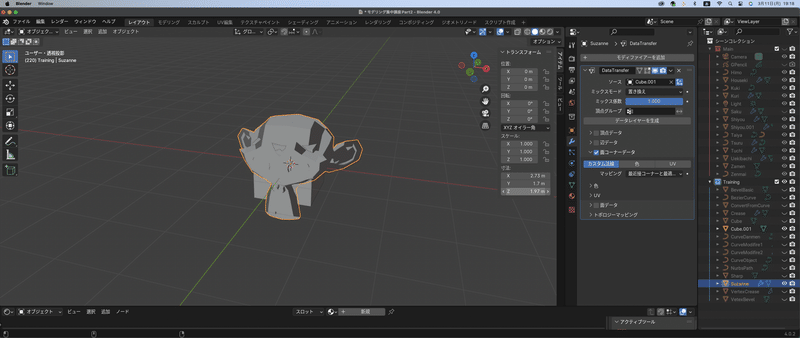
なるほどね、これ、モンキーメッシュの形に応じて影ができるというか、そんな感じになるのね
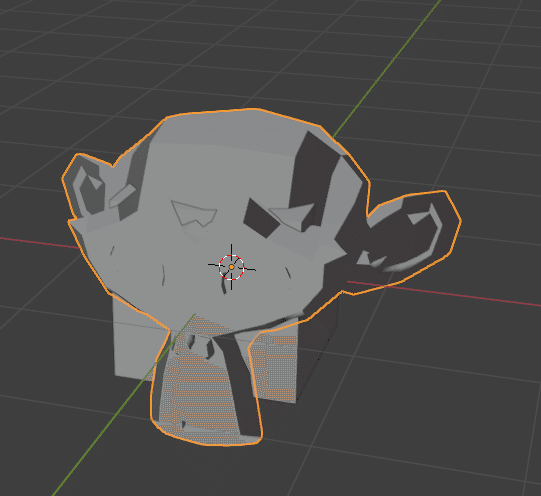
立方体の面の向きの情報がモンキーへ転送されたってことか。モンキーの影のつき方が立方体のようになるわけね(ってよく分かってないんだけどね^^;)
ビューの設定
転送の状態がより良くわかるようにするためにビューの設定を変えるらしい・・・3Dビューポートの右上のビューの切り替えボタンを使うのね
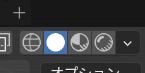
この一番右側のドロップダウンを開く。

いやぁなんか色々出てきたよ^^;レクチャー動画の時間短い割にめちゃ中身濃いんですけど^^;
で、なになに、照明をスタジオからMatCapに変えるのね、で、その下にある球体をクリックする。
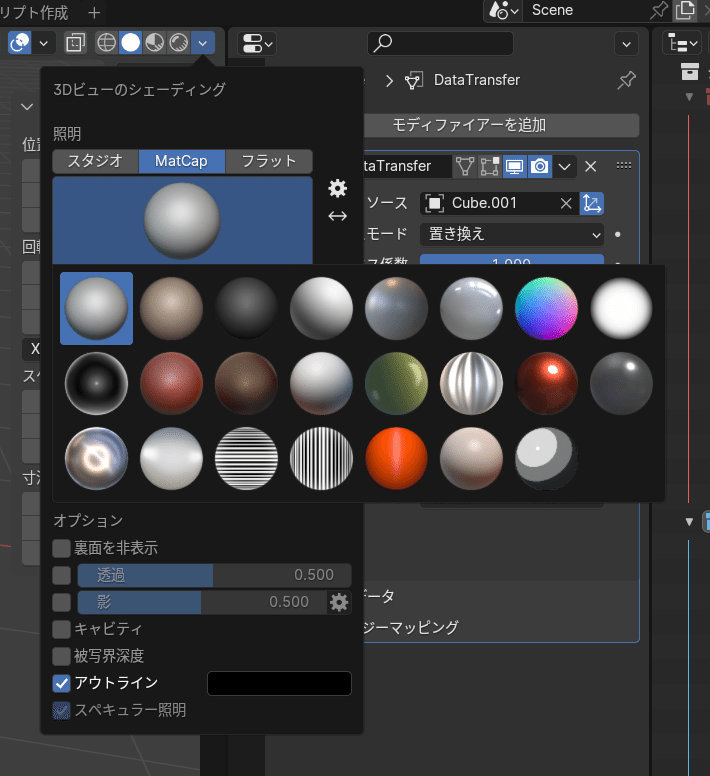
なんかいっぱい出てきたぞ^^;追いつかなくなってきたかなぁ^^;で、一番上の段の右から2番目のカラフルなやつを選択と。
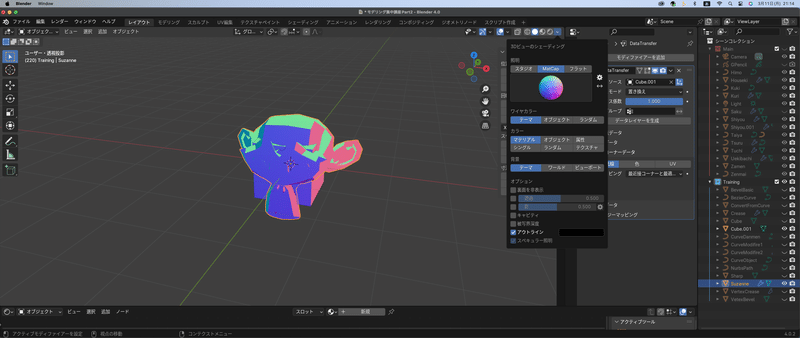
面の向きの情報が色でわかるやつらしい。立方体を動かしてみる
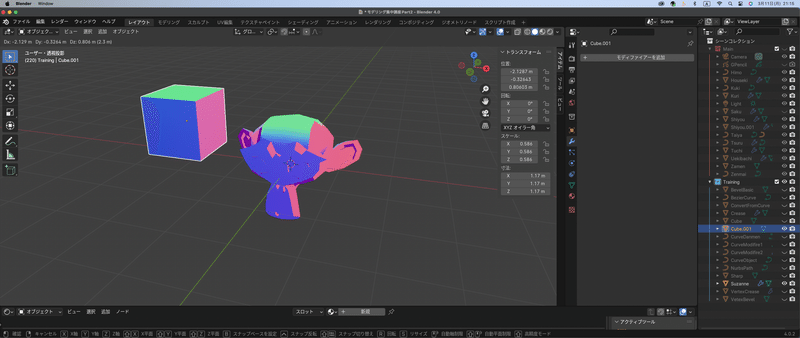
あぁなるほどね、面の情報ってこういうことかぁ・・・立方体の面の色に合わせてモンキーメッシュの色も変わってるというか、大体方向?が同じ色になるのね。つまり面の向き=影のつき方ってことかぁちょっと分かってきたぞ
で、データ転送プロパティをオフにすると立方体の影響は受けないわけかぁ
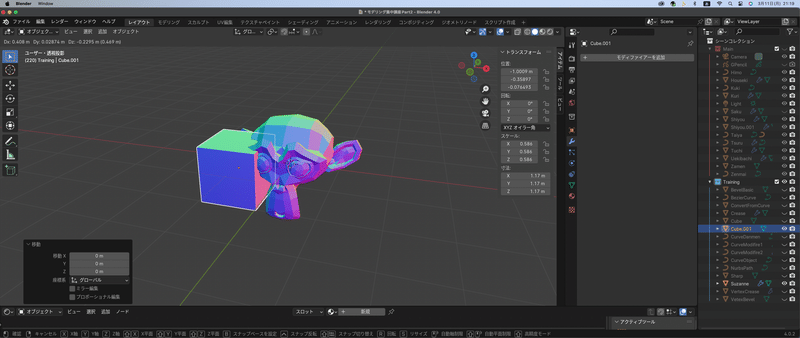
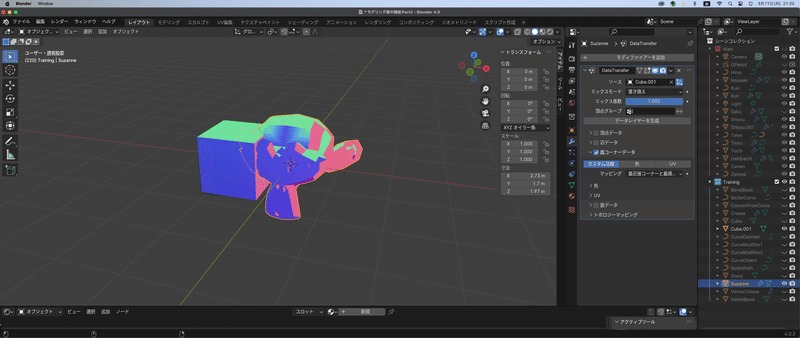
面の向きの情報をモンキーではなくて立方体からもらってくる、それがデータ転送モディファイアってことらしい・・・ということは、立方体じゃなくてもっと複雑なものなら影のつき方ももっと複雑になるってことかぁ
立方体の位置によって、面の情報が変わるってことね
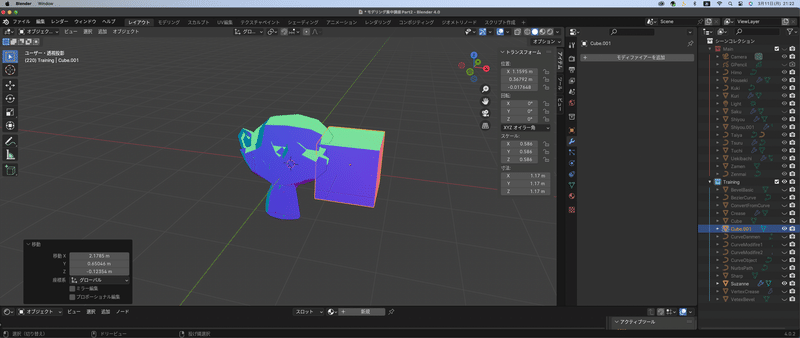
これ位置関係めちゃ大事ってことだよね。データ転送プロパティには自動スムーズが必須これも覚えておかなきゃ
とりあえず終わった^^;
今日の振り返り
振り返り1 データ転送プロパティには自動スムーズの有効化が必須
振り返り2 データ転送のモディファイアにはソースを適用するためのオブジェクトが必要(今回は立方体)面コーナデータのチェックを入れる
振り返り3 データ転送モディファイアは影のつき方の情報を転送する。今回は立方体のような単純なものだったけど
振り返り4 ビューの切り替えボタンの右側のドロップダウンリストの照明をMadCapに変えて球体をクリックしてカラフルなやつにすると色の違いでわかる。(RGBで面の向きを表現しているらしい・・・)立方体を動かすとデータ転送モディファイアによって面の向きの情報が転送される
振り返り5 面の向き=影のつき方
いやぁ短いレクチャー動画だったけど、内容濃いわぁ^^;これも使っていくうちに、もしくはレクチャー進めていくうちに、また出てくるんだろうなぁ^^;まぁ、とりあえず今日は終了!
この記事が気に入ったらサポートをしてみませんか?
