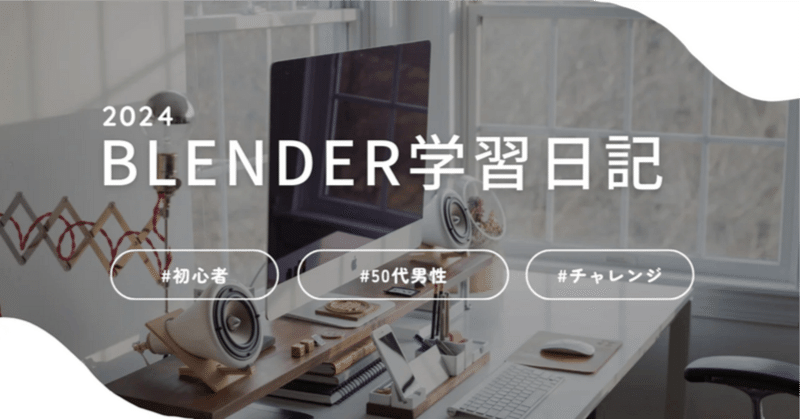
Blender学習61日目
こんばんは〜3月も半ばに突入ですね。年が開けて始めたこのBlenderの学習もなんとか続けています。今日も集中力切れる前に始めたいと思います。
今日の学習内容
今日はですね、先日学んだグリースペンシルを使って植物を描いていくらしいです。早速やっていこうかなと思います。

上の画像が昨日までのところです。まぁ、これだけだとよく分かりませんけどね^^;
グリースペンシルで植物の描画
グリースペンシルのドローモードで始めるらしい。まぁ、昨日のファイルを開いたら、そのままってことなんだけどね(笑)まずはテンキー1番で正面図に切り替える。
レクシャー動画ではマウスを使ってるらしいんだけど、自分はね、ペンタブで行きますよ、そっちの方が楽だし。ゼンマイみたいな感じの植物を描いてみた。
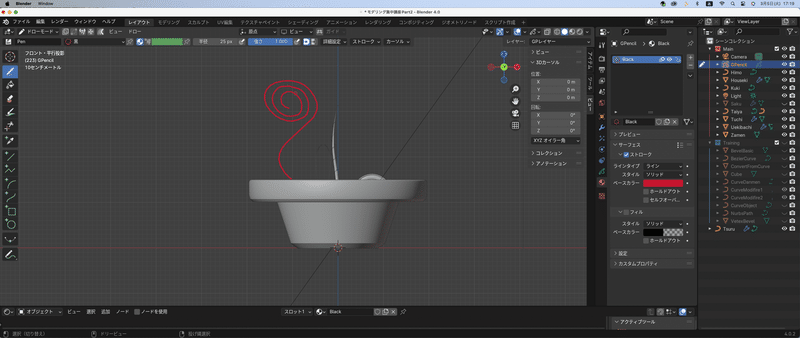
続いてTabキーで編集モードに入ります。Aキーを押して全選択して、3Dビューポートの上の「ポイント」から「スムーズ」を選択。
さらに、左下のオペレーションメニュー?でいいのかな?そこのリピートの数を43まで上げる。

Tabキーでドローモードに変更。
グリースペンシルをカーブに変換
カーブに変換するには、オブジェクトモードにしないといけないので、3Dビューポートの左上のドローモードと書いてあるところをクリックして、オブジェクトモードを選ぶか
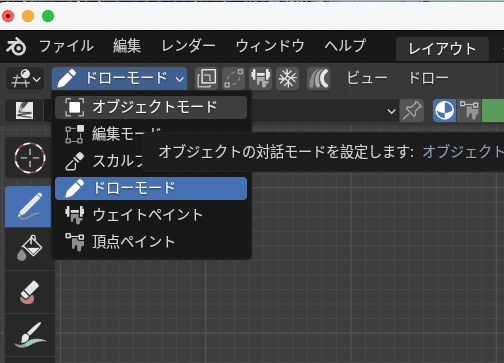
ショートカットキーのCtrl+Tabキーからオブジェクトモードを選ぶ。グリースペンシルがあ選択されている状態で、右クリック→変換→パスと選択。これを行うとMainコレクションの中にGPLayerと書かれたパスと元のグリースペンシルオブジェクトの2つがある。

レクチャー動画ではGPencilの上にあるから一応移動させるわ^^;
で、アウトライナーパネルでGPencilの方は見えてほしくないので、目のマークとカメラのマークを両方オフにする。変換はこんな感じで終了^^GP_Layerの名前をアウトライナーパネル上でダブルクリックして名前を"Zenmai"に変更。
オブジェクトデータプロパティでの設定
プロパティパネルから、オブジェクトデータプロパティを開いて、ベベルの深度で太くする。深度は0.015、解像度は最初、0になってるので、6に設定(グリースペンシルから持ってくると解像度は最初0になるらしい・・・)
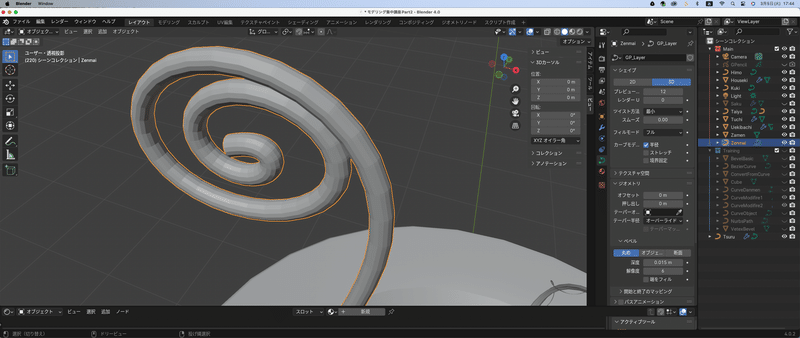
Tabキーで編集モードに切り替える。おぅなんか毛が出てきた(笑)
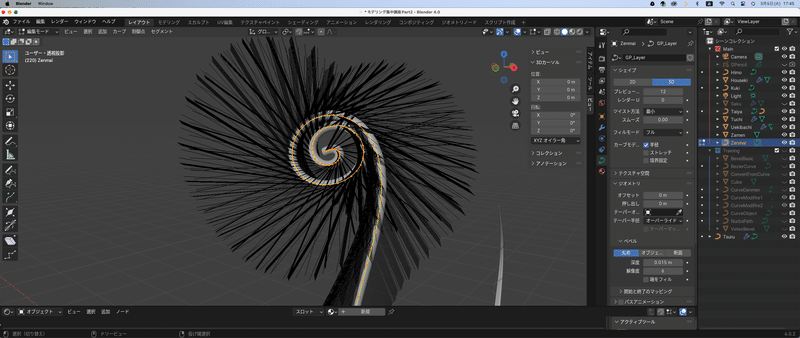
見ずらいから、オーバーレイのチェックを外す。
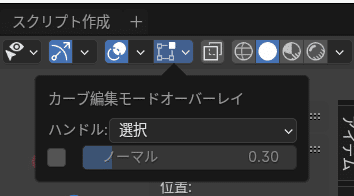
パスとしての作業
Tabキーでオブジェクトモードに戻して、右クリックからスムーズシェードを適用する。
アップにするとなんか筋が入ってる^^;次はこれを修正するらしい。

オブジェクトデータプロパティの上の方にある、プレビューの解像度を下げる。値が高いと細かすぎるらしい^^;値を1に設定。さらにベベルの項目にある「端をフィル」にチェックを入れる。
太さの調整
Tabキーで編集モードにする。Alt+Sキーで半径の調整をする。その時に3Dビューポートの上にあるプロポーショナル変形をonにしておくとやりやすい(らしい)。その上でマウスホイールを回して変形が影響を受ける範囲を決定。

ここで、新しいショートカットの紹介。プロポーショナル編集のショートカットはO
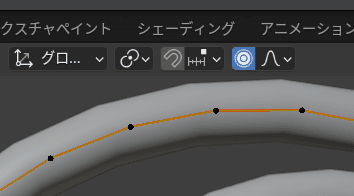
大体、3Dビューポート上部のここから(上の画像)からすることが多かったけど、ショートカットキーが使えるならショートカットキーを使おう。
ちなみに、プロポーショナル変形にも種類がある。今まではスムーズしか使ってなかったけどね^^;他のタイプの方が上手くいく場合もあるらしい
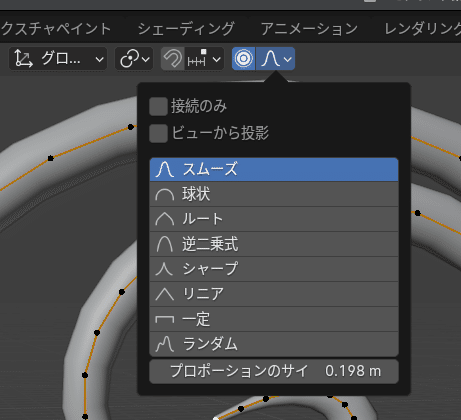
で、このタイプを切り替えるショートカットキーがShift+O。試しに押してみると下のような画面が出てくるから、そこから選択すればいいらしい。

いやぁ^^;今日も情報量多いなぁ・・・^^;おじさん、ちょっとついていけなくなってきたぞ^^;ちょっと復習もしなきゃだし、残りは明日へ持ち越しということで^^;
お疲れ様でした^^
この記事が気に入ったらサポートをしてみませんか?
