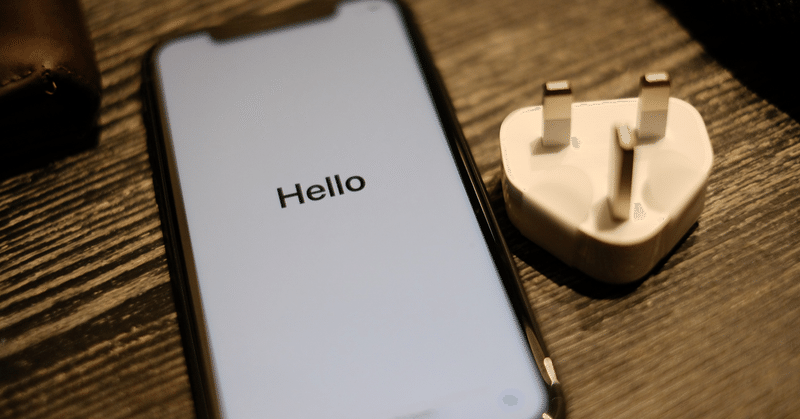
iPhoneの文字入力の効率を徹底的に高める設定
僕はiPhone4からのiPhoneユーザーですが、実は他人のiPhoneを借りて文字入力をするのが苦手です。なぜなら、自分のiPhoneは設定をしっかり変えて徹底的に効率的に文字入力できるようにしているからです。
今回はiPhoneを使っている方全員におすすめしたい、文字入力の効率を高める設定方法を5つ紹介致します
(1〜3は基本です。4つ目が特にオススメです!)
① 「フリックのみ」をオンにする
まずは基本中の基本です。多分、だいたいの人はiPhoneで文字入力するときフリック入力していますよね。フリック入力ができる人は、基本的に全員「キーボード設定」から「フリックのみ」をオンにしましょう。
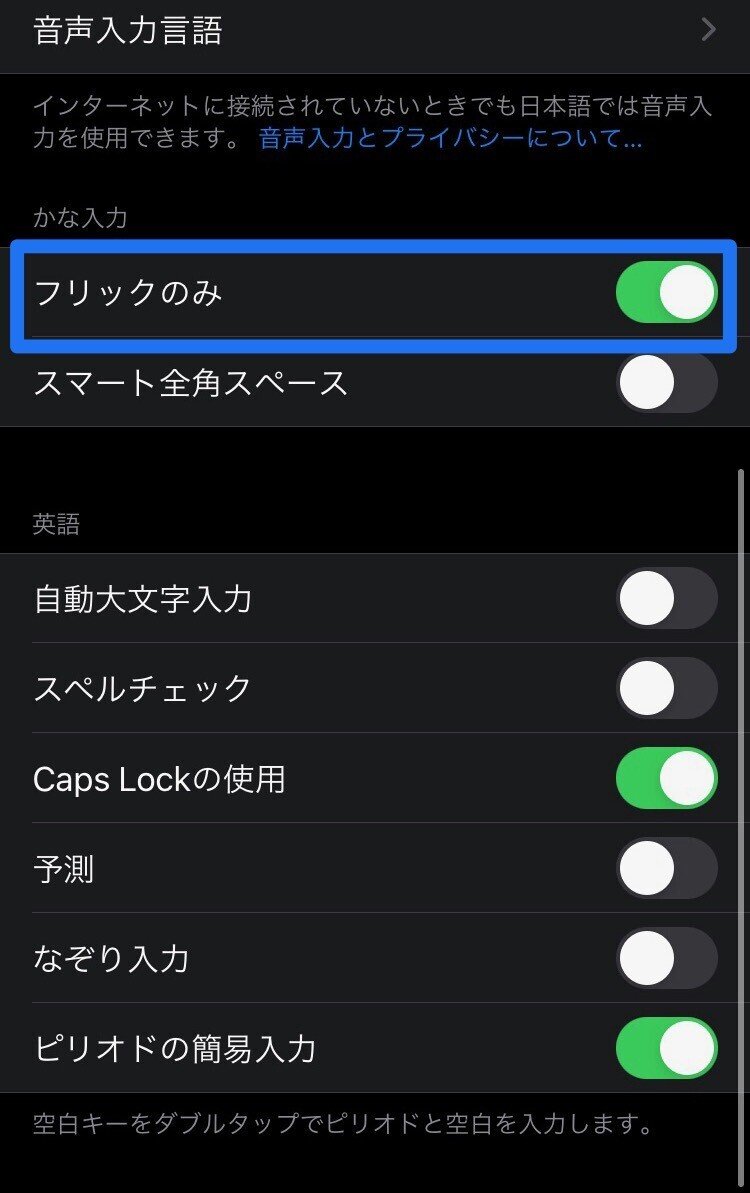
「フリックのみ」の設定をオンにすると、「あ」のボタンを2回押したとき「い」にはならず「ああ」と入力されます。地味ながら結構変わります。
② 余計なキーボードは削除する
iPhoneは初期設定のままだと以下の4つのキーボードが登録されているはずです。
・日本語 - かな入力
・日本語 - ローマ字入力
・英語(日本)
・絵文字
初期設定のままだと、キーボード切り替えが面倒ですし、「日本語 - ローマ字入力」と「英語(日本)」がパッと見で見分けにくいです。ですので、最低限必要な
・日本語 - かな入力
・英語(日本)
だけ残して残り2つは削除してしましましょう!
やり方は「一般」→「キーボード」→「キーボード」と進み、右上の「編集」からいらないキーボードを削除できます。
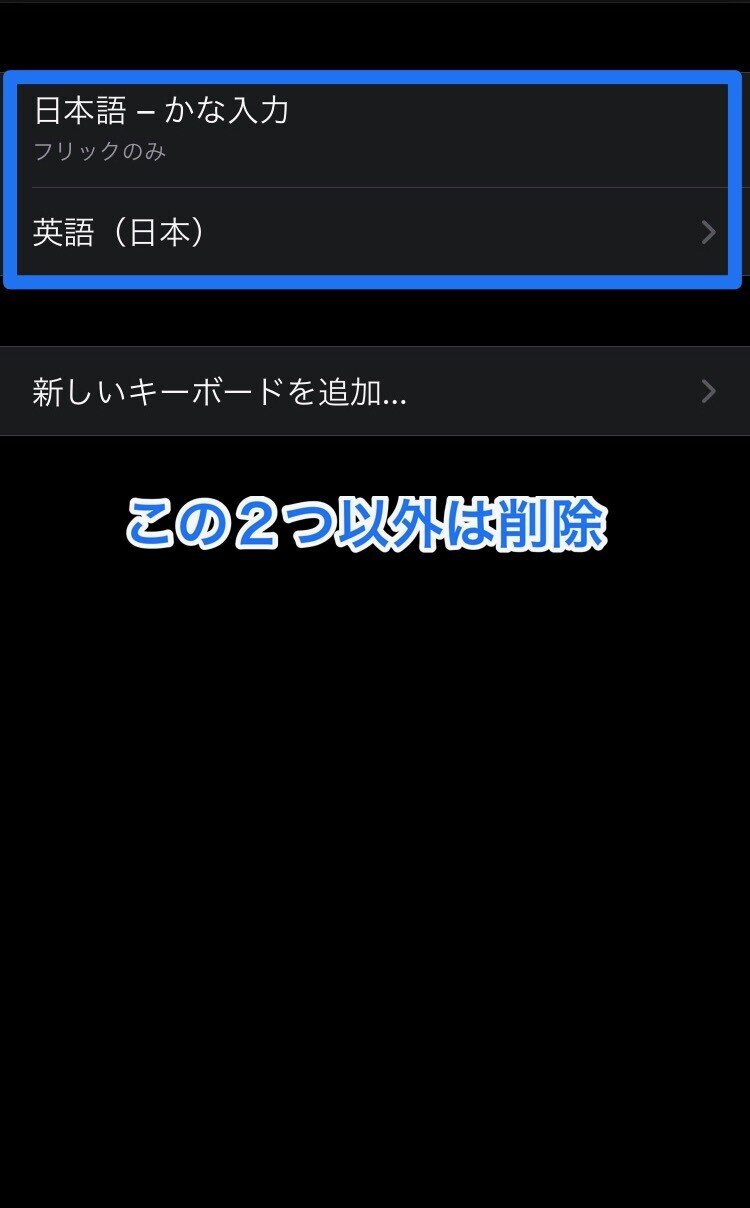
ちなみに、僕は割と絵文字を使う方なのですが、絵文字キーボードはなくても困りません。以下のように、絵文字は文字から変換できるからです!
・😎, 😁 → にや
・😅, 😓, 💦 → あせ
・😭, 😢, 😂 → なく
・☺️, 😊, 😂, 🤣 → わらい
・💪 → がんばる
・✌️ → ぶい
・✨ → きら
また、大抵の絵文字は「えもじ」と打って変換できます。
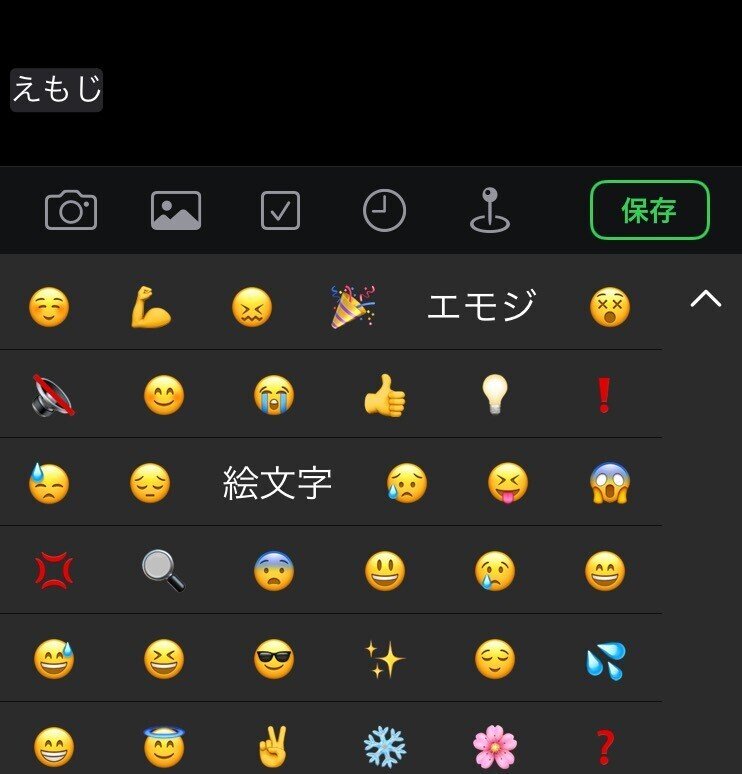
もし自分が仕様する絵文字で出てこないものがあっても、「ユーザー辞書」に自分で登録してしまえば問題ありません。
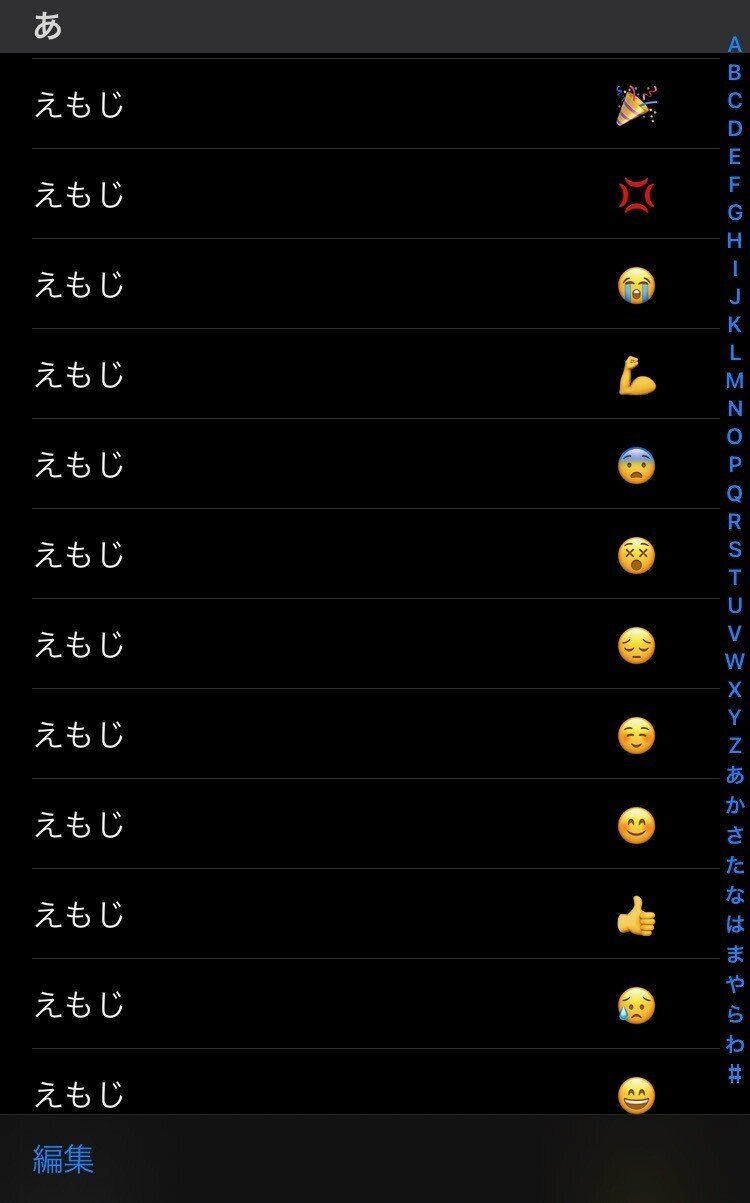
キーボードが2種類だけになればワンタップで日本語入力とアルファベット入力を切り替えられるようになるので、かなり効率化できますよ!
③ 使わないなら「音声入力」はオフにする
デフォルトの音声入力がオンになっていると、以下のようにキーボード切り替えが狭くなってしまい、誤タップが増えてしまいます。
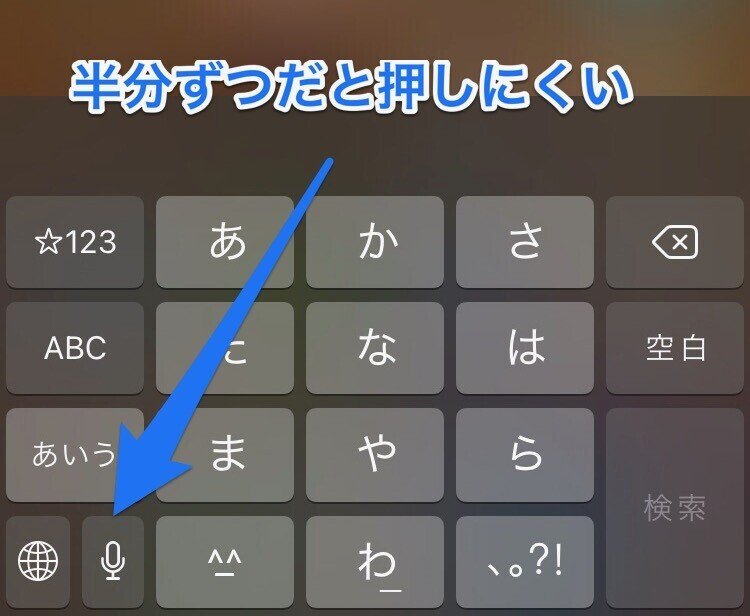
音声入力をオフにしてしまえば以下の通りマイクボタンがなくなりますので、誤タップの心配がなくなります。
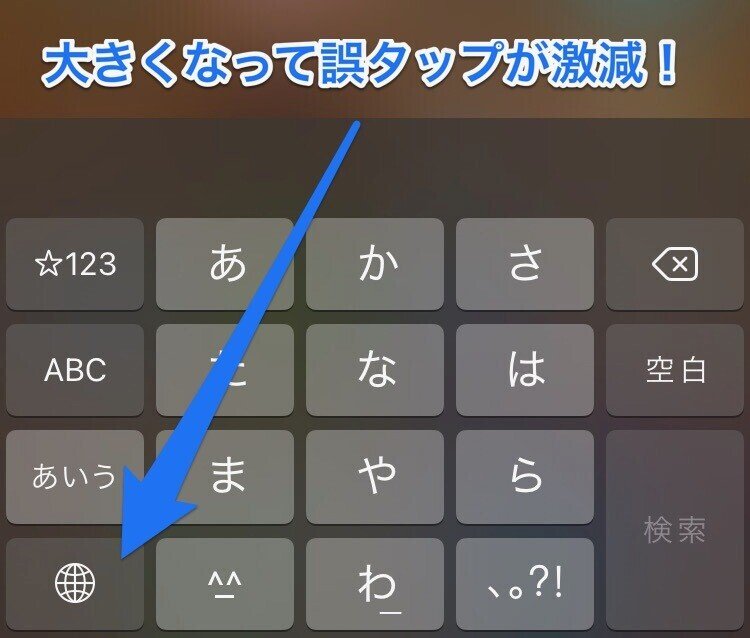
設定の仕方は「一般」→「キーボード」→「音声入力」です。
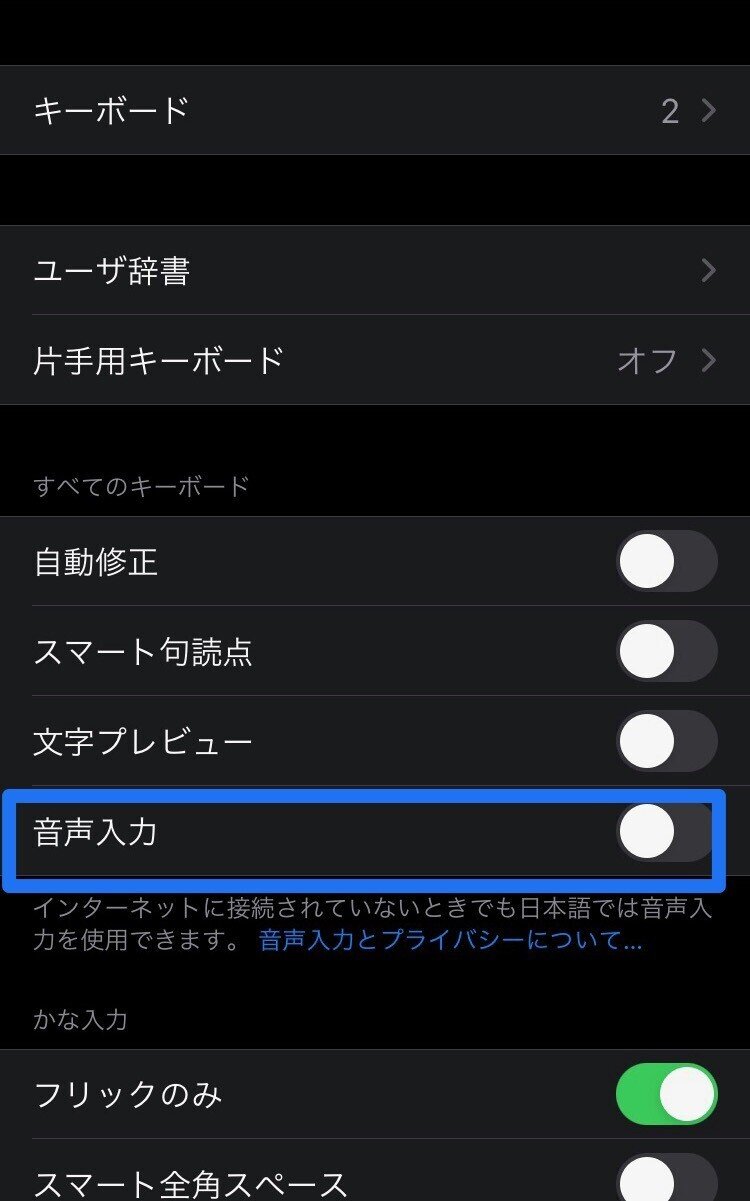
音声入力を使っていないならオフにしておきましょう!
④ 記号を簡単に入力できるようユーザー辞書登録する
iPhoneでカギ括弧(「」)やアンダーバー(_)などを入力するのって、ちょっと手間じゃないですか? 実はこれ、ちょっとした工夫で簡単に解決できるのです!
これにはユーザー辞書を使います。次のように登録します。
・「 ⇨ かあた
・」 ⇨ はらや
・( ⇨ かたや
・| ⇨ かなや
・- ⇨ たなは
・_ ⇨ まやら
気づいた方もいるかも知れませんが、これはキーボード上で記号の形をそのまま押すイメージで登録しています。例として「はらや」で登録している閉じカッコ。
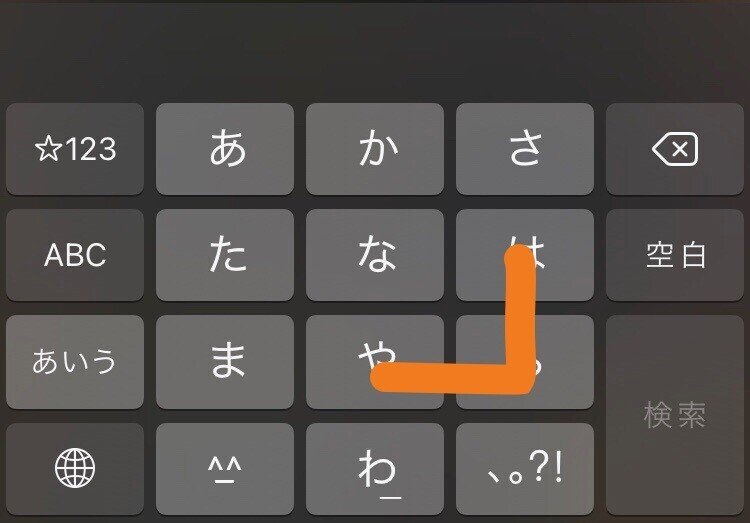
「まやら」で登録しているアンダーバー(_)。
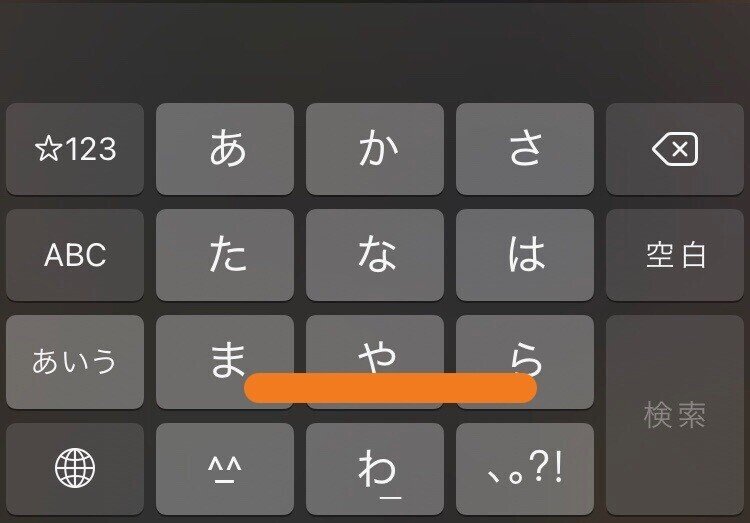
こんな感じですね!
あと、矢印(←→↑↓)もこの方法で登録したいのですが、真ん中の「な」を起点に2文字で「なか」「なは」などとしてしまうと通常の文字入力と干渉して邪魔になることがあります。そこで最初の「な」を重ねて「ななか」「ななは」などとするといい感じです。
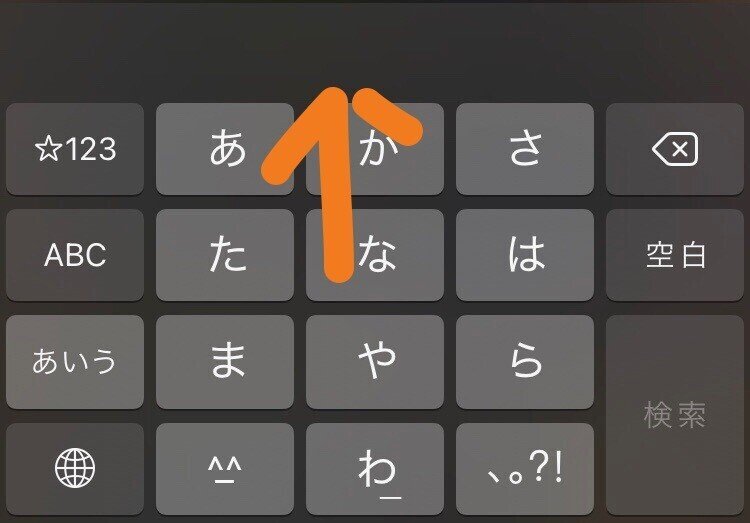
こんな感じで、よく使用する一通りの記号を登録しておけば、記号の入力がかなり楽になりますよ!!
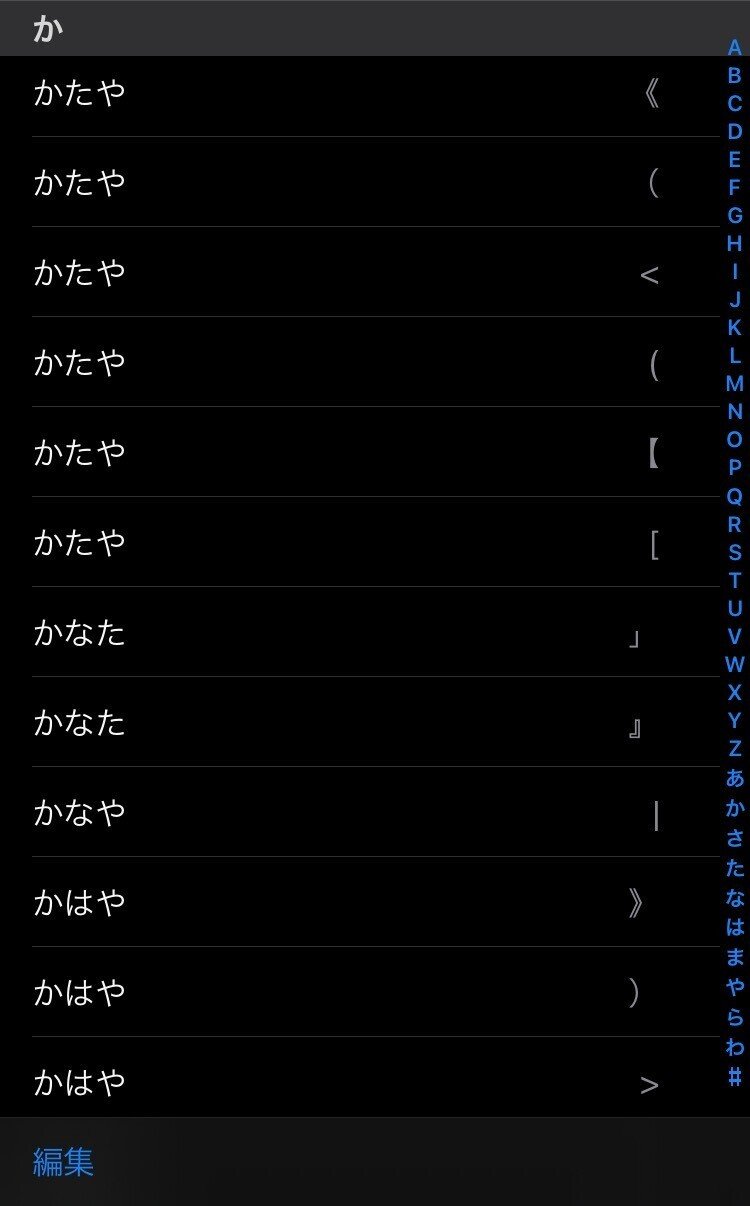
⑤ メールアドレスや自分のサイト、TwitterなどのHTMLは辞書登録する
これはやっている方が多いと思いますが、よく使うメールアドレスやHTMLなどは辞書登録しておきましょう。と言っても、「あどれす」などで登録してしまうと通常の文字入力と干渉するので、「ああど」などで登録するのがオススメですよ!
キーボード設定を最適化して、爆速フリック入力しよう!
以上の5つの設定に慣れれば、間違いなくこれまでより文字入力が早くなります!特に、2つ目、4つ目の設定はかなり変わります。ぜひやってみてくださいね!
ー 2021.01.25. 充紀
この記事が気に入ったらサポートをしてみませんか?
