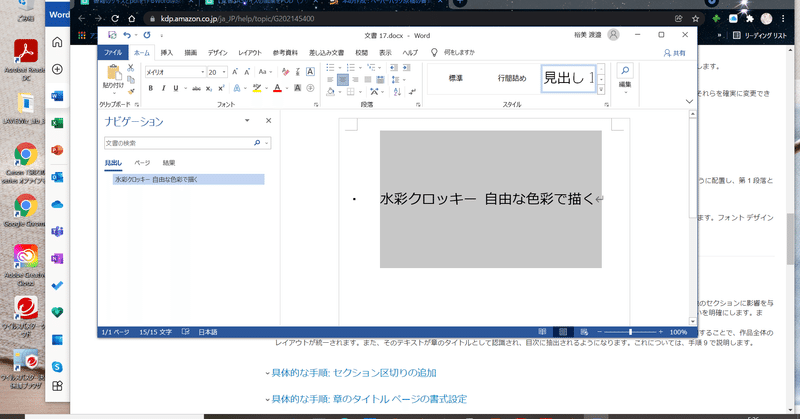
【修正版】無料でkindle・POD画集出版*Word原稿の作り方~本文のタイトルを入れるまで。【2022.8.19修正】
水彩クロッキーの画集を無料で出版しようとしています。
その過程を記事にしております。
今回は、具体的な原稿の雛型の作り方を記載します。
画集なので横書き、左綴じの書式を使っております。
具体的なページサイズとマージンの設定(裁ち落とし無し)
これは、kindleダイレクトパブリッシングのサイトを参考にしています。
Wordを開き、ページサイズの設定をします。これは上記のサイトを参考にしてください。
以下、サイトの参考に、過程の画像を貼っておきます。詳細はサイトの文章をご覧ください。
ページサイズの設定
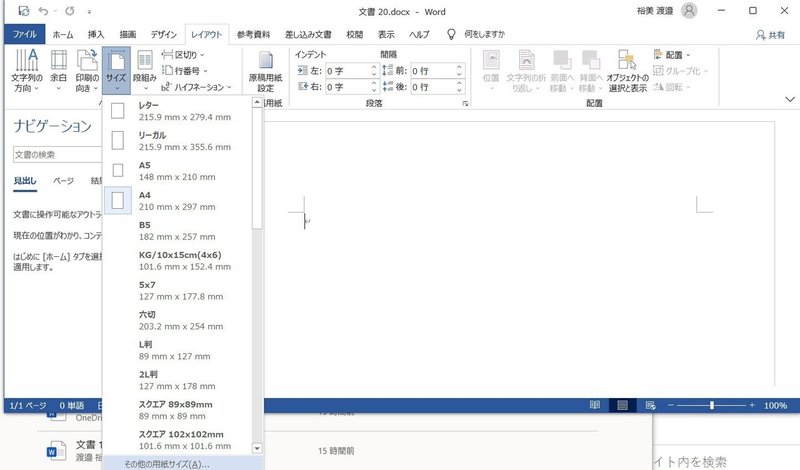
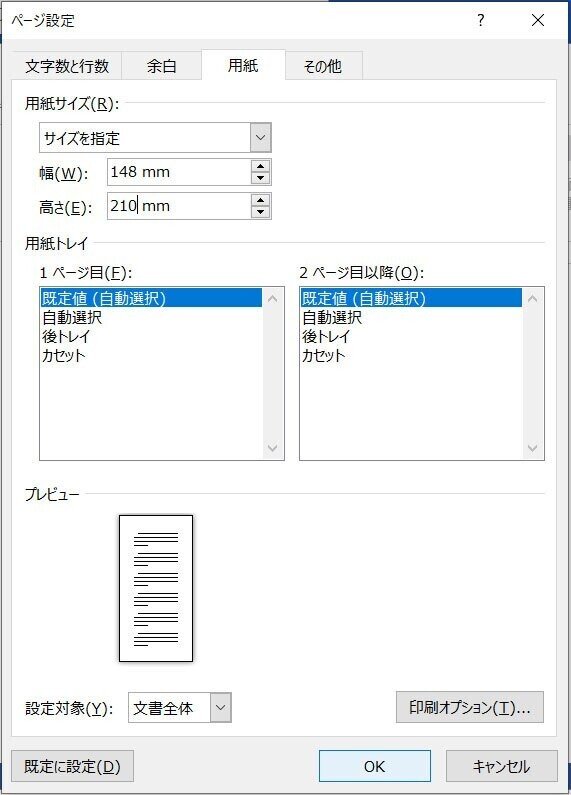
マージンの設定
余白の設定欄で、自由に設定、を選び、上下左右のマージンを、一覧の設定数に沿って入れていきます。
ここでは裁ち落とし無しのサイズを使用しています。
ページの印刷設定は【見開きページ】を選びます。
わたしは画集なので、左開きの横書きの設定です。
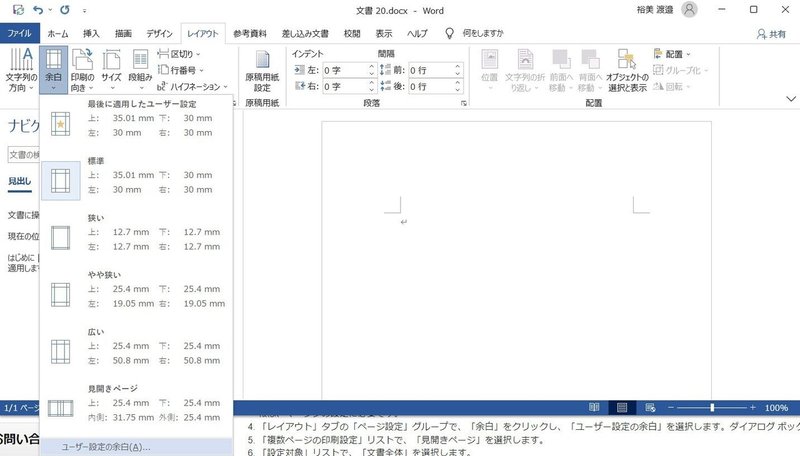
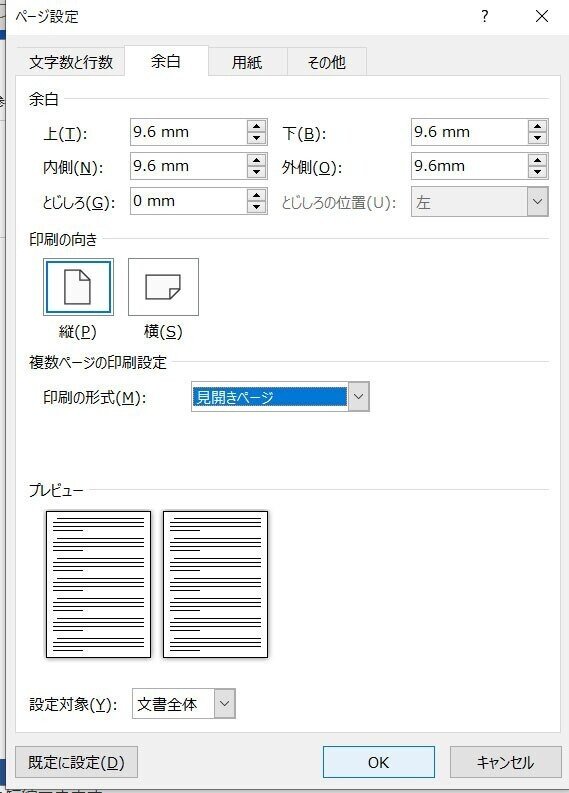
本来、外側のマージンは6.4mmでよいはずですが、見栄えをよくするために9.6mmと、内側マージンと同じにするとよいようです。
文章全体の書式のスタイルを設定します。
【標準】を右クリックします。
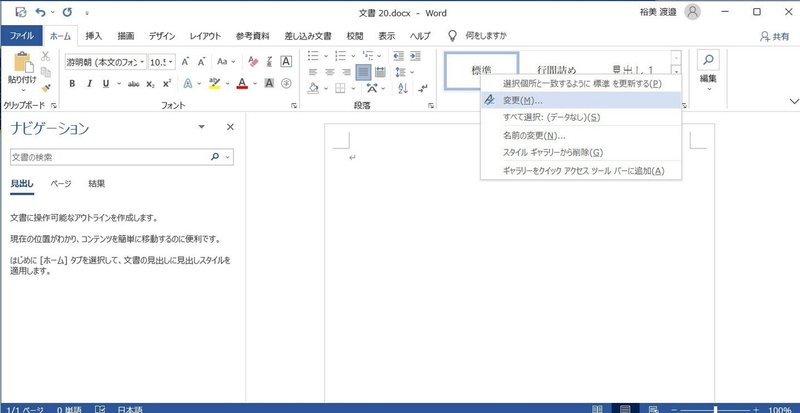
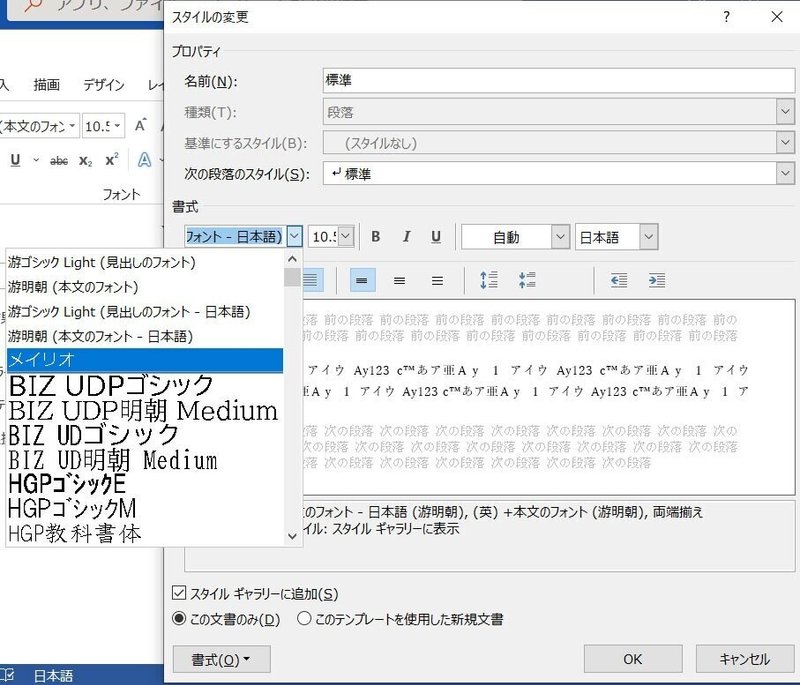
好きなフォントを選びますここでは。メイリオを選びました。

フォントサイズを選びます。ここでは10を選びました。
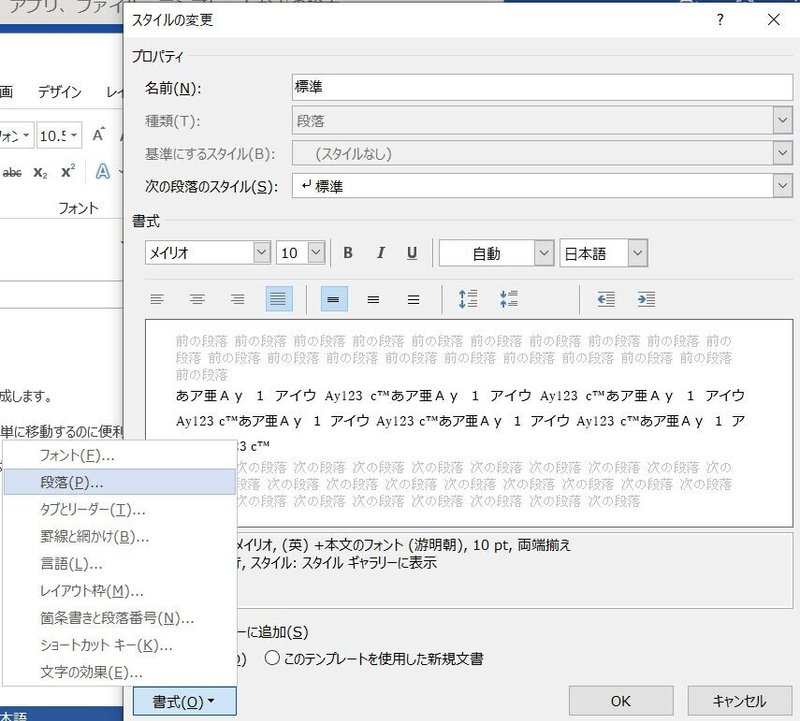
書式→段落を選び、ダイアログを開きます。
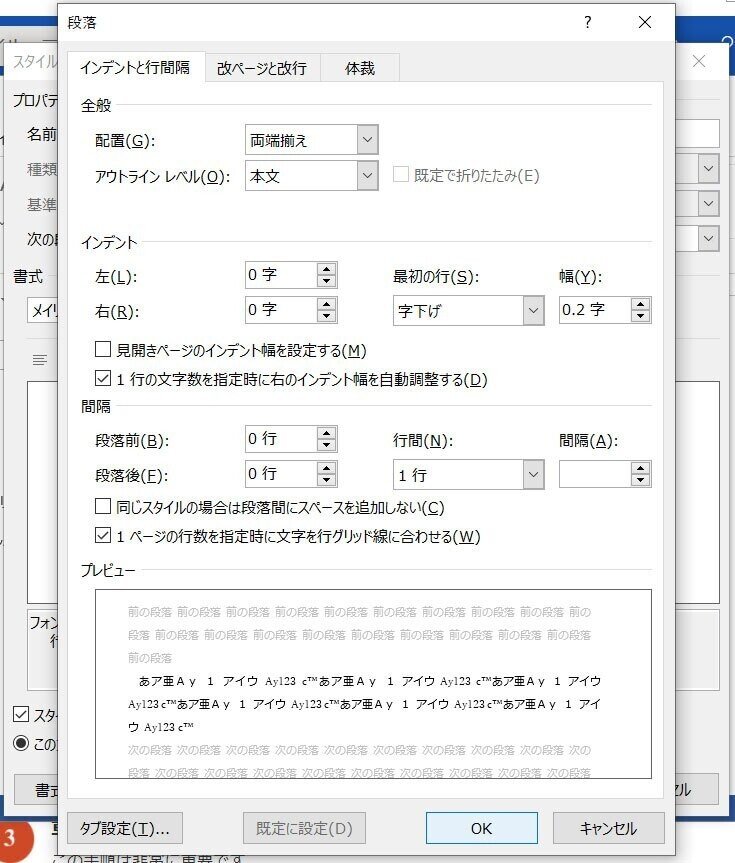
設定を上記のように合わせます。
字下げは0.2に設定するようです。
次に、文章の標準のスタイルを設定します。
文字を打ち込み、shiftキーを押しながら、PgDn↓(ページダウン)キーを文字の端まで押してハイライトにします。
→【標準】をクリックします。
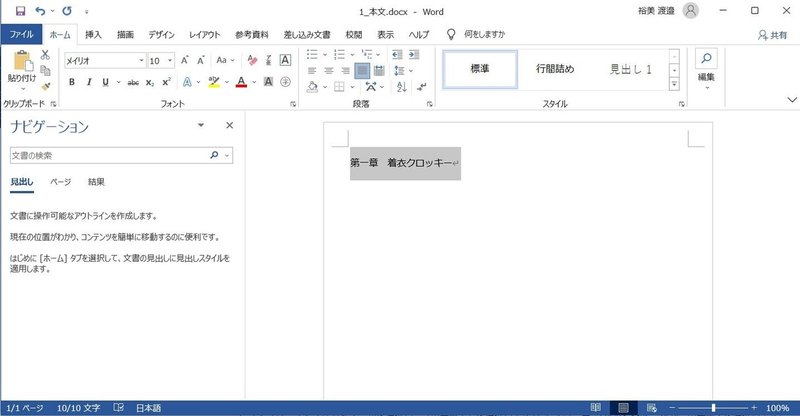
本文のタイトル(見出し)を設定します。
ここでは「第一章」の文字の画像を使っています(間違えましたw ここにはタイトルをいれます。きちんとした画像を撮り忘れました。。。)
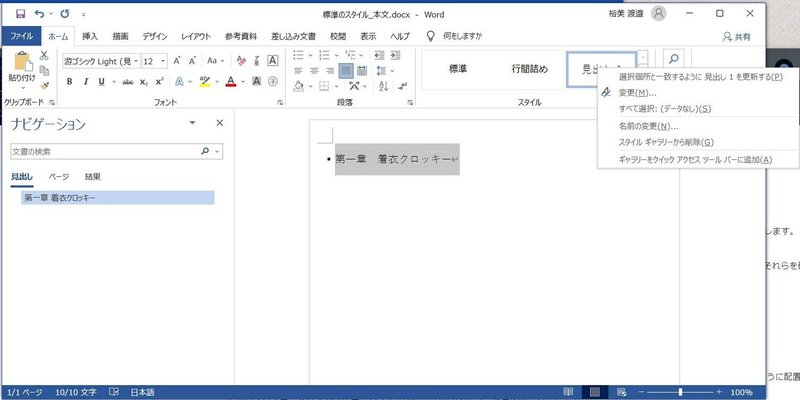
見出しのフォントを選び、サイズを選択します。
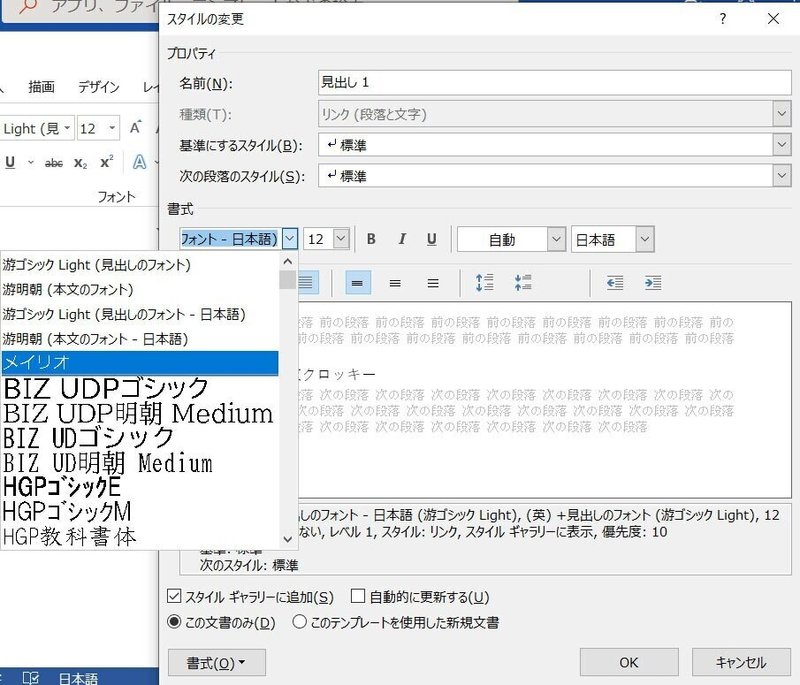
タオトルのフォントの大きさは、文字数が多いために20にしております。フォントサイズは文字数に合わせて設定してください。
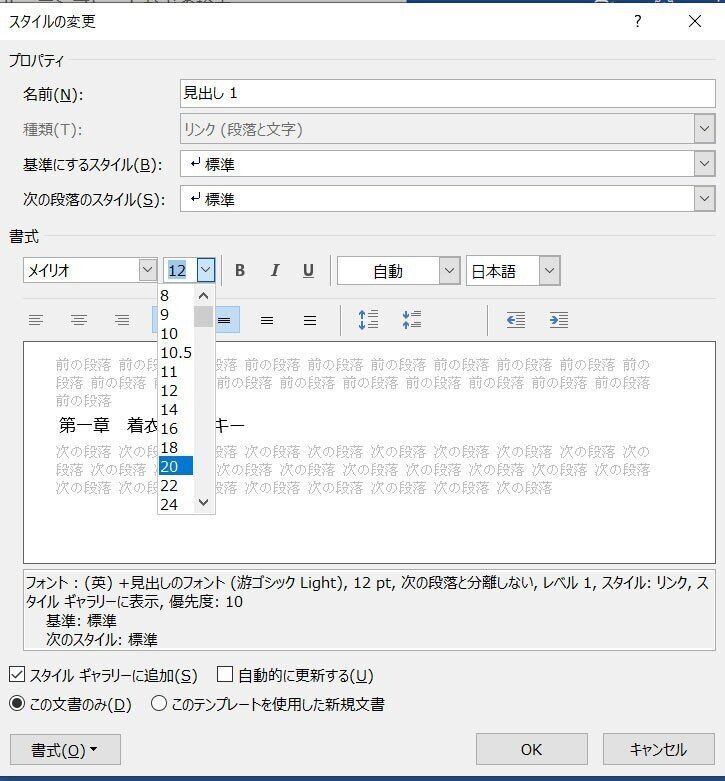
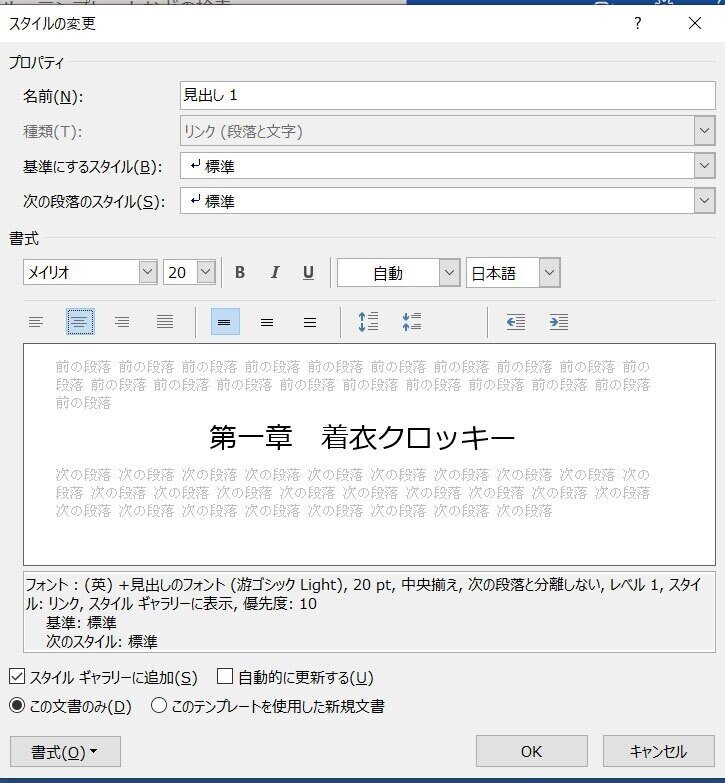
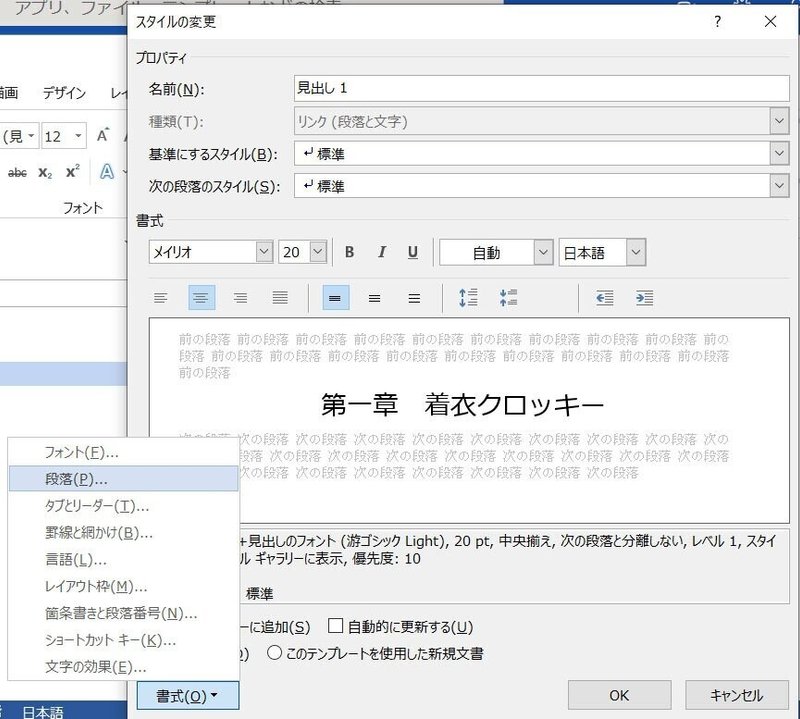
行間に関しては、うちのWordが2019で古いのか、記載の60ptにできず、6行の設定にしました。。→OKを押します。
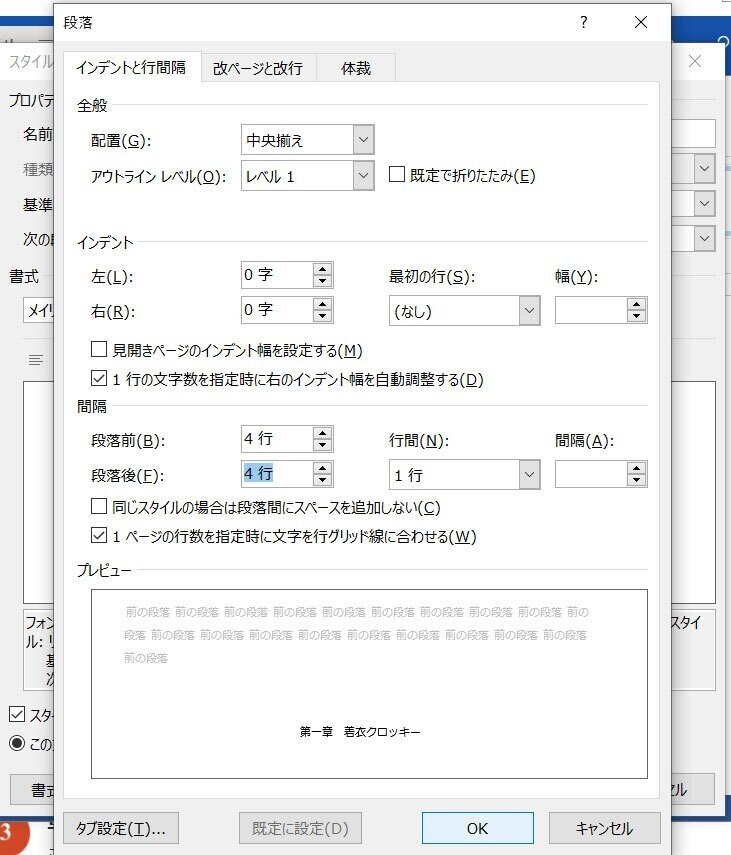
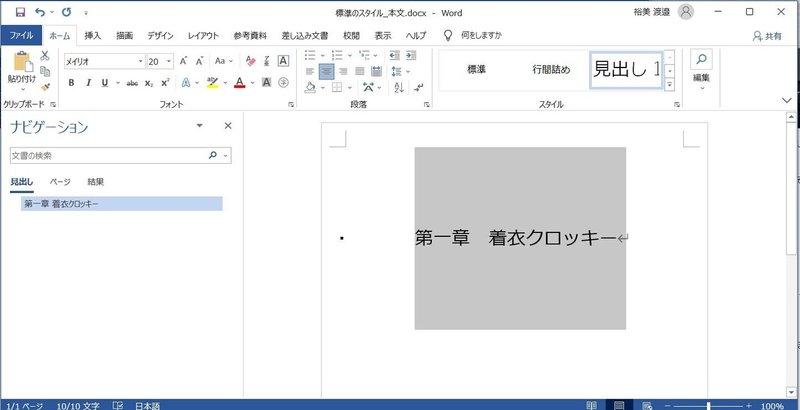
タイトルを修正しました~~。。
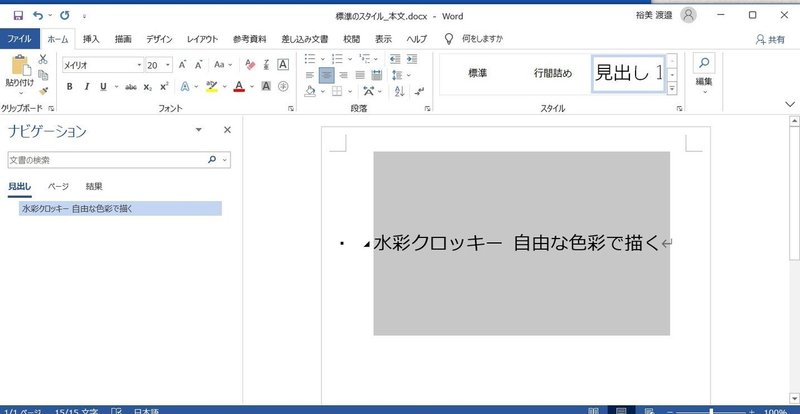
【2022.8.19修正】タイトルの下に、著者名を入れました。✕
○(タイトルは一行に収める。改行すると、別の目次ページ扱いになってしまいます。)
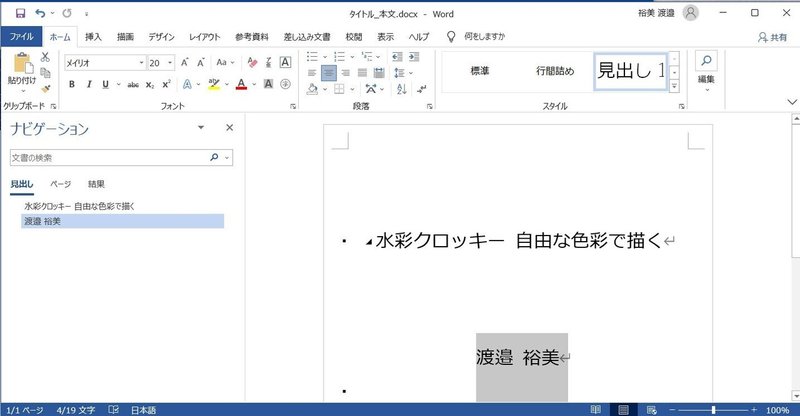
【セクションの区切り】を入れて、ページの切り替わりをきちんと決めます。
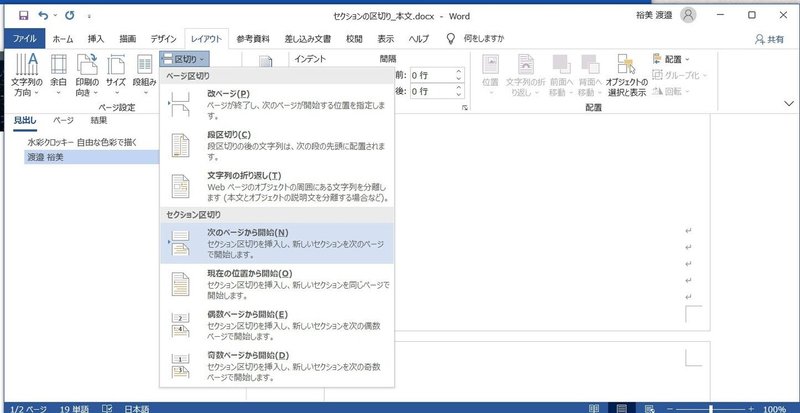
タイトルの裏ページ(2p目・左ページ)に、コピーライト(著作権)を入れました。
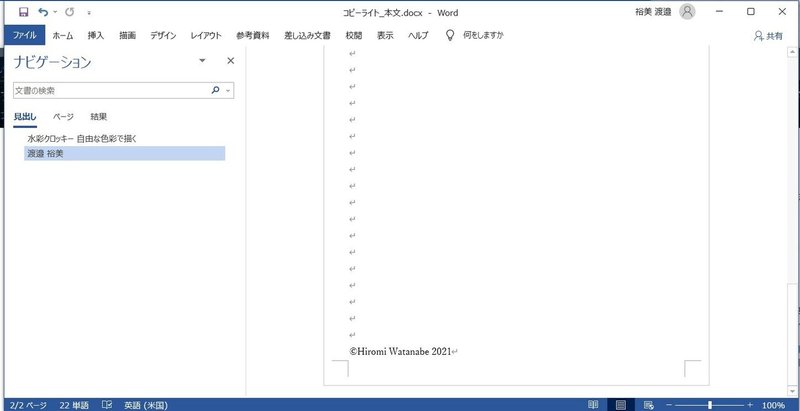
ここまで、こまめにファイル名を変えながら保存しつつ作業することをお勧めします^^;
一旦、ページの数などがあってるか、プリントしてみます。
A5サイズのプリント用紙はヨドバシカメラで「A5用紙」で検索してのご購入をお勧めします。
https://www.yodobashi.com/product/100000001000178119/
↑これを買いました。
註;Wordの以前のファイルを、空だと勘違いして、一から作り直しの憂き目にあってしまいました。。。お気を付けくださいm(__)m
サポートいただけましたら、新しい詩画集が創りたいと想います。どうぞよろしくお願いいたします(*´▽`*)
