
Salesforce標準機能マスターガイド
◾️はじめに
このマニュアルは、新たにSalesforce管理者の役割を担う方々向けに作成しました。管理者としての基本情報と知識の習得に役立てば幸いです。
Salesforceの基本概念
Salesforceでの情報管理は核となるのが「取引先」です。取引先に紐づくデータを中心に、販売活動や顧客サービスが展開されます。この取引先中心のアプローチにより、組織全体で一貫した顧客情報を保持し、顧客満足度の向上を図ることが可能となります。
システム構築の方針(推奨)
テーマ:Simple is Best
標準機能を最大限に活用する:Salesforceの標準機能を活用することで、複雑なカスタマイズを避け、システムの安定性と将来のアップデートへの対応を容易にします。
Apex開発はしない:カスタムコードの使用を避けることで、システムの複雑性を減らし、保守や将来のアップグレードを容易にします。
フローは作り込みすぎない:シンプルなフローを設計することで、ユーザーの理解と利用を促進します。
項目は最小限にする:必要最低限のデータフィールドを保持することで、データ入力の負担を減らし、データ品質を保持します。
改修・開発における対応方針(推奨)
現場からの要望は、以下の点を確認した上で進めます。
目的:実現したいことは何か?
内容:その要望の理由は?
アウトプットのイメージ:最終的にどのような結果を期待しているか?
これらの情報が明確になった上で、改修や開発を行います。
理由は、不必要な作業を避けメンテナンスを容易にしつつ、ユーザーのニーズと使用方法を理解した上で改修や開発を行うことで直感的で使いやすいシステムを実現することができるからです。
◾️システムの設定・変更手順
組織設定と管理(初期設定)
会社の基本情報を入力します。
例えば、会社名、住所、担当者部門、担当者、電話番号、会計期首、地域・言語・通貨などが含まれます。
Salesforce画面右上の歯車マークから【設定】をクリックします。
設定画面のホーム>会社設定をクリックします(クイック検索で「会社」と入力してもOKです)。
【組織情報】をクリックし、会社名・主取引先責任者・住所を入力します。
【会計年度】をクリックし、会計年度を入力します(これは集計・レポートにも影響します)。
【営業時間】をクリックし、デフォルトがアメリカ太平洋夏時間であるため、必要に応じて変更します。
【私のドメイン】をクリックすることで、ログインURLを共通のURLから固有のURLに変更でき、セキュリティを強化することが可能です。
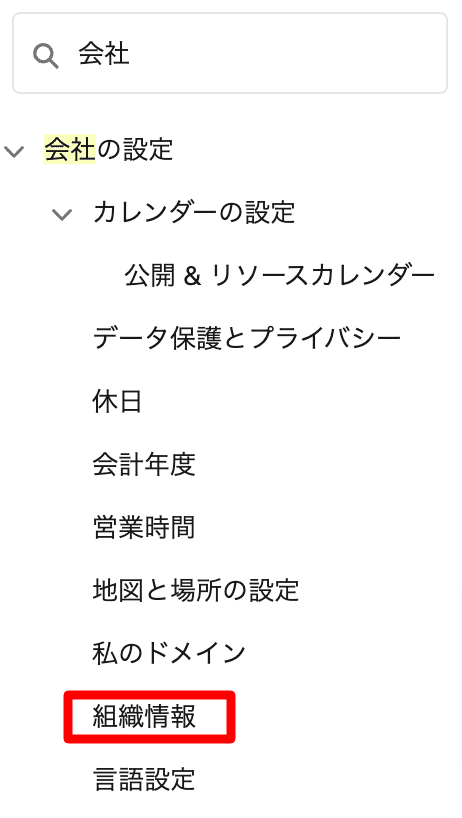
組織のブランドロゴの設定
Salesforce上に表示される組織のブランドロゴを設定します。
ロゴを設定することで、Salesforceのオリジナリティが増します。
【設定】から、【クイック検索】ボックスに「テーマ」と入力し、【テーマおよびブランド設定】を選択します。
【新規テーマ】をクリックし、【ブランド】で、画像を組織のロゴに変更します。
【保存】、【有効化】の順にクリックします。
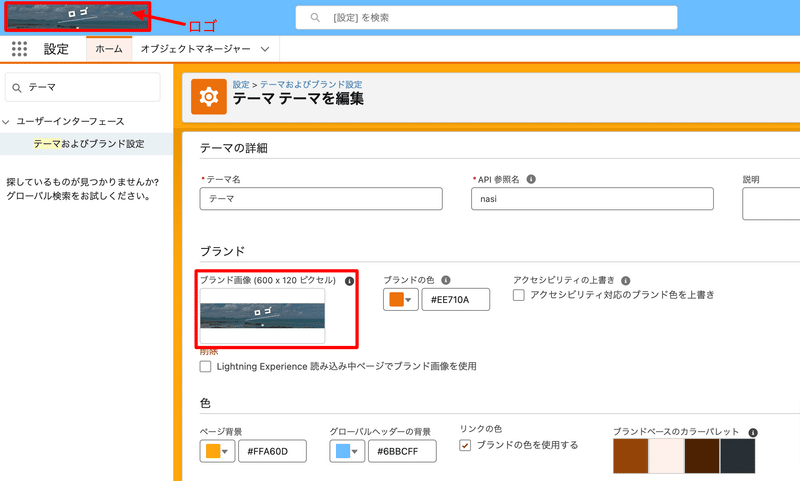
ユーザーを登録・権限付与
ユーザー登録時に必要な情報は以下の通りです。
姓、名
メールアドレス
その他自社で使用しているカスタム項目の値(役職、部署等)
プロファイル(該当なしの場合はプロファイル作成が必要)
ロール(権限を階層分けする場合は必要)

【補足】
現在、Salesforceに新規でユーザーを登録する際には多要素認証(MFA)の設定が必要です。以下のURLを参照して設定を行ってみてください。
https://help.salesforce.com/s/articleView?language=en_US&id=000393969&type=1
ユーザーが退職した場合
「削除」はできないため、「無効化」する必要があります。
「設定」>「ユーザー」をクリックします。
該当ユーザーを選択し、【編集】ボタンをクリックします。
「有効」チェックボックスのチェックを外し、【保存】ボタンをクリックします。
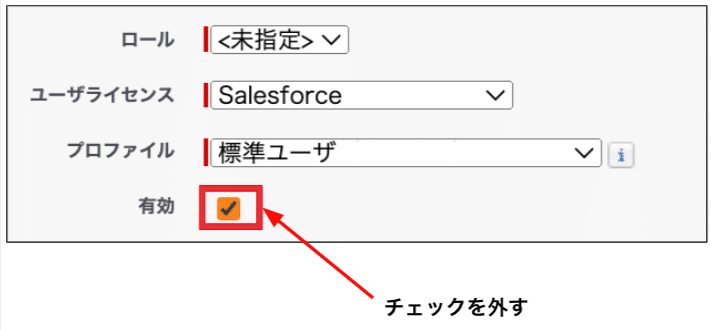
◾️オブジェクトとプロファイル
オブジェクト
オブジェクトについてまず用語から説明します。
Salesforceにおけるオブジェクトとは、顧客関係管理(CRM)やビジネスプロセスの管理に使用されるデータの基本的な要素を指します。
これは、Salesforce内でデータを組織化し、操作するための基本単位です。
例として、取引先企業、連絡先、商談、活動などがSalesforce内のオブジェクトの例です。
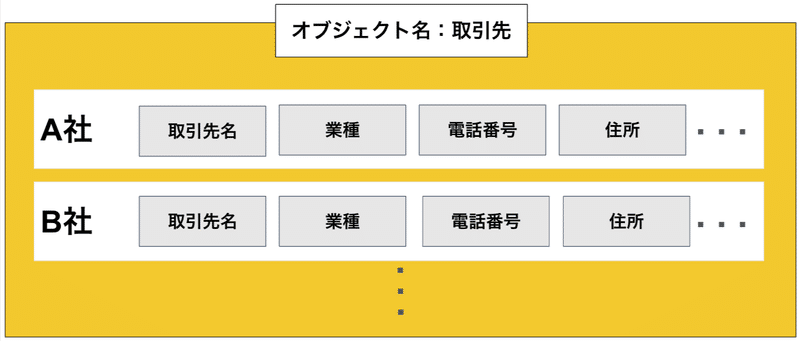
オブジェクトを一元的に管理する場所はオブジェクトマネージャーと呼ばれます。
ここでは、標準オブジェクト(例:取引先、取引先責任者など)と、システム管理者によって作成されたカスタムオブジェクトがリストされています。
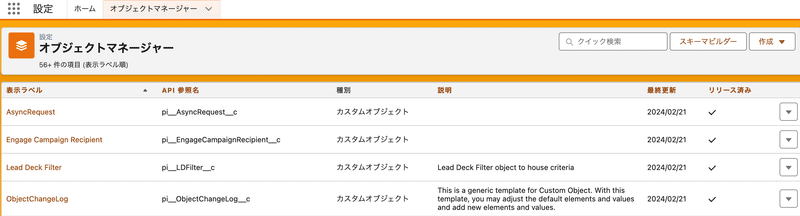
標準オブジェクト
Salesforceには、システムに標準設定されている「標準オブジェクト」と、ユーザーの用途に合わせて自由に定義できる「カスタムオブジェクト」があります。また、「外部オブジェクト」、「プラットフォームイベント」、「BigObjects」なども存在しますが、一般的に、そして初期段階で使用される可能性が最も高いのは「標準オブジェクト」と「カスタムオブジェクト」の2つです。
◎標準オブジェクト
標準オブジェクトには、取引先企業の情報を保存する「取引先」オブジェクト、見込み顧客の情報を管理する「リード」オブジェクト、商談情報を管理する「商談」オブジェクトなどが含まれます。
例えば、
商品に関心は示しているが、まだ購入の意志が確認されていない見込み顧客
取引を行う会社 など

標準オブジェクトは他にもあるので、下記URLを確認してみてください。
https://developer.salesforce.com/docs/atlas.ja-jp.object_reference.meta/object_reference/sforce_api_objects_list.htm
カスタムオブジェクト
カスタムオブジェクトは、ユーザーの用途に合わせて自由に定義できるため、標準オブジェクトだけではカバーしきれない自社独自のデータを定義する際に活用します。
例えば、
支援先企業の基本情報や活動履歴を保存するための、商談に類似したオブジェクト
契約締結した企業に関する契約の背景、目的、目標、現在の業務内容、注意点などをまとめるオブジェクト など
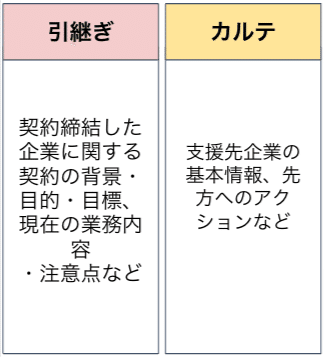
カスタムオブジェクトの作成手順
1. ホーム画面右上の歯車アイコンから【設定】をクリックします。
2. ナビゲーションメニューから【オブジェクトマネージャ】をクリックします。
3. 右上の【作成】から【カスタムオブジェクト】を選択します。
4. 【表示ラベル】(データやオブジェクトに対してユーザーが理解しやすい名前を付けるのが一般的です)と【オブジェクト名】(エラーが発生した時に表示されるのがオブジェクト名=英語表記になります)を入力します。
5. 【レコード名】の入力欄には自動的に【表示ラベル】が入力されます。【データの型】を選択します。
6. 追加機能は、基本的に全てチェックします。
7. 残りの設定はデフォルトのままで【保存】をクリックします。

◾️プロファイルと権限セット
プロファイルと権限セットについて次に説明します。プロファイルと権限セットの違いは以下の通りです。
プロファイルは、Salesforceのユーザーアカウントに関連付けられたセキュリティ設定とアクセス権を指します。これには、レポートへのアクセス、閲覧範囲、編集権限などの設定が含まれます。
一方、権限セットは、プロファイル内の特定の権限をまとめてセットにし、ユーザーに割り当てるものです。これは、複数の部署や業務ごとに独自の権限を割り当てる際に使用されます。
プロファイル
プロファイルの特徴は以下の通りです。
1. 一元的なアクセス制御:
プロファイルはユーザーアカウントごとに適用され、一つのプロファイルを複数のユーザーアカウントに割り当てることができます。
2. 基本的なセキュリティ設定:
プロファイルはオブジェクト、フィールド、ページレイアウト、レポート、ダッシュボードなどへのアクセス権を制御します。プロファイルごとに異なるアクセス権を設定することが可能です。
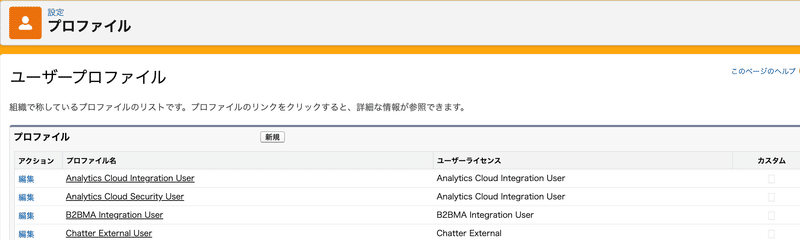
例えば、
アクセス制御
各ユーザーには、特定のオブジェクト(例:取引先責任者、取引先)へのアクセス権があります。
営業部門のユーザーは取引先オブジェクトにアクセスできますが、経理部門のユーザーはアクセスできないように設定されています。
ページレイアウトとフィールドの表示
特定のユーザーグループには、異なるページレイアウト(画面のデザインとフィールドの表示)が設定されます。
営業担当者には売上情報が表示されるページレイアウトが割り当てられ、管理者にはより広範な情報が表示されます。
機能の制御
ユーザーが使用できる機能を制御します。
特定のユーザーグループには、特定の機能(例:カスタムオブジェクトの作成や編集)が許可されていますが、他のユーザーグループには制限されています。
データの共有設定
データの共有設定も制御されます。
一般ユーザーには自分が作成したデータのみへのアクセスを許可し、管理者にはすべてのデータへのアクセスを許可する設定が可能です。
権限セット
権限セットの特徴は以下の通りです。
追加のアクセス権
ユーザーアカウントが持つ既存のプロファイルのアクセス権を補完するために使用されます。
柔軟なカスタマイズ
プロファイルと異なり、権限セットは必要に応じて特定のユーザーアカウントに追加で割り当てることができるため、より柔軟なカスタマイズが可能です。
アドオンの機能拡張
権限セットは、新しい機能やカスタムオブジェクトへのアクセス権を追加する際にも使用されます。

権限セットは、個別のユーザーに対してそのユーザーだけが必要とする特別なアクセス権を追加するために使用されます。
これにより、プロファイルによる一般的なアクセス権設定に加え、個々のユーザーのニーズに合わせたカスタマイズが可能になります。
プロファイルと権限セットについては、以下のURLで分かりやすく説明されていますので、参考にしてください。
◾️Salesforceレポートの作り方
はじめに
Salesforceのレポート機能を使えば、組織のデータから貴重な洞察を得ることができます。これから、Salesforceで基本的なレポートを作成する方法を見ていきましょう。
① レポートタイプの選択
Salesforceにログインしたら、「レポート」タブを開きます。
「新規レポート」ボタンをクリックして、利用可能なレポートタイプから選択します。
②レポートの設定
レポートの名前と説明を入力し、適切なフォルダを選択して保存します。

フィールドの追加と削除
レポートに必要なデータフィールドを検索して追加します。不要なフィールドは削除します。
④フィルターの設定
データを特定の条件で絞り込むために、フィルターを設定します。
⑤集計とグループ化
データを集計したり、関連するデータでグループ化したりして、レポートの見やすさを向上させます。


⑥レポートの保存と共有
レポートを保存し、必要に応じてチームメンバーと共有します。
まとめ
このプロセスを通じて、組織のデータをより深く理解し、有益な洞察を得ることができます。レポート作成の際は、データをどのように表示するか、どの情報が最も重要かを常に考えましょう。
【応用編】Salesforceの情報をスプレッドシートに抽出する
①レポートのインポート
拡張機能」メニューから「Salesforce Connector」>「レポートをインポート」を選択します。
②Salesforceにログイン
Salesforce Connectorの認証画面が表示されたら、Salesforceアカウント情報を入力してログインし、必要な許可を与えます。
③レポートの選択とインポート
インポートしたいSalesforceのレポートを選択します。利用可能なレポートから選ぶか、レポート名を直接検索できます。
選択したレポートを「インポート」でスプレッドシートに転送します。

④データの自動更新設定
スプレッドシートにインポートされたレポートデータは自動的に更新されるよう設定できます。これを行うには、「Salesforce Connector」の設定にアクセスし、「自動更新」のオプションを選択します。
現在、自動更新は4時間ごとに設定されています。これは、「自動更新」設定で「4時間毎」を選択することで実現できます。この設定により、Salesforceのデータが変更された場合、自動的にスプレッドシートのデータも4時間ごとに更新され、常に最新の情報を保持できます。
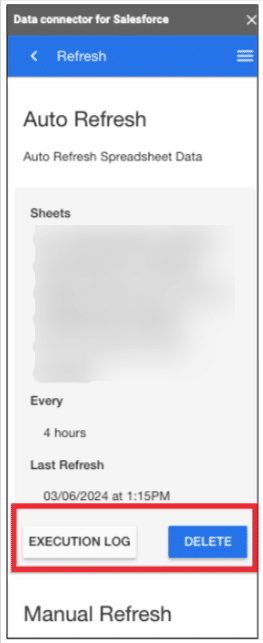
まとめ
「Salesforce Connector」拡張機能を活用することで、SalesforceのレポートをGoogleスプレッドシートに簡単にインポートし、自動更新機能により最新のデータを維持できます。この自動更新設定を利用することで、データ分析や意思決定プロセスを効率化し、時間を節約できます。
◾️フローの基本操作
Salesforceのフローについて
Salesforceのフローは、ビジネスの手順を自動化するツールのことです。
ユーザーが何かをするたび、または特定の条件が満たされた時に、自動的に作業を行うことができます。
例えば
顧客情報の自動更新
新しいレコードの作成 など
日常の作業を自動でこなすことができます。
これにより、手作業を減らし、作業の効率化が図れます。
レコードトリガーフローとスケジュールトリガーフロー
Salesforceでのフローには、「レコードトリガーフロー」と「スケジュールトリガーフロー」という2つの主要なタイプがあります。(導入してから約4年ほど経ちましたが、レコードトリガーフローとスケジュールトリガーフローの2つしか使っていません)
◎レコードトリガーフロー
レコードトリガーフローとは、データ(レコード)が追加や更新・または削除されたときに自動で動き出します。
例えば、新しい顧客情報が入力されたら、特定のアクションを自動で行うような場合に使われます。
◎スケジュールトリガーフロー
スケジュールトリガーフローとは、予め設定した時間や日付・頻度に基づいて自動で動きます。
例えば、毎月1日になったら自動でレポートを作成する、といった使い方ができます。
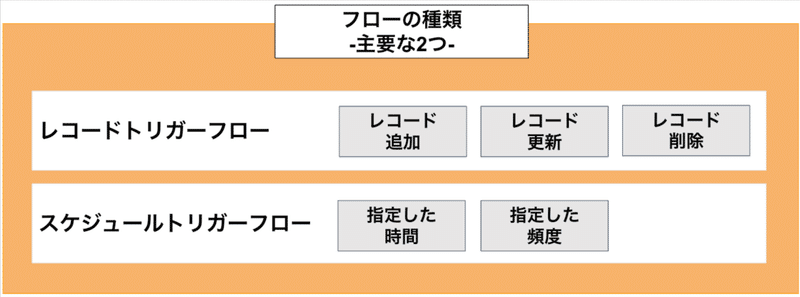
簡単に言うと、レコードトリガーフローは「データが変わったら動く」フローで、スケジュールトリガーフローは「時間が来たら動く」フローです。
これにより、手動で行う必要のある作業を減らし、仕事をもっと楽にできます。
その他
フローには、画面フロー、自動起動フロー(トリガーなし)、プラットフォームイベントトリガーフローなど、さまざまな種類があります。
自動化したい内容や目的に応じて、これらのフローを適切に使い分けてください。
レコードトリガーフロー基本的な操作
①フローの作り方
「設定」から「フロービルダー」を選んで、新しいフローを作成します。フロービルダーでは、ドラッグ&ドロップで作成することが可能です。

②要素を追加:フローを組み立てる部品みたいなもの
フローには、データの作成や更新などを行う「要素」を追加します。条件分岐や繰り返し処理も設定できます。

③変数を使う:オブジェクトのデータを取得するために使う
フローでデータを一時保存したり、異なるステップ間でデータをやり取りしたりするときに、変数を使います。

④テストしてデバッグ:テストをしてバグがあれば手直しする
フローが完成したら、実際にテストして、うまく動くか確認します。
問題があれば、フロービルダーのデバッグ機能で修正します。
⑤フローを使う
問題がなければ、フローを公開して実際に使います。
フローはボタンやリンクから簡単に起動できます。
★画面イメージ
レコードトリガーフロー

留意点:データ取得の起点となるオブジェクトを選択してください。
スケジュールトリガーフロー

フローのまとめ
Salesforceのフローを利用すると、普段手作業で行っている作業を自動化し、仕事を楽にできます。また、フローは使う人が間違いやすい操作を案内することで、データの誤りを減らす助けとなります。
しかし、フローを複雑に作り過ぎると、Salesforceの使用目的や現場のニーズが変わった時に修正が難しくなります。現場のペースに合わせ、自動化できる箇所を見つけ、シンプルにフローを構築することが大切です。何か問題があれば、プレミアムサクセスプランで相談することをお勧めします。ここでは、フローの基本から、自社に合ったフロー構築のアイデアまで、非常に分かりやすく説明してもらえます。
◾️SlackとSalesforceの連携
SlackとSalesforceの連携方法
SalesforceとSlackの連携には、「Slack Setup」機能を利用します。この機能は、Salesforceの情報をSlackチャンネルへ通知するために必要なフローを設定することを可能にします。
フローを利用したSlackへのメッセージ通知
Salesforce内で特定のイベントや条件に基づいて、Slackの特定のチャンネルにメッセージを自動的に送信するフローを作成します。
このプロセスを通じて、重要なSalesforceの更新や情報をリアルタイムでSlackチャンネルのメンバーと共有することが可能になります。
具体的なフローの作成方法と設定-Slack Setup-
①「Slack Setup」での設定Salesforce内で、「Slack Setup」にアクセスします。

②Automation Configurationの選択「Automation Configuration」を選択します。
③メッセージ送信先の設定「Configure Message Destinations」セクションに進み、「New Message Destination」ボタンをクリックします。
④新しいメッセージ送信先の作成に必要な情報を入力して「Create New Message Destination」を完了します。
⑤全ての設定を確認した後、「Save」ボタンで設定を保存します。

具体的なフローの作成方法と設定-Salesforceのフロー-
⑥ チャネルIDの取得
通知を送りたいSlackチャネルを選択します。
選択したチャネルの「チャネル詳細の取得」をクリックして、SlackIDを取得します。
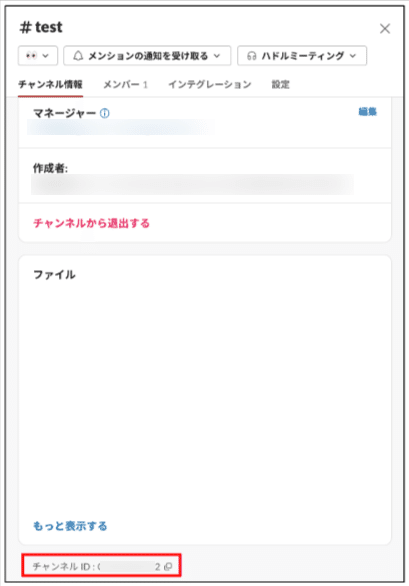
⑦ メッセージ送信内容の作成
Salesforceでフローを作成します。フローの基本的な操作については、フロー作成のガイドを参照してください。
フロー作成画面の左側バーにある「ツールボックス」をクリックし、「新規リソース」を選択します。
「リソース種別」で「テキストテンプレート」を選択し、必要な情報を入力します。本文は「プレーンテキスト」の形式を推奨します。
本文の作成は、メールを作成する際と同様の方法で行ってください。

⑧ SlackとSalesforceの設定をフローのアクションで行う
フローの要素で「アクション」を選択します。
新規アクションの検索条件で「Slack」を選択し、「Slackメッセージ送信」アクションを選択します。
Slackアプリケーションで「Salesforce for Slack」を、Slackワークスペースで具体的なワークスペース名(例: 「WAKUWAKU」)を選択します。
「Slackの会話ID」には取得した「チャネルID」を入力し、「Slackメッセージ」で⑦で作成したリソースを選択します。

◾️データを一括アップロード・更新など
データローダとインポートウィザード
Salesforceにおけるデータ管理ツール「データローダ」と「インポートウィザード」は、異なる機能と用途を持ちます。
データローダはより高度で大量のデータ操作に対応しており、インポートウィザードは使いやすさと限られたデータ量の操作に特化しています。
◎データローダの特徴
データローダとは?
Salesforceのデータローダは、Salesforceに大量のデータを効率的にインポート・エクスポートするためのツールです。これにより、データの挿入、更新、削除、エクスポートが可能になります。大規模なデータ移行やデータバックアップに便利です。
対象データ量:大規模(数千から数百万レコード)。
可能な操作:データのインポート、エクスポート、挿入、更新、削除。
適用シナリオ:広範なデータ移行、データバックアップ、および複雑なデータ処理作業に最適。
◎インポートウィザードの特徴
インポートウィザードとは?
Salesforceのインポートウィザードは、特定のオブジェクトに対して少量(最大50,000レコード)のデータをSalesforceにインポートするためのツールです。
アカウント、連絡先、リードなど、特定のSalesforceオブジェクトへのデータインポートが可能で、直感的なウェブベースのインターフェースを通じて操作を行います。
データのクリーニングや組織内のデータ更新など、小規模なデータ移行やデータ整理に最適です。
対象データ量:小規模(最大50,000レコード)。
可能な操作:特定のオブジェクト(アカウント、連絡先、リードなど)へのデータインポートのみ。
適用シナリオ:直感的な操作を通じた基本的なデータインポート作業に適しています。
なお、データローダを使うには、アプリケーションをインストールする必要があります。
◾️データローダのインストール手順
1. Salesforceのセットアップページにアクセスします。
「データ管理」セクションを見つけ、「データローダ」を選択します。
https://help.salesforce.com/s/articleView?id=sf.installing_the_data_loader.htm&type=5
2. インストール用のリンクを選択します。
WindowsまたはMacに合ったデータローダのインストール用のリンクを見つけます。

※ダウンロード後、Windowsなら「.msi」・MacOSなら「.dmg」を選んでください。
3. ダウンロードとインストールをします。
リンクをクリックしてデータローダをダウンロードし、画面の指示に従ってインストールを完了します。
インストール後、データローダを開き、Salesforceの認証情報を使用してログインすることで、データのインポートやエクスポートを開始できます。
詳細はこちらをご確認ください。
留意点
Salesforce内の既存データの操作について
Salesforceに格納されている既存データを更新、追加、または削除する場合、対象となるオブジェクトのIDが必要です。具体的には、取引先ID、取引先責任者ID、商談IDなどが該当します。
これらの点に注意して、Salesforceでのデータ管理を行ってください。
◾️困った時のサポート案内
Salesforceの使用中に困った時や、追加の支援が必要な場合には、以下の3つのサポートオプションを利用してください。
① Salesforceのサポートの利用
Salesforceのウェブサイトから問い合わせフォームを利用して、具体的な質問や問題を送信することができます。スタッフからの回答をメールで受け取ることができます。
緊急の問題や即時のサポートが必要な場合は、Salesforceの電話サポートを利用することが可能です。
② プレミアムサクセスプラン
プレミアムサクセスプランをご利用しているため、通常のサポートに加えて、カスタマイズされた支援を受けることができます。これには、1対1の専門家によるアドバイスや、問題解決のための迅速な対応が含まれます。より高度なサポートが必要な場合には、このプランを活用ください。
③ Salesforce担当者
既にお持ちのSalesforceアカウントに割り当てられているSalesforce担当者に直接連絡を取ることも、サポートの一つの方法です。
彼らは貴社のビジネスニーズを理解しており、適切なリソースへの案内や問題解決のためのアドバイスを提供することができます。
④ エキスパートコーチング
エキスパートコーチングサービスを通じて、Salesforceの使用方法や最適な活用法に関する専門的な指導を受けることができます。
このサービスは、特定の機能やプロセスに関する深い理解を求めるユーザーに最適です。アクセス方法や利用可能なコーチングオプションについては、社内のSalesforce管理者またはIT部門にご相談ください。
まとめ
このマニュアルでSalesforceの標準機能を深く理解し、チームや組織を成長させる土台を築けたら嬉しいです。
また、本マニュアルはWordでも作成しました。カスタマイズして使用されたい方がいましたら、Xよりメッセージください( ^ω^ )
https://twitter.com/mrin_25
この記事が気に入ったらサポートをしてみませんか?
