
営業担当者向けSalesforce活用術
◾️はじめに
本ガイドは、営業職の皆さんがSalesforceを効果的に活用するための手引きです。
Salesforceは顧客管理(CRM)のツールですが、機能を最大限に活かすためには適切な知識とスキルが必要です。
本ガイドでは、Salesforceの基本的な操作から、営業活動を効率化するためのTipsまで、幅広くまとめます。
◾️Salesforceで使われている用語
Salesforceでは特有の用語が使われますが、これらを把握することは営業活動の効率化につながります。
ホーム画面
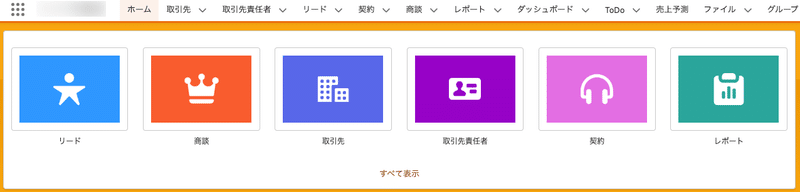
ホーム画面で使われている用語

リード画面
リード画面は、潜在顧客の情報を管理するために使用します。この画面には、興味や購買可能性のある個人や組織のデータが含まれています。リード管理を適切に行うことで、商談につながる機会を増やし、営業成果を向上させることができます。

リード画面で使われている用語

商談画面
商談画面は、営業の商談プロセスを管理するために使用します。
この画面では、具体的な商談の進行状況、見込み額、予想成約日などの情報を追跡し、記録できます。商談画面を効果的に活用することで、営業活動の効率化と成果の向上を図ることが可能です。
商談画面で使われている用語
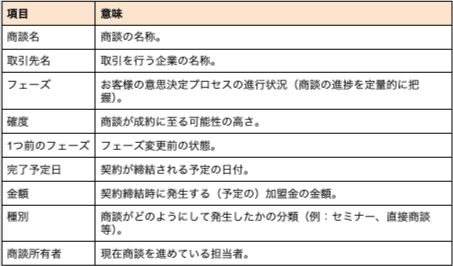
◾️アプローチリスト作成
アプローチリスト作成する方法は2つあります。レポートとリストビューコントロールです。これらを活用することで、アプローチリストの作成や自身が担当している商談の一覧化など、営業活動を効率的に行うことが可能になります。
レポートの作成
レポートはSalesforce内のデータを集約し、分析するために使います。
日頃使っているスプレッドシートのイメージが近いです。スプレッドシートでデータを整理し、グラフや計算を用いて情報を可視化するように、レポートを活用することで、商談の状況やアポイントメントの進捗など、営業活動に直接関連する情報を把握することができます。
これにより、効率的な営業戦略を立てることが可能になります。
作成手順



【補足】グループ・列・検索条件について
グループ:
レポート内でデータを特定のカテゴリーに基づいてグループを作成することができます。地域や製品カテゴリーごとにデータをグループ化して、そのエリアや製品の売上状況を一目で把握できます。
列:
レポートに表示される情報の種類のことです。各列は特定のデータフィールドに対応しており、顧客名や販売額などの具体的な情報を示しています。必要な情報を列として設定することで、欲しい情報を迅速に確認することができます。
検索条件:
レポートに含めるデータを絞り込むための条件です。特定の期間や地域、金額など、営業活動に関連する特定の基準を満たすデータのみをレポートに表示する時に使います。これにより、関心のある情報を確認することができ、効果的な分析を行うことができます。
こちらも参考に作成してみてください。
リストビューコントロール
リストビューコントロールとは、Salesforceで特定の情報をすぐに見つけるためのフィルターです。例えば、大きなクローゼットから必要な服を選ぶように、必要とするレコードのみを表示させることができます。今月連絡したい顧客だけをリストアップしたり、特定の条件を満たす商談だけを抽出することが可能です。これにより、情報が整理され、作業がスムーズに進めることができるようになります。
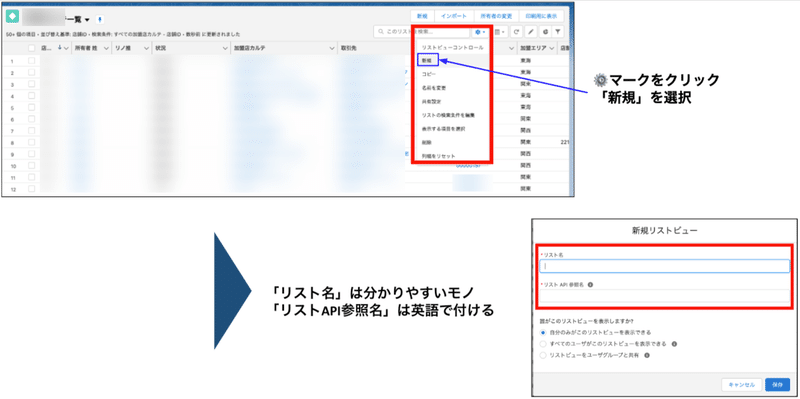

【補足】
検索条件を活用することで、条件に合わせたリストをつくることが可能です。
「リスト名」は分かりやすい名前を付け、「リストAPI参照名」は英語で付けます。
日々の行動数を担保するためのリスト作成(推奨)
効率的に行動数を担保する
営業活動を効率的に進めるためには、各リードの状況管理と次のアクション計画が重要です。「新規TODO」機能を活用し、お客様へのアクションを明確に記録して、日々の行動数を担保しましょう。また、お客様へのアクション結果は「活動の記録」に記録し、営業活動における仮説立てや改善点を見つけることができます。
リスト作成手順
TODOの作成: 前日に翌日アプローチするお客様をピックアップし、「新規TODO」にそれぞれのアクションを記録します。
優先順位の設定: 行うべきアクションの内容と優先順位を明確にします。
レポートの活用: 作成したTODOをレポートに一覧で表示し、日々の営業活動の進捗を確認します。
行動数の担保: 最低でも2週間先までの必要な行動数が担保されるように、TODOを計画的に作成します。
行動結果の記録: アクションを実行した後、その結果を「活動の記録」に残します。これにより、顧客とのやり取りの履歴を追跡し、次のアクションを計画する際の参考にします。
TODO完了後のアクション: ToDoが完了したら、「状況の変更」をクリックし、「状況」を「Completed」に変更します。これにより、ToDoが完了したことが明確になり、リストから除外されます。
※「状況」を「Completed」に設定しないと、ToDoが未完了とみなされ、リストに引き続き表示されるため、注意してください。
新規TODOの画面イメージ

【Tips】Todoを設定:アラームを設定する
設定したToDoにアラームを設定することで、タスクの期限を明確にし、時間管理を効率化し、重要なタスクを逃さずに実行することができます。
手順
設定したToDoの編集をクリックします。
「その他の情報」にある「アラームの設定」にチェックを入れます。
日付と時間をセットします。
日付と時間をセットすると、時間が近づいてきたらSalesforce上にポップアップが表示されます。
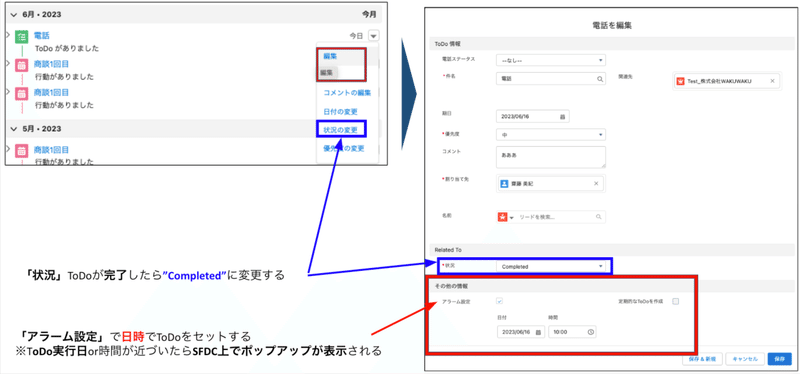
作成したToDoをレポートで一覧にする

手順
新規レポートをクリック
レポートタイプは「Todoと行動」を選択
アウトラインの【列】に「会社名/取引先名」「リード(お客様の名前)」「件名」「優先度」「状況」など追加する
グループに「日付」を追加する。
検索条件の「表示:私の活動」「日付:翌7日または翌30日間」「表示:活動予定」「表示:ToDo」を選択する
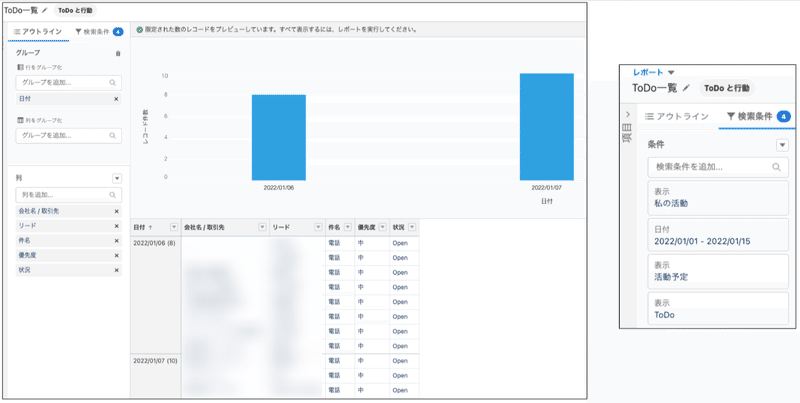
◾️商談画面で進捗を可視化する:Kanban ビューを活用する
Salesforceの商談のKanbanビューは、商談の進捗を視覚的に把握し、営業プロセスを効率的に管理するために使います。
Kanbanビューでは、商談を異なるステージに分けたカードとして表示し、ドラッグ&ドロップで簡単にステージを移動させることができます。
手順:
商談タブにアクセス: Salesforceで商談タブに移動します。
Kanbanビューの選択: 表示オプションから「Kanban」を選択します。
ステージの確認: 各カードが商談のステージを表しているので、現在の状況を確認します。
ステージの移動: 商談が次のステージに進んだ場合、カードをドラッグ&ドロップで適切なステージに移動させます。
情報の更新: 必要に応じて、カードをクリックして商談の詳細情報を更新します。

詳細は以下も参考にしてください。
◾️Chrome拡張機能を活用する:Lightning for Gmail
SalesforceとGmailを統合する拡張機能で、営業担当者がメールを効率的に管理し、顧客情報に簡単にアクセスできるようにするために使います。

メールとSalesforceの同期: Gmailで受信したメールを直接Salesforceの関連レコードに関連付けることができます。
顧客情報の表示: メールを開いた際に、関連する顧客のSalesforceレコードがサイドバーに表示されます。
追跡と活動の記録: メールの送受信をSalesforceの活動履歴に自動的に記録し、顧客とのコミュニケーションを追跡できます。
テンプレートの利用: Salesforceに保存されているメールテンプレートをGmailから直接利用して、効率的にメールを作成できます。

◾️メールのテンプレートの作成・送信
メールテンプレートを活用することで、効率的にお客様とコミュニケーションを取り、関係性を強化することができます。
Salesforceメールテンプレートの作成・設定手順
テンプレートの作成する
Salesforceで「設定」を開きます。
「メールテンプレート」を検索して選択します。
「新規メールテンプレート」をクリックします。
テンプレートの種類を選択し、「次へ」をクリックします。
テンプレートの名前、フォルダ、利用可能な言語、説明を入力します。
テンプレートの本文を作成します。必要に応じて、差し込みフィールドを使用して顧客情報などを自動挿入できます。
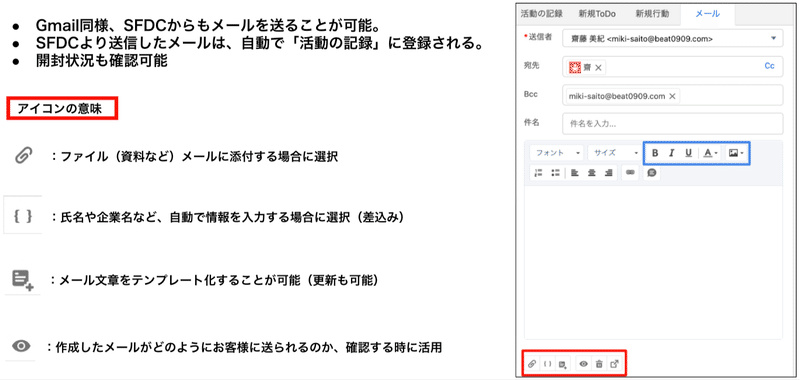
テンプレートの設定する
テンプレートの本文を作成したら、「次へ」をクリックします。
テンプレートの設定画面で、送信オプションや添付ファイルの設定を行います。
「保存」をクリックしてテンプレートを保存します。

テンプレートを活用しメールを送信する
テンプレートの選択する
Salesforceでメールを作成する際、「テンプレートから挿入」または「メールテンプレートを使用」のオプションを選択します。
使用したいメールテンプレートを選択します。
テンプレートのカスタマイズする
テンプレートがメール本文に挿入されたら、必要に応じて内容を編集やカスタマイズができます。
差し込みフィールドがある場合は、正しく顧客情報が挿入されているか確認します。
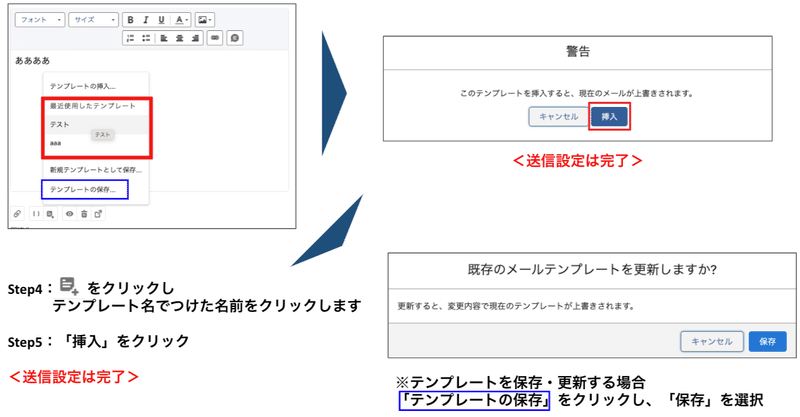
メールの送信する
メールの宛先、件名、本文が完成したら、メールを送信します。
必要に応じて、送信前にメールをプレビューして内容を確認できます。
メールの分析結果を確認する
メールが送信された後、Salesforceでメールの開封率やクリック率などの指標を追跡し分析できます。
これにより、メールテンプレートの効果を評価し、必要に応じて改善を行うことができます。
注意点
メールテンプレートを活用する際は、受信者に適した内容かどうかを常に確認してください。
◾️まとめ
このマニュアルでSalesforceでできることを理解し、営業の成果向上に繋げることができたら嬉しいです。
応援してます🇯🇵”
この記事が気に入ったらサポートをしてみませんか?
