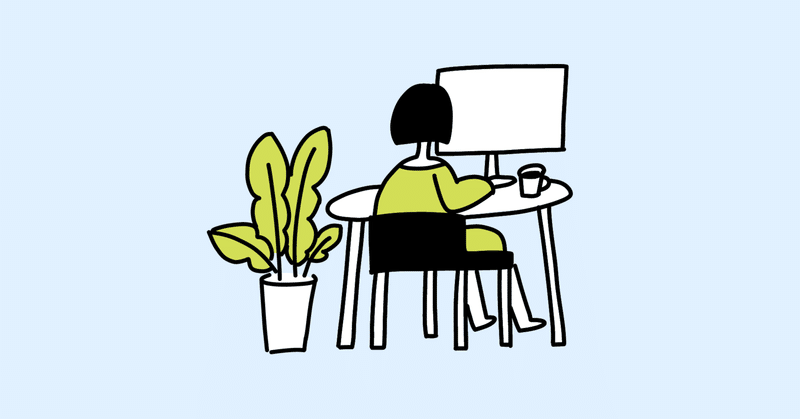
資料作成のポイントはユニバーサルデザイン - Excelの鉄則篇
何を示す資料なのか一目でわかるようにすることと、自分以外の人が編集しようとしたときに何がどうなっているかわかるようにすることは、資料作成において非常に重要なことです。資料を見る人、資料を編集する人、どちらの視点からもユニバーサルなデザインをつくる工夫をご紹介します。
セル結合はするな
他の人が作ったExcelを見たときにセル結合してる人がいたら怒り狂います、暴れます、心の中で。どうしても結合してるっぽく見せたい場合は、該当セルに同じ色を塗ることをおすすめします。Excelの素晴らしいところは、自動計算できたり、自動できれいに表を作ってくれたりするところです。セル結合はそれらすべてに混乱をもたらす反逆児だと思ってください。
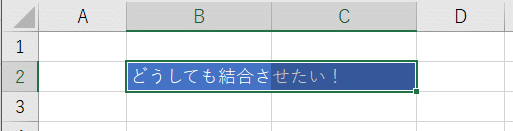

ピボットテーブルを使い倒せ
定期的に更新が必要な資料はピボットテーブルを活用しましょう。上司(はたまた上司の上司)は気まぐれです。「これ月毎じゃなくて年度毎にして」と言われたり、「やっぱりエリアじゃなくて担当者ベースにできない?」と言われたり、もっと早く言ってくださいって心の中で思ったり、口に出しちゃったり、よくあると思います。ピボットテーブルならお茶の子さいさいです。リストにとりあえずデータをつっこんでおけば、後から何とでもなるということです。毎回一からリストを作るのはもうやめましょう。
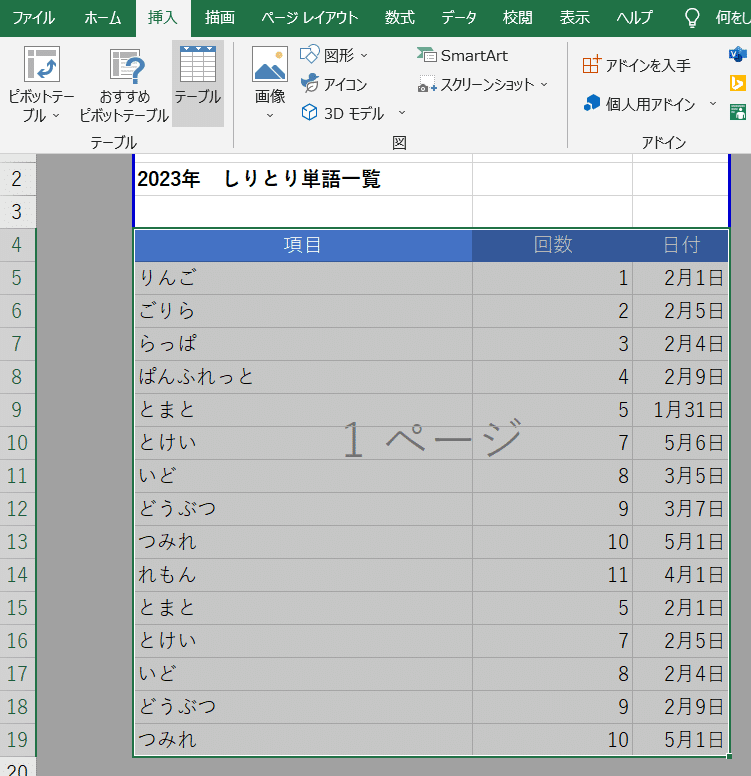
既に表がある場合はそれを選択>挿入>テーブル
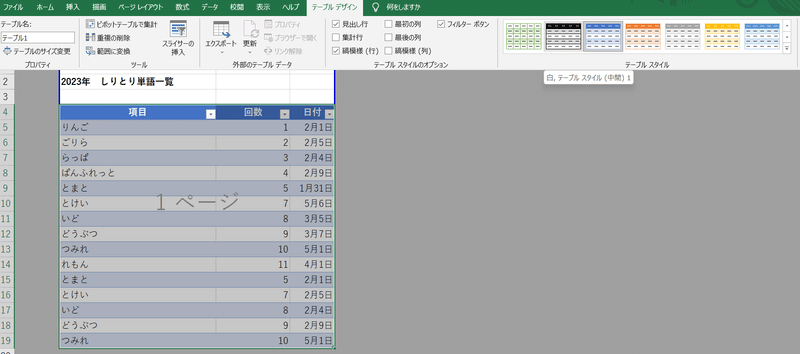
テーブルとして設定したらワンクリックで好きな色に変えられます。

ピボットテーブルで集計を押すと、あら簡単、別の表が瞬時に作れちゃうんですよ。
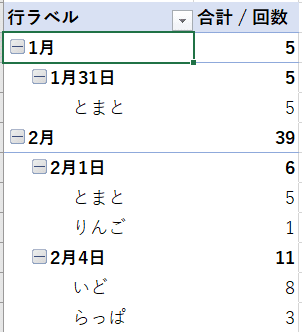

これで月ごとの各項目の合計回数がでました。
「印刷」機能は最初に設定
会議資料を印刷することもなかなかなくなってきたとは思いますが、印刷してほしい人も一定数いますよね。会議前に慌てて印刷準備をしなくて済むよう、印刷レイアウトは資料を作り終えた時点で設定してしまいましょう。老眼世代も多いので、文字の大きさも気にしましょうね。年取ると大変だなあ、と思っている我々もいつかはそうなります。

垂直にすると複数ページに分かれたとき、行が始まる位置がページ毎に異なってしまうので、水平のみ設定がおすすめです。
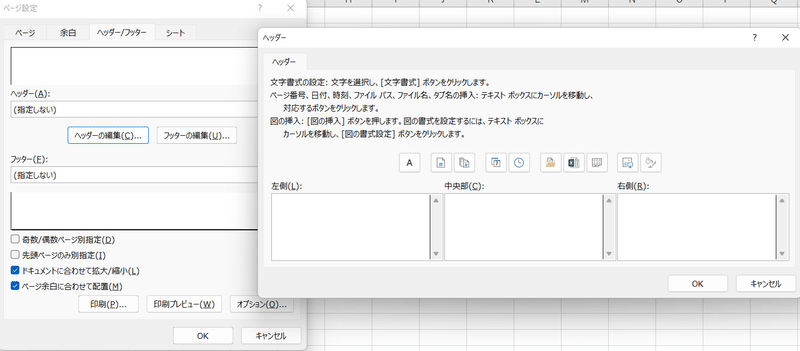
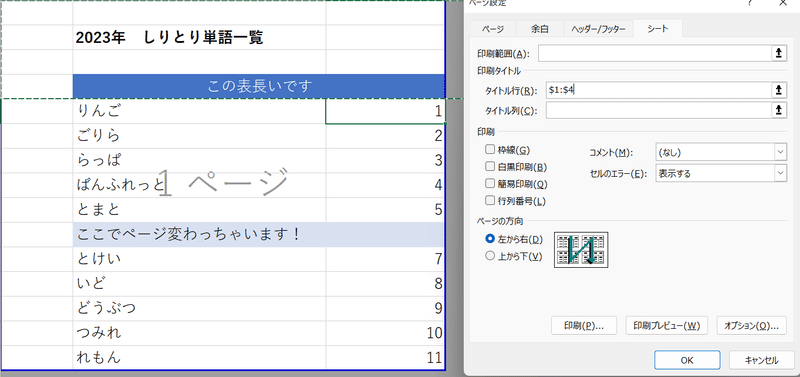
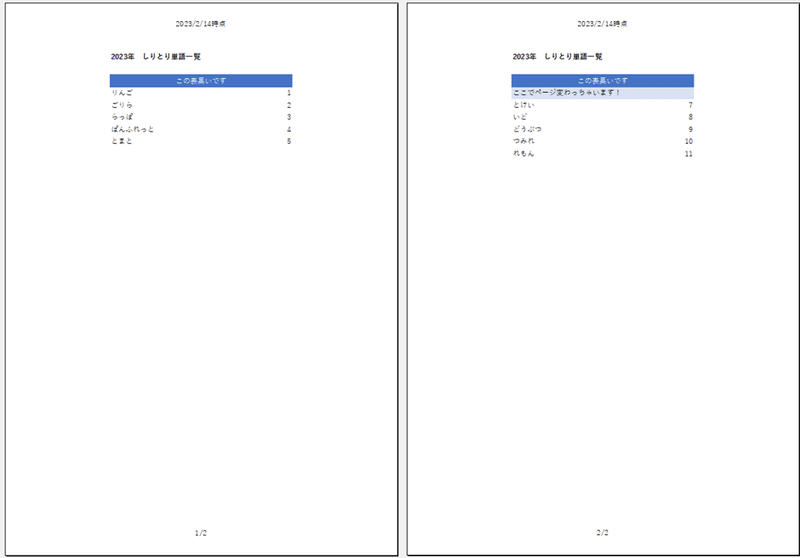
明日のあなたにやさしく
手間増えてるやないかい、と思った方いますよね。塵も積もれば山となる、とはよく言ったもので、Excelを開いて、文字入力して、色塗りをしたり行を入れ替えたりしてレイアウトを整えて…と、ちょっとした作業のようで気づいたら結構時間経っていませんか?資料作りは時間をかければ誰でもできる作業ですが、効率よく素早く資料作りできる人はなかなかいません。
明日のあなたが少しでも早く帰ってお家でのんびりできるように、少しだけですが私が普段行っている工夫をご紹介してみました。よかったら試してみてください。今日も一日おつかれさまです。
この記事が気に入ったらサポートをしてみませんか?
