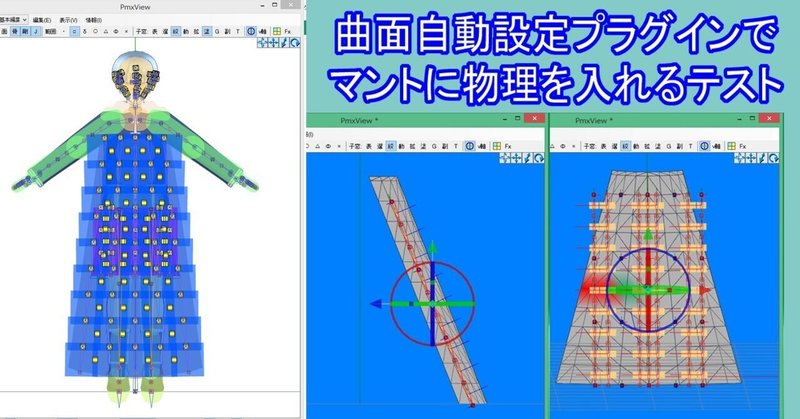
曲面自動設定プラグインでマントに物理を入れるテスト
0、はじめに
先日Vroidで推しを作りましたヾ(*´∀`*)ノ
んで、この推しにマントを付けるにあたり、どうやって物理つけるのか困っていたら先輩モデラー様より進言が!
マントは曲面自動設定プラグインで上半身3を親にし、詳細設定タブで制御面の設定を「曲面を板状に開く」にすることで、筒でなく一枚布の設定が出来るとのこと。
それはやってみたいです!!やってみます!!情報ありがとうございますーーーー<\(*'ω'* )/>> <<\( *'ω'*)/>> クルクル
柔軟剤プラグインを使った解説は見たのですが難しくて出来なかったので、曲面自動設定プラグインで出来るなら良かったデス!
では、自分用備忘録にメモっていきましょう~( ゚Д゚)ノ ←絶対忘れるヤツ
なお、曲面自動設定プラグインでスカートに物理を入れるのはこちら(↓)でやっていて、それがベースになっております。
1、テストモデル
まずはマントのテスト!
外付けで付けられるミニマントを作ってみたいと思います。
(1)テストマント造型
テスト用マントを造型( ゚Д゚)ノ
材質は襟の部分と、マント布に分けました。
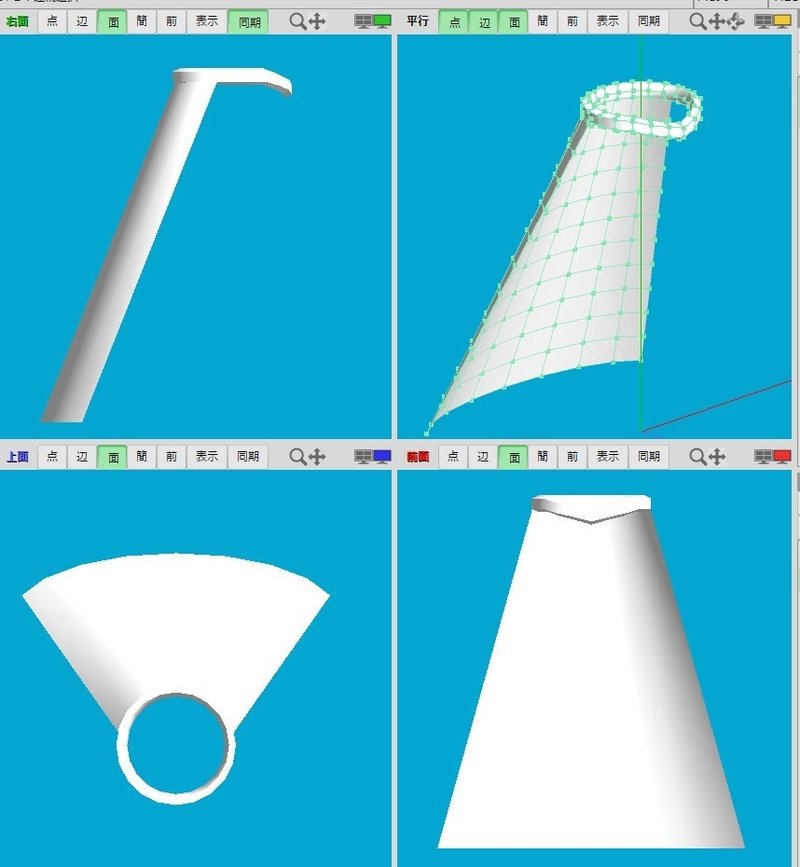
縦7本の辺、横10本の辺でポリゴンがあるので、物理をそれに沿わせるイメージ(/・ω・)/
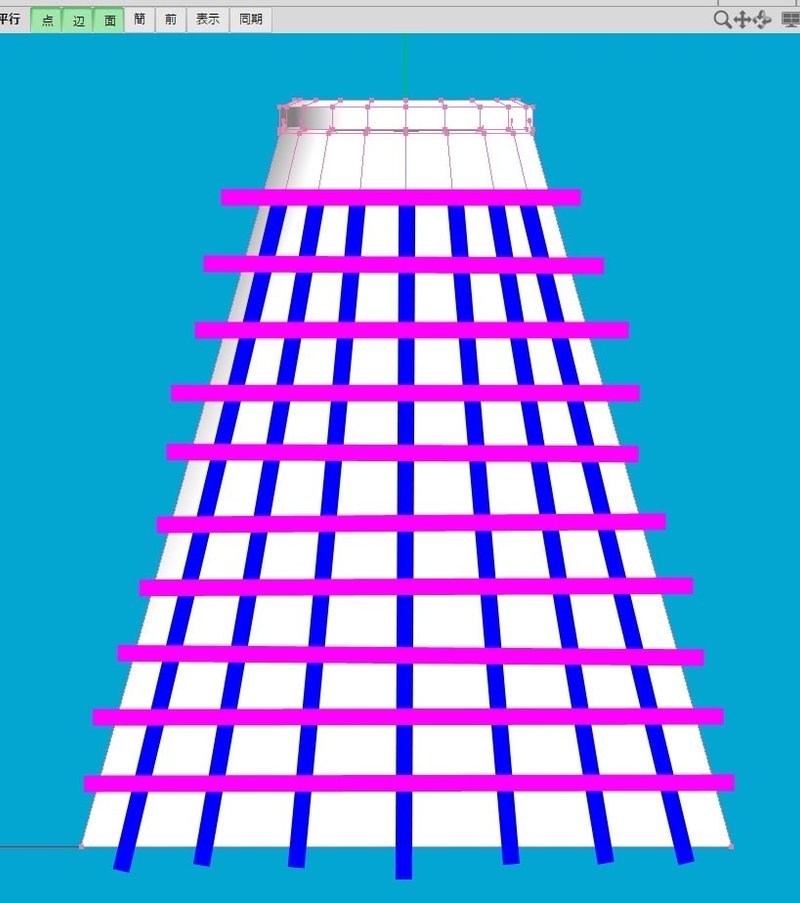
(2)PMXエディタに読み込み下準備
メタセコからx形式保存、PMXエディタに読みこみます。
描写「地面影、セルフ影マップ、セルフ影」にチェック、マント部分は片面板ポリなのでその材質は「両面描写」。
仮でToonを「toon01.bmp」指定して、エッジ黒「1」に。
材質を「襟」と「マント」にリネーム。
ウエイトモードにしてポリゴン確認出来る様にしました。

(3)全ての親ボーン、マント親ボーン作成
センターボーンしか無いので、私は操作しやすい様に「全ての親ボーン」を作ります。
Pmx編集ウィンドウの編集→ボーン→全ての親ボーン追加。
続いて、マント親ボーンを作ります。
選択「頂」、小窓「絞」で材質の襟モデルだけ表示、襟を囲って(またはctrl+A)頂点を全て選択。
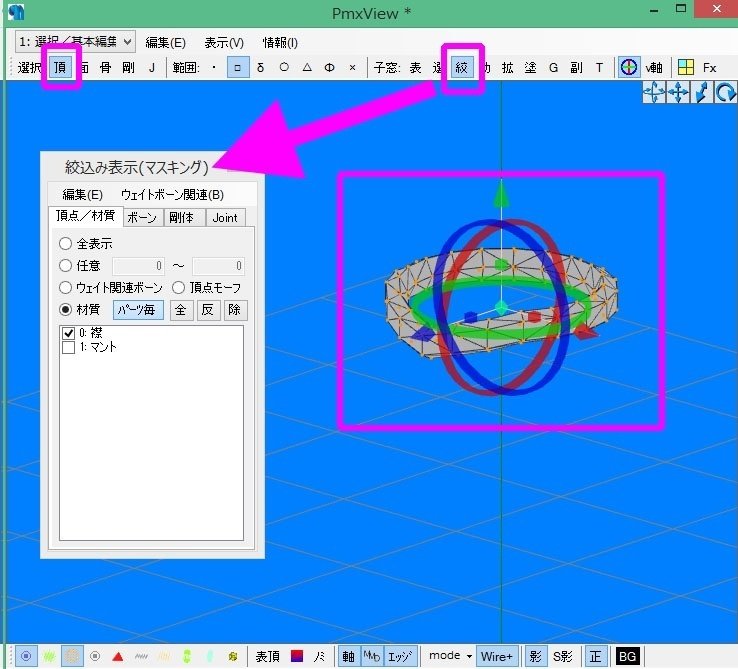
PmxViewウィンドウの編集→選択頂点→範囲中心にオブジェクト追加→ウエイトボーン
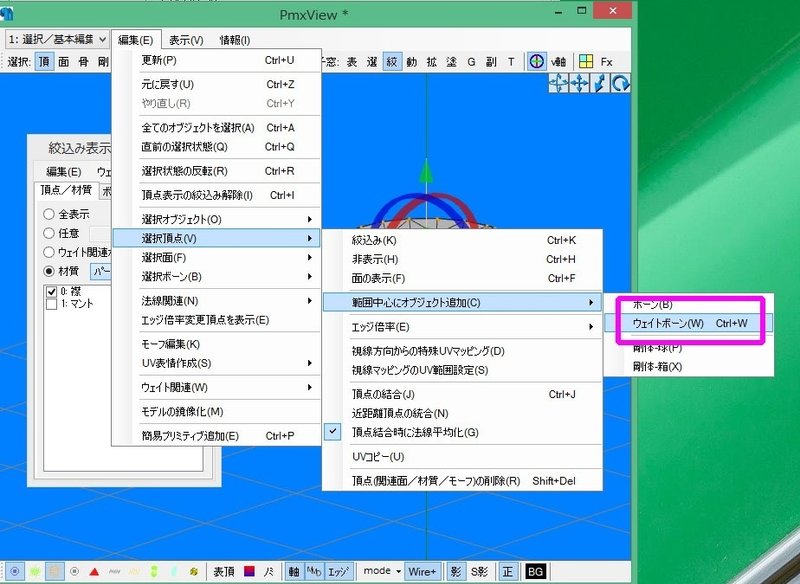
ボーンタブに新規ボーンが追加。選択「骨」で襟の中心に出来たボーンをクリックしてウエイト塗られているか確認。

新規ボーンを「襟親」にリネーム。親ボーンを「1番センター」に修正。

(4)襟親ボーンに剛体を入れる
マント物理の親剛体を作る。
選択「骨」(上の選択メニューは操作する種類を選ぶ所)、下部「ボーン」「剛体(形)」を選択(下部メニューはウィンドウ中の表示を選ぶ所)。
襟親ボーンをクリックして選択。
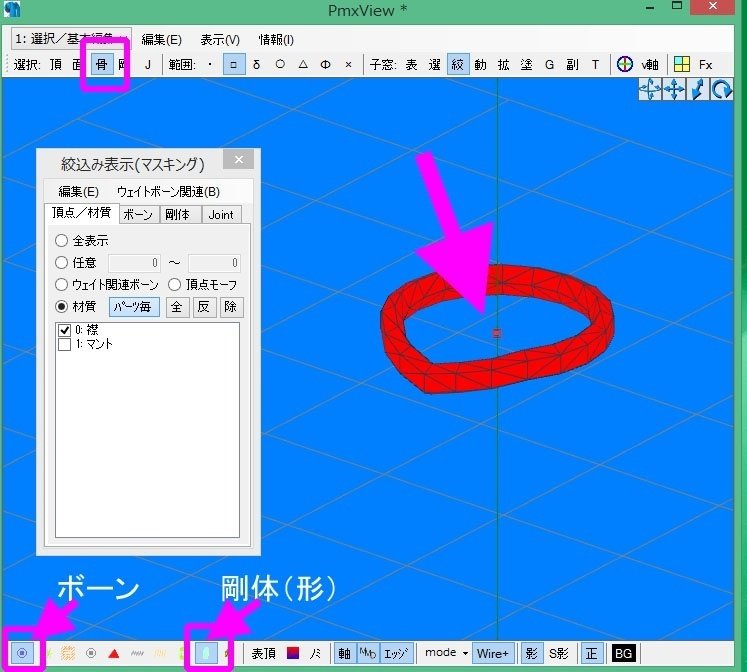
編集→選択ボーン→基礎剛体の作成・ボーン追従
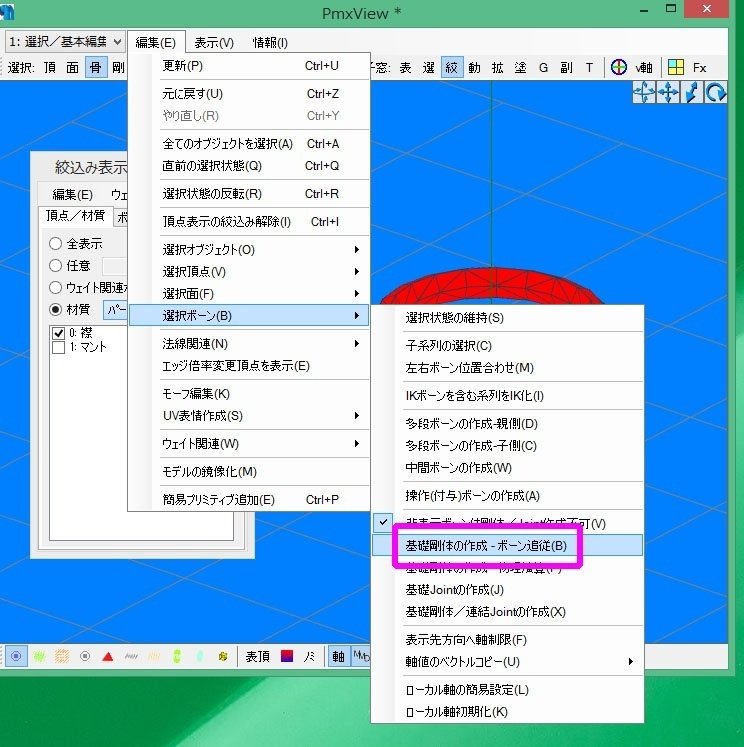
確認ウィンドウで「はい」

襟親ボーンに剛体が入った~( ゚Д゚)ノ
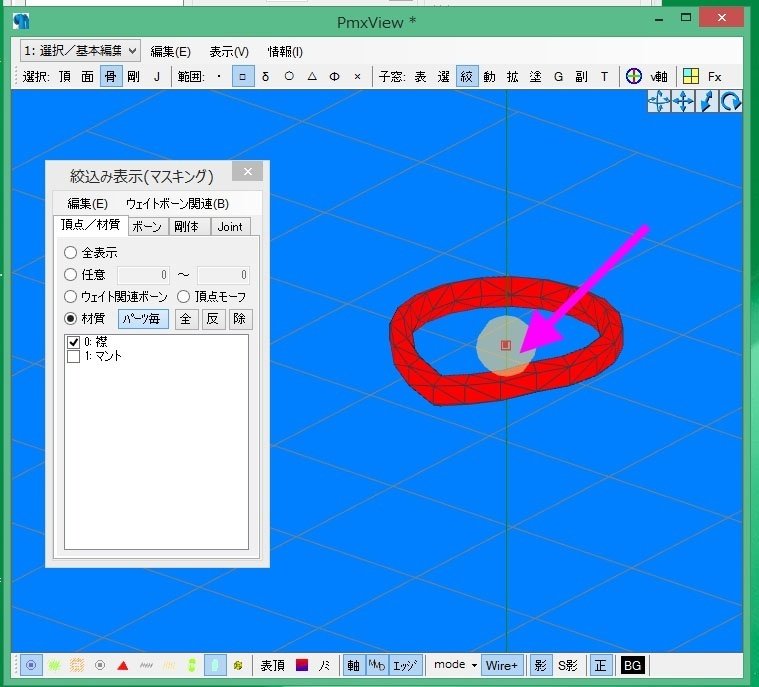
(5)名前を付けて保存
この辺で名前を付けて保存。
マントテストいくつかやるので分かるようにつける~(/・ω・)/
(6)プラグインを使う準備
絞込み表示ウィンドウの「頂点/材質タブ」はマントのみ表示。
「ボーンタブ」「剛体タブ」は全て非表示(「反」ボタンで全部チェック外し)。
今回「jointタブ」には何も入ってないけどもしあったらそれも全部非表示。
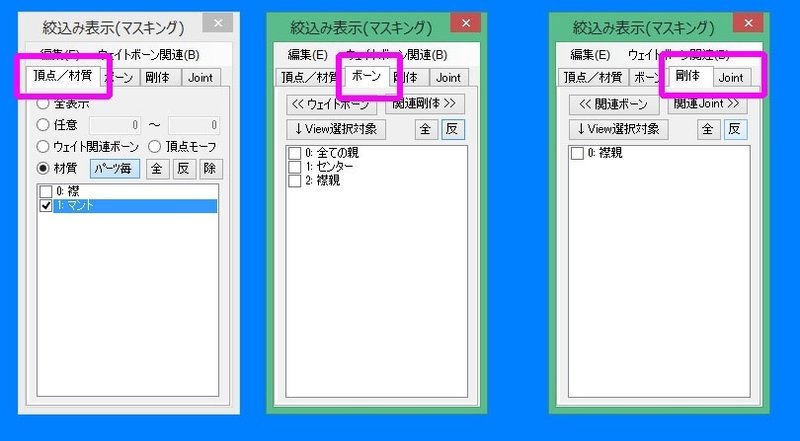
選択「頂」、表示「ボーン、選択頂点、非表示ボーン、剛体(形)、joint」
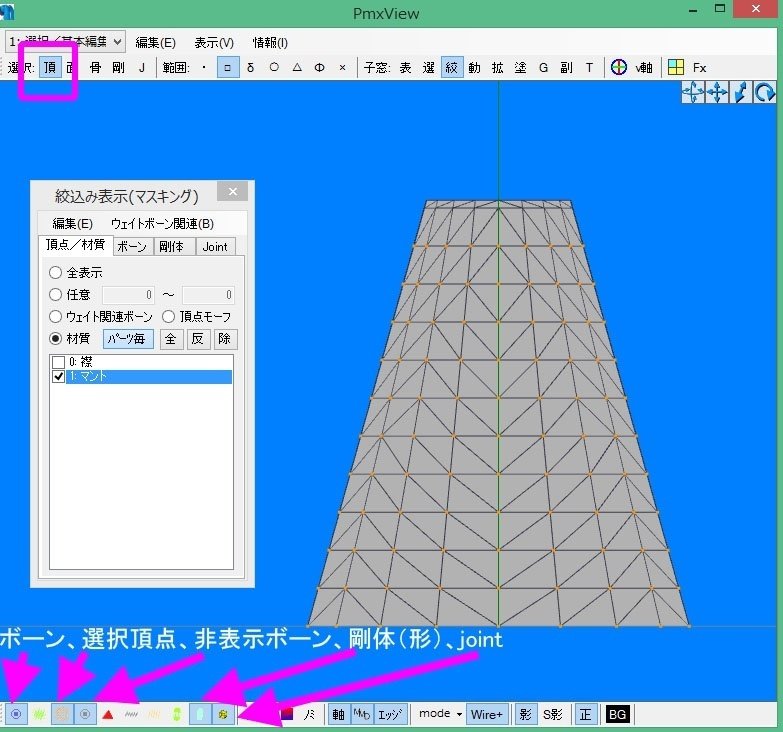
(7)曲面自動設定プラグインで物理設定をつくる
マント物理を入れたい所は、縦7列、横10列の頂点と把握しておく。

物理を入れたい頂点を選択
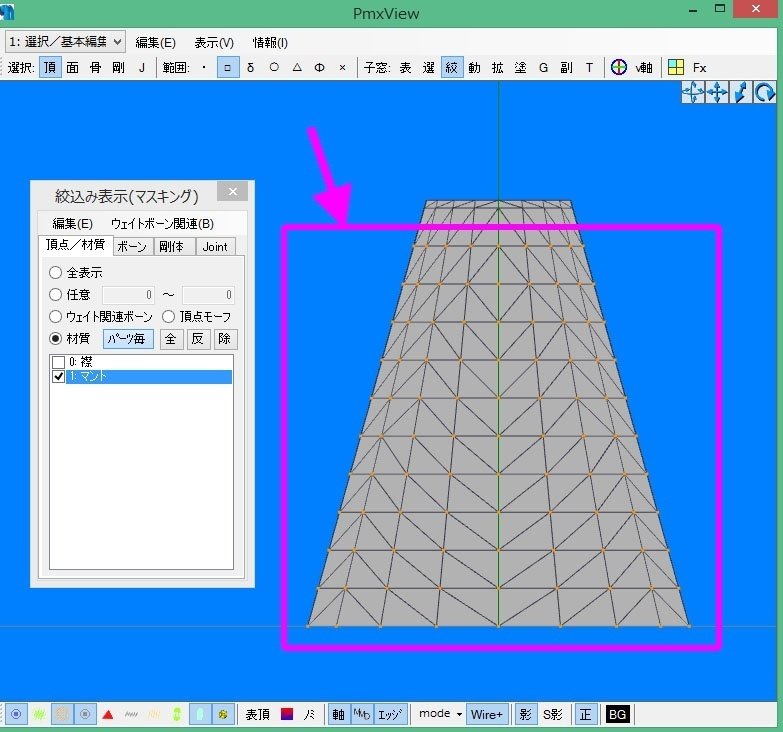
編集→プラグイン→user→曲面自動設定プラグイン、でプラグイン起動

プラグインウィンドウが出たら
①PMXモデル
②取得ボタンを押す
③分割数を入れる(今回7、10)
④接続ボーンと剛体名を「V」から選択
⑤スカートをマントにリネーム
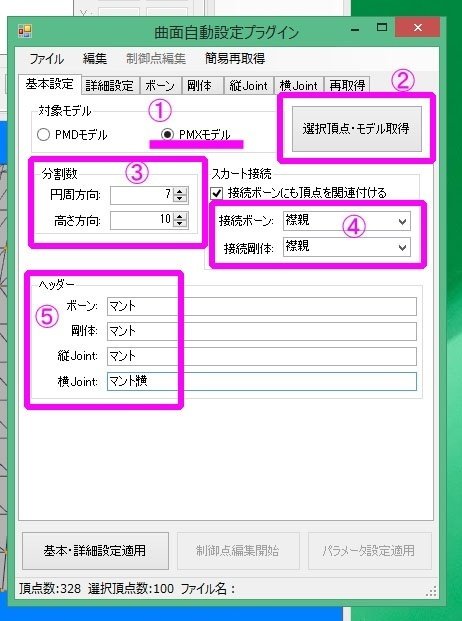
⑥詳細設定タブ「曲面を板状に開く」にチェック
⑦基本・詳細設定適用を押す

ウィンドウ内にマント用のボーン・剛体・jointが7×10で作られる(まだ配置してないので中央にどーん!てでてくるのみ)
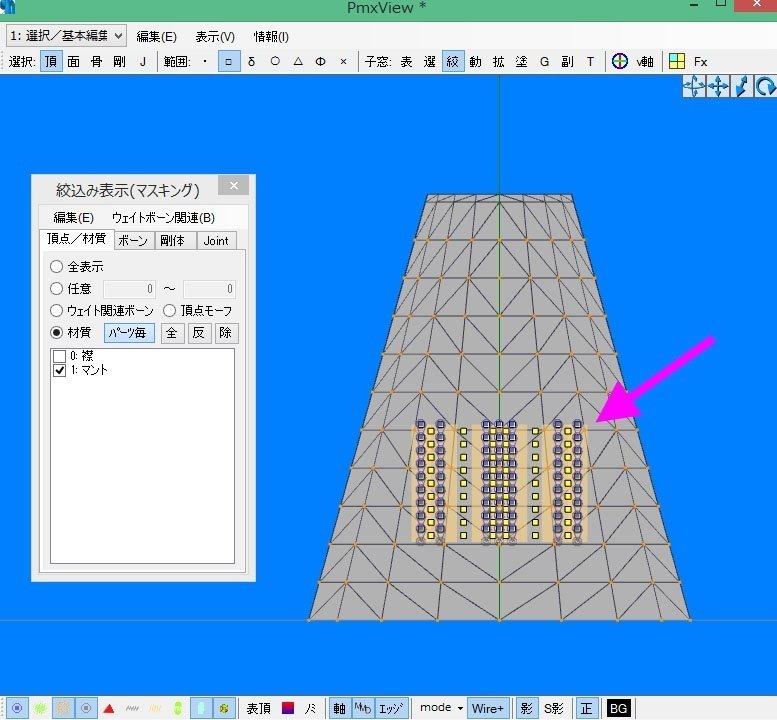
(8)マント用ボーン・剛体・jointを配置する
作られたマント用ボーン・剛体・jointを材質に合わせて拡大・移動させます! 編集するためプラグインウィンドウの「制御店編集開始」ボタンを押します。
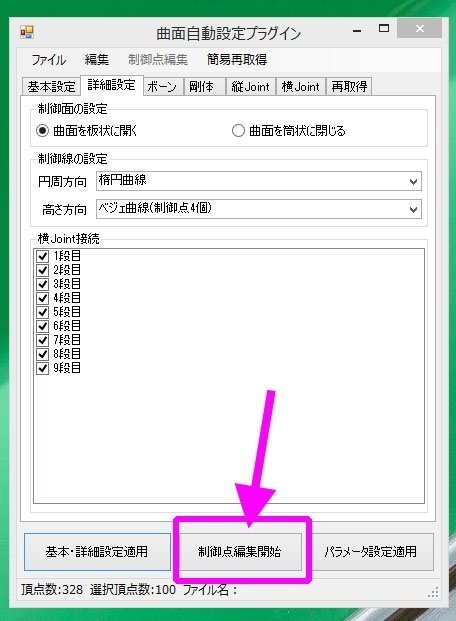
横視点にするとやりやすい(テンキー6、PMXエディタVerによって違うかも)。
選択「骨、剛、J」にして、作られたマントボーン・剛体・jointを選択
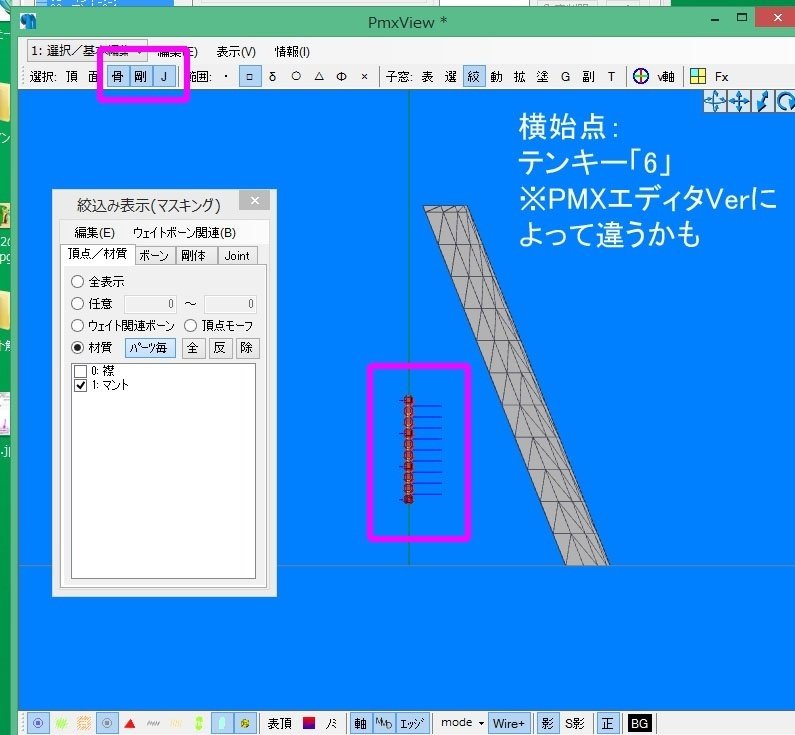
縦横を拡縮し、材質の位置に移動させてる。
今回はテストなので、ちょっと材質から飛び出すくらいに合せた( ゚Д゚)ノ
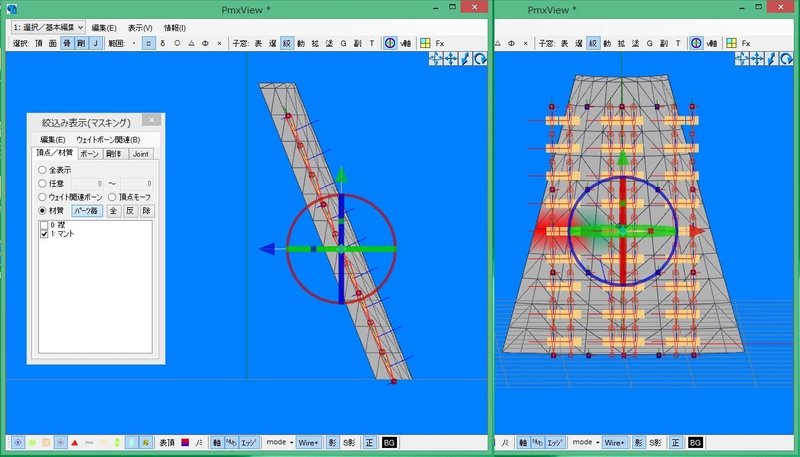
合わせたら、プラグインウィンドウ「制御店編集完了」を押して、編集を終了させる。

完了ボタンを押すと、ボーン・剛体・jointが設定される。
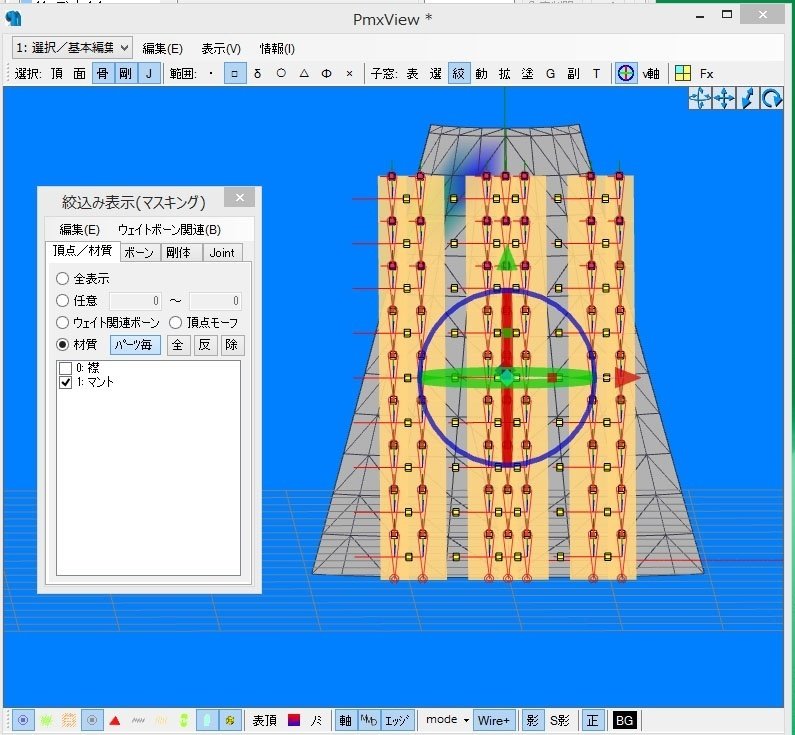
※やり直したかったら再び制御店編集開始ボタンを押して編集可能
(9)剛体を設定する
剛体タブ、マントを全部選んで「グループ、非衝突グループ」を設定。今回は14番にした。
剛体サイズは【見た目より大きめ】に、隙間が無くなるように設定。
※剛体サイズは見た目通りでは無いので大きめにするのが良い
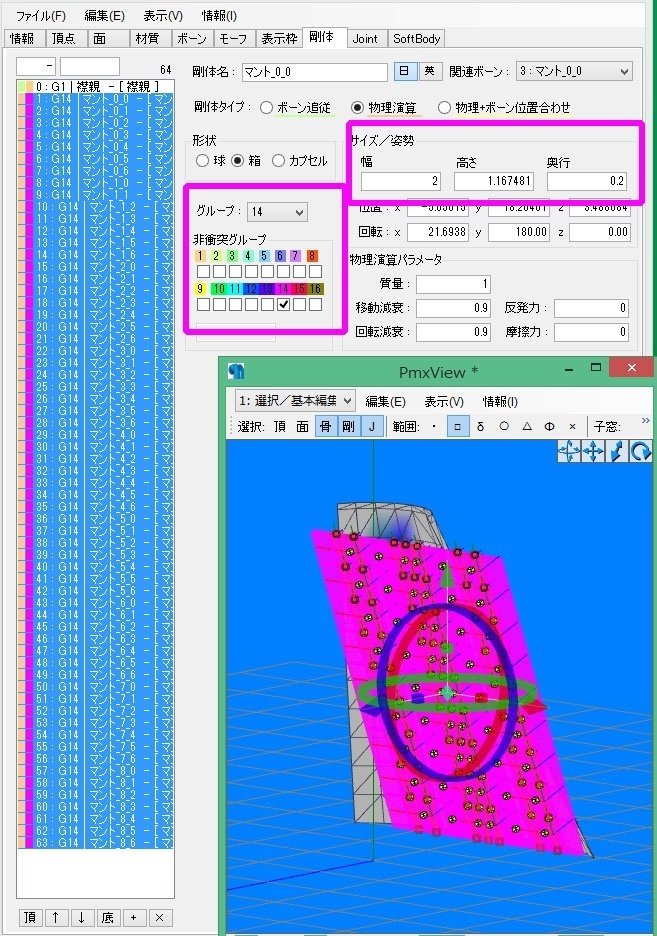
(10)jointを設定する
jointタブで、joint全部選んで「制限/パラメータ 回転」と「ばね 回転」に数値を入れる。
コレは布の動き方の数値なので、要研究必須!!(下図は例)

今回のテストはスカートの数値と同様にした。制限/パラメータ 回転 x-120~120、y-90~90、z-120~120先輩モデラー様からアドバイス頂きました!詳しくは以下!
ばね 回転 x50、y50、z50
縦に繋ぐジョイントの回転制限Y軸、移動制限には数値入れない(ゼロ)ほうが破綻しにくいそうです!
横につなぐジョイントは回転制限Y軸回転-60+60くらい入れると柔らかくなり、xは+-20くらいでなるべく少な目、zは+-30くらい。最下段はXZ停止中のまくれ上がり防止で必ず0。
移動制限xyz全部、-0.1+0.1は入れた方がいいとのこと!
――まとめると。
<縦joint>
制限/移動xyz0、回転x-120~120、y0、z-120~120
<横joint>
制限/移動xyz-0.1~0.1、回転x-20~20、yz-60~60、z-30~30
最下段はxzゼロ(停止中の捲れ上がり防止)
―――でしょうか?
ちょっとやってみます!情報感謝ですヾ(*´∀`*)ノ
(ばねに数値は入れず、剛体の横幅で調整、逆joint追加の方が扱いやすいとのこと。逆jointを勉強せねばですーー!)
(11)トランスフォームビューで確認
物理ONの状態で挙動テスト
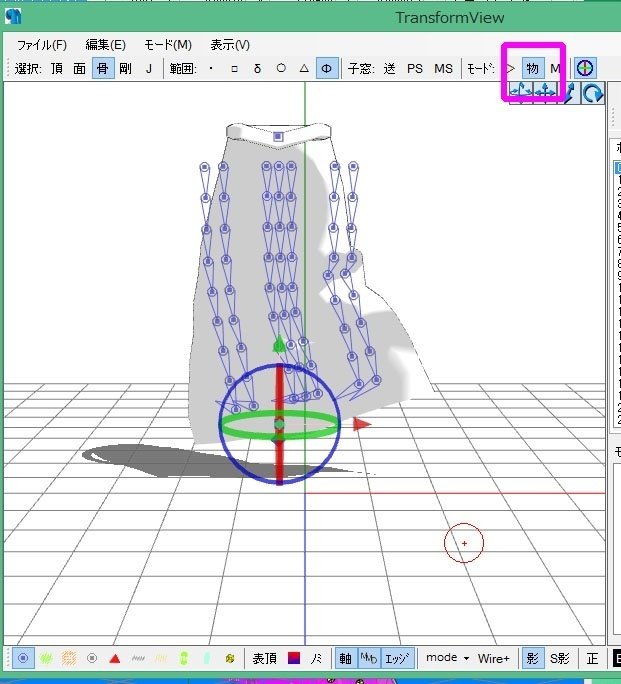
もし挙動が気に入らなかったら、プラグインの編集からやり直し。
(12)プラグインを終了して保存する
曲面自動設定プラグインを「×」で閉じて、モデルを保存する。
(13)物理設定の位置を変えた物をいくつか設定しなおして保存して比較
材質から飛び出す場合、飛び出さない場合、頂点に合わせて斜めにした場合と作って比較~~~( ゚Д゚)ノ
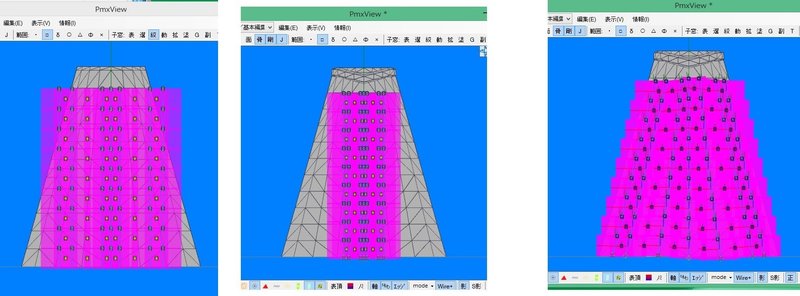
―――んんん~('ω')個人的には一番左でいいかなー。少し硬いけど、一番絡みにくい。教えて貰ったjoint数値だと一番右でも絡みにくくなりました!
一番右は綺麗に細かく動くんだけど絡んだら解けないwww

一番左のを外部親登録でモデルの首に付けた!
襟の部分が肩貫通しちゃうけど動物モデルならこれでも使えるね。

マント部の物理設定はこれで出来た!
(14)jointの数値テスト!!
教えて頂いた数値でテストです!
<縦joint>
制限/移動xyz0、回転x-120~120、y0、z-120~120
<横joint>
制限/移動xyz-0.1~0.1、回転x-20~20、yz-60~60、z-30~30最下段はxzゼロ(停止中の捲れ上がり防止)
ボーン・剛体・jointの配置は、一番右のが綺麗に動く気がします。

テストしたところ、教えて貰った数値で凄く綺麗に動きます(*´艸`*)❤
嬉しい!情報ありがとうございました!
2、ヒト型モデルに組み込む場合
さて、早速ですがマントを作りました。
プラグインのお陰でマント部分の物理は良いんでが、問題は―――襟部分のウエイトですよぉおおおお!!!

ベースは上半身3になるとして、肩ウエイト塗らないとだよね?
イマイチわからんのでこれはやってみないとです( ゚Д゚)
とりあえずいったん、プラグインでマントの物理入れるまでは上半身3でウエイト全塗りしました。
そして、プラグインでマントに物理入れヾ(*´∀`*)ノ
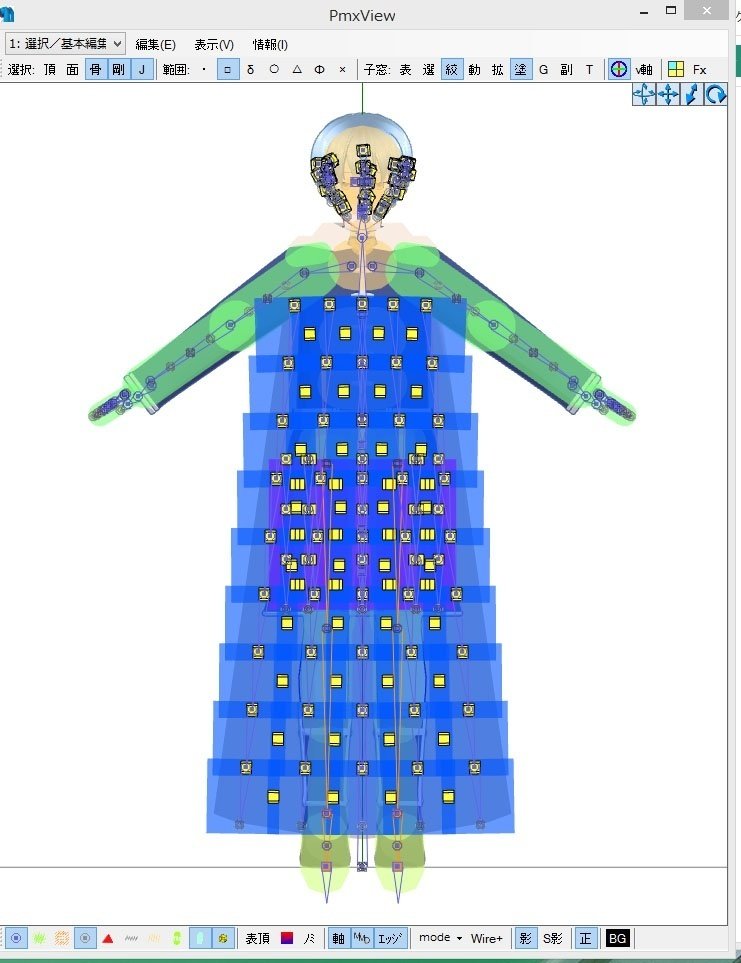
色々剛体のサイズ調整してるけど、これ・・・微調整するの沼ですねwww
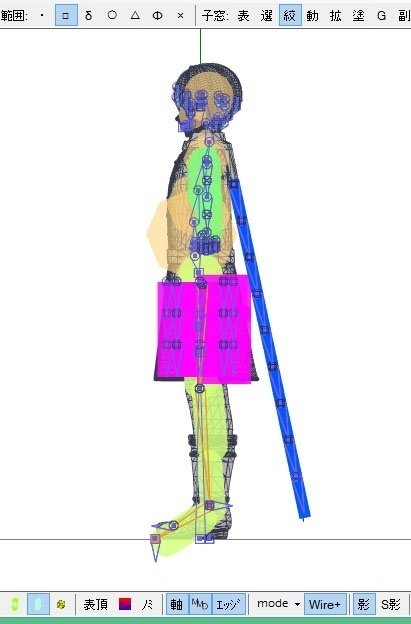
――さて。
マント襟部分の肩付近は肩ウエイト塗った( ゚Д゚)ノ
テストすると肩はまぁいいんじゃないかな?て感じになったよ!(ちょっと顔にぶつかるけどね・・・)

そしてマントはこんな感じになっておりますヾ(*´∀`*)ノ

―――んんん~~~~(@_@;)
マントの造形は、扇状にする方がいいかもです。今のままだとまるで一反木綿~www
マントの造形を修正しましょう~~~(*^▽^*)

ハイ!ちょっとだけ裾を広げました(/・ω・)/

うん。右側のが良いですねヾ(*´∀`*)ノ
では物理を入れてみましょう~~~!

よし!布っぽくヒラッてしてくれますねヾ(*´∀`*)ノ
無事マント終了です!ありがとうございましたーーーー!!!

でもいつか、前に回り込んだマントが作れるようになったら作るからねぇええええええ(何時になるやらw)
また情報があったら追加しますがとりあえずここまで!
