
字幕付き動画配信をxRで実現しよう!
最近は、SNSにライブ配信機能がついて、簡単に状況を共有したり、発信することができるようになりました。
スマートフォンさえあれば、映像を送るのは簡単ですが、リアルタイムに字幕をつけようとすると、ちょっと敷居があがります。今日は、これを簡単に実現するための手法をご紹介します。
1.ある程度機材がいるパターン
以前ご紹介したパターンは、ミキサーなどの多少高価な機材を使うパターンで実現していました。
このあたりは、映像ミキサーをつかえば、まぁ問題無く実施できるわけです。
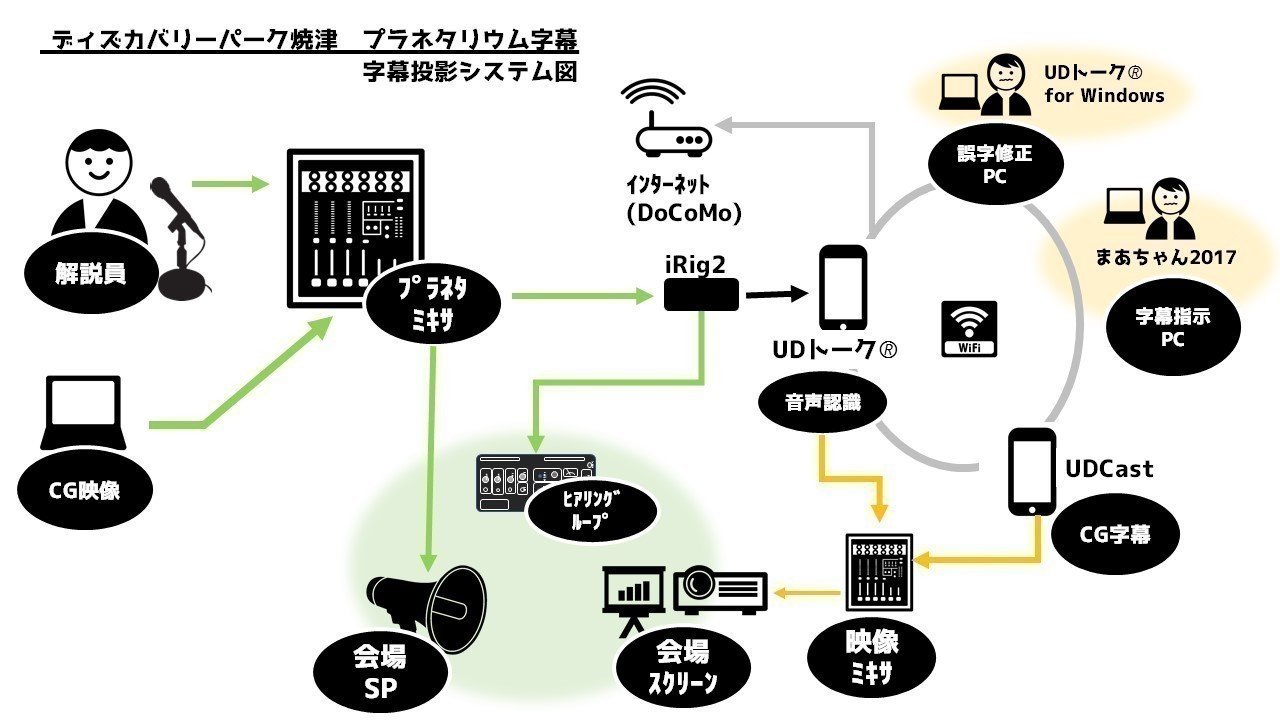
でも、構成がとても複雑ですよね。これをさっと実施しようと思ったら、それなりに骨の折れる作業になって、挫折する人もいるかもしれません。
専用ハードで構成するメリットっていうのは、映像の安定性を確保しやすいとか、画面割りみたいなちょっと凝ったことを機械任せにできることです。
2.もっと簡単にやりたい!
時代は進化しました。なんと、UDトーク®に、シアターモードっていう物がつきました。いわゆるVRが実現できるモードで、カメラで撮った映像と字幕を合成して出力出来る、というものです。
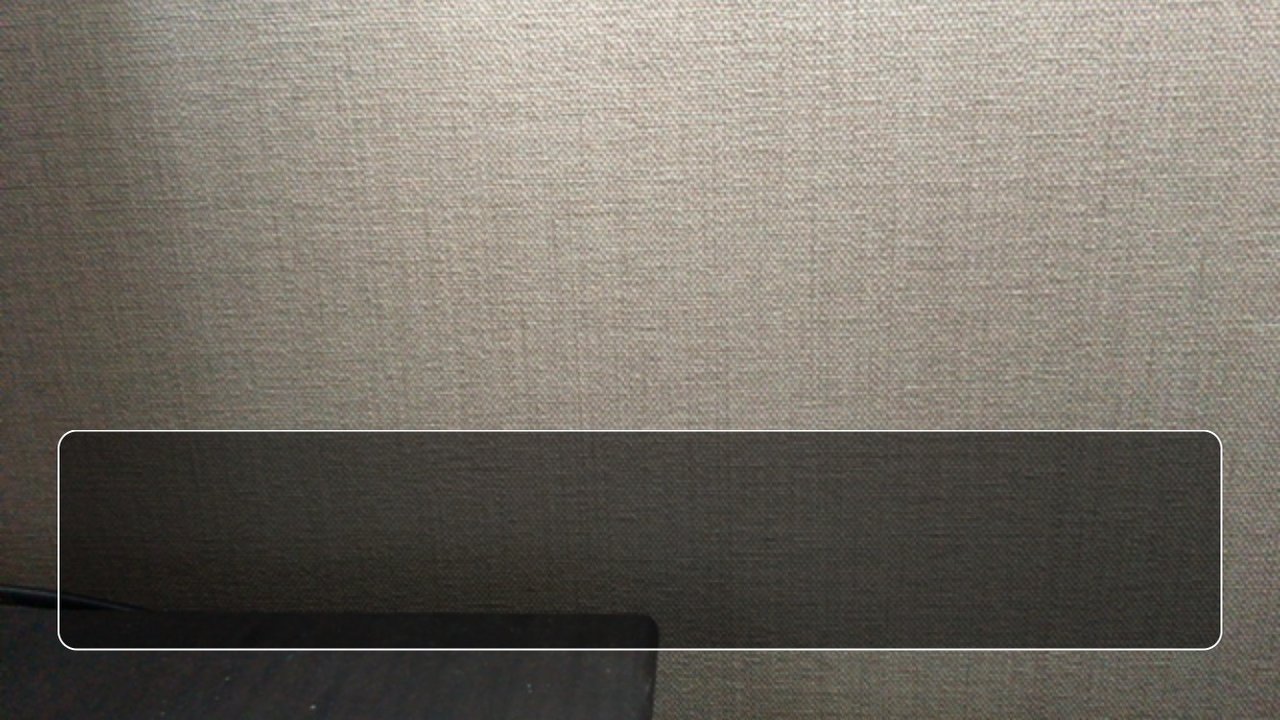
こんな感じで画面が出せます。しかも、VRゴーグルに取り付けて見るモードもあります。

これがスマートフォン1台で実現できるようになりました。なのでビデオミキサーは不要です。
じゃぁ、どうやって動画配信するか?ですね。
2-1.ツイキャスで送る場合
なんと、ツイキャスなら、スマートフォンだけで送信できます。
まずは、録画が出来る設定をしましょう。初期購入状態ではそのボタンが出てきていないので、まずは表示を出してみましょう。
設定画面から、コントロールセンターをカスタマイズします。

「画面収録」があったら、+マークを押して追加しておきます。すると、コントロールセンターに配信・録画ボタンがつきます。画面下にある●ボタンがそうです。
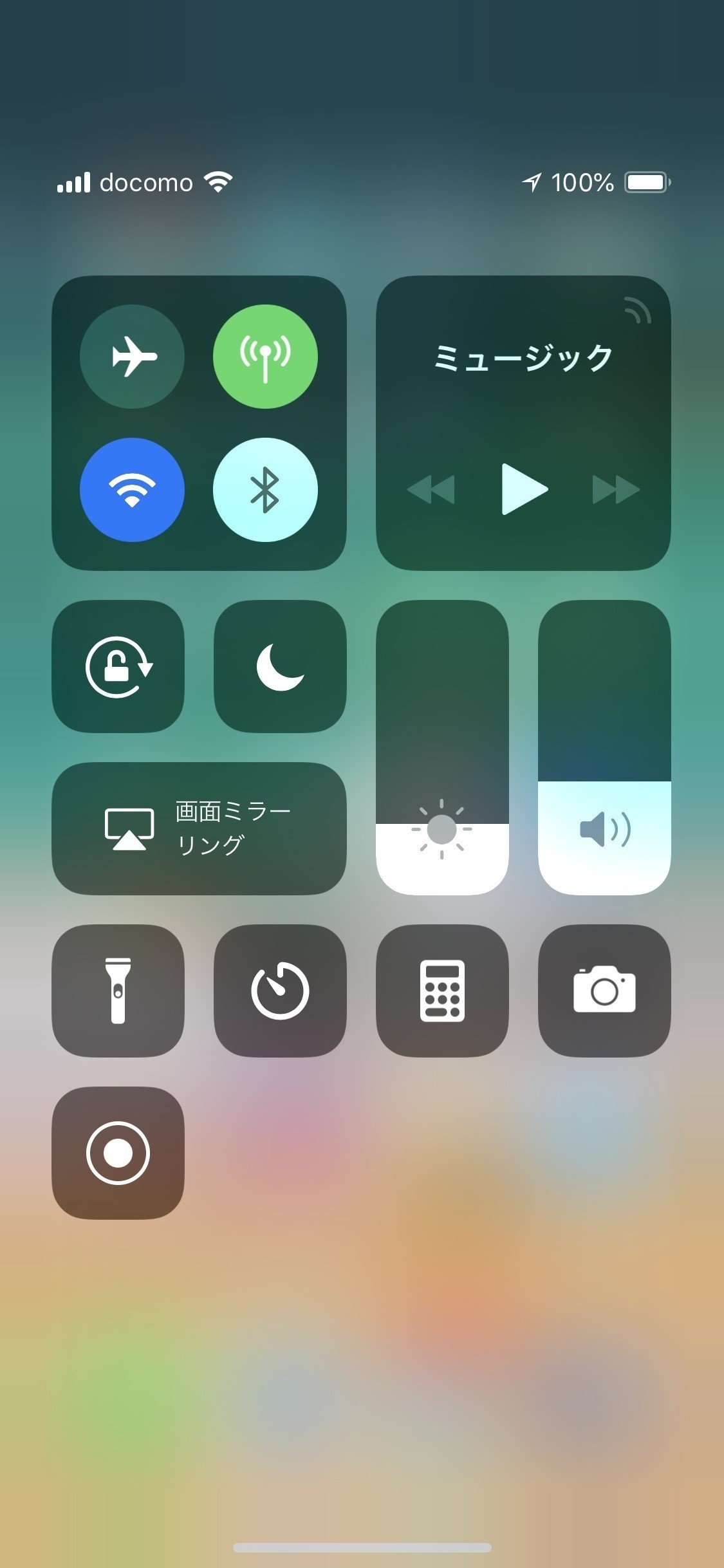
このボタンを長押しすると、配信先を設定出来るので、ツイキャスにしておきましょう。
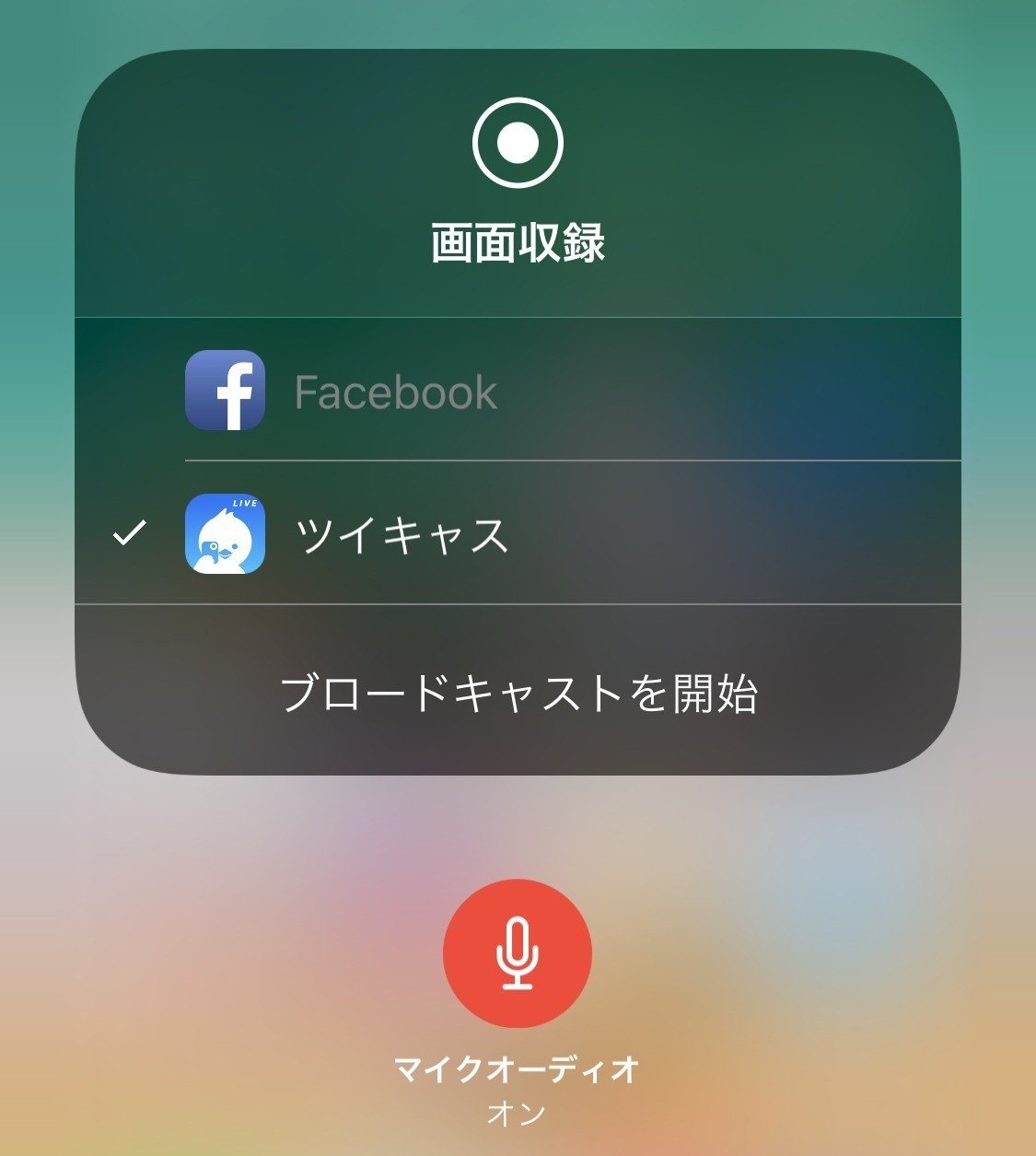
あとは、ツイキャス側で配信設定をします。
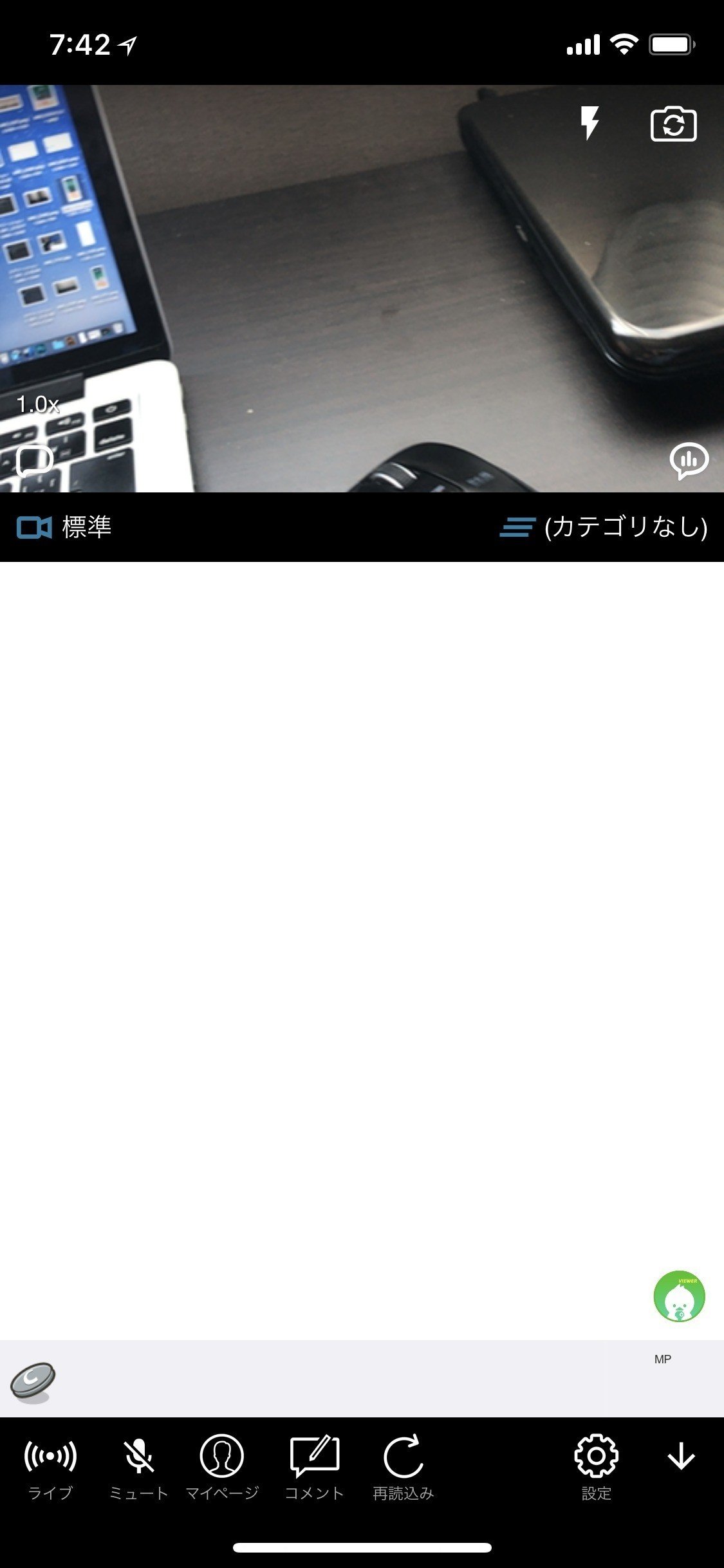
設定がおわったら、配信ボタンをおしたあと、UDトーク®に画面を切り替えて配信しましょう。
2.2 Facebook Liveで配信する場合
同じ方法でFacebook Liveをやりたかったんですが、アプリが対応していないらしくて、エラーになってしまいます。
なので、ここからは Mac を併用する形をとります。

まずは、MacとiPhoneをUSBケーブルでつなぎます。すると、iPhoneの画面をWebカメラとして認識するようになります。
(録画するだけなら、QuickTime をつかえばすぐ記録できます)
が、Facebookページでそのまま配信しようとおもっても、うまく認識しないので、配信するアプリを使います。
この手のアプリで優秀&有名なものとして、OBS Studio っていうソフトがあります。
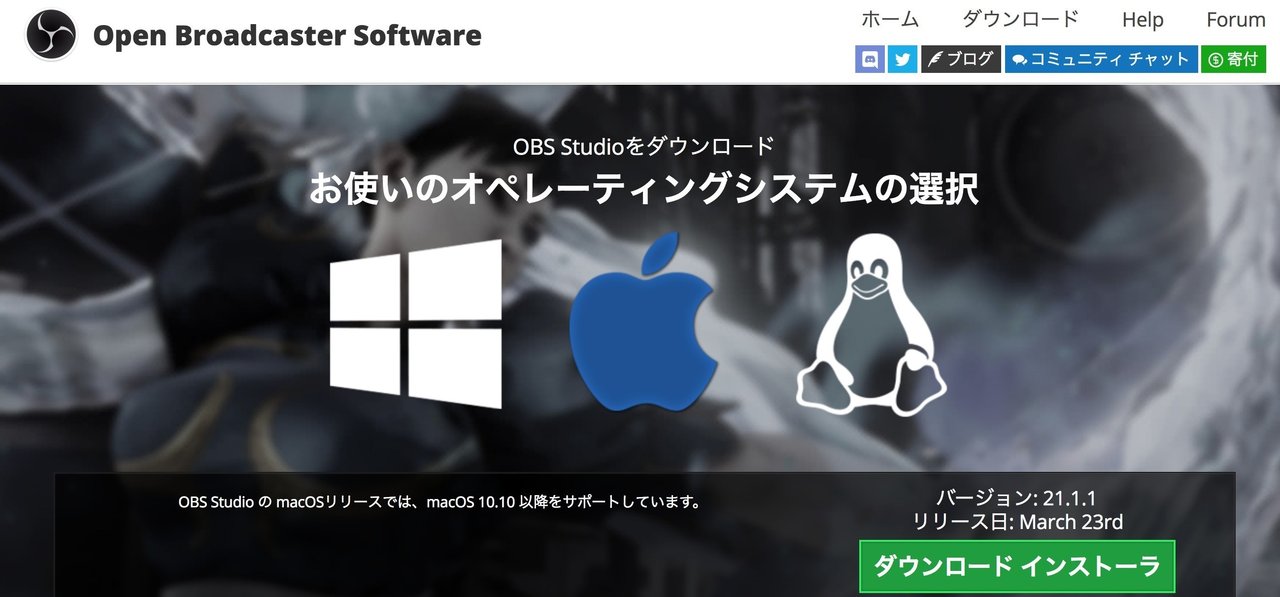
これを導入すると、OBSアプリがはいります。
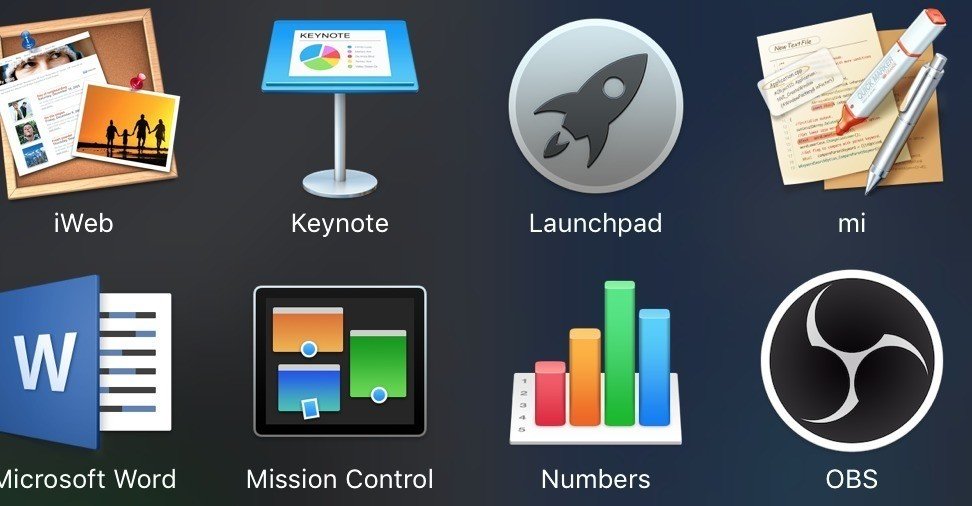
このOBSをつかえば配信ができるんですが、ちょっとカスタマイズしないとうまく動かないので、設定を見直します。
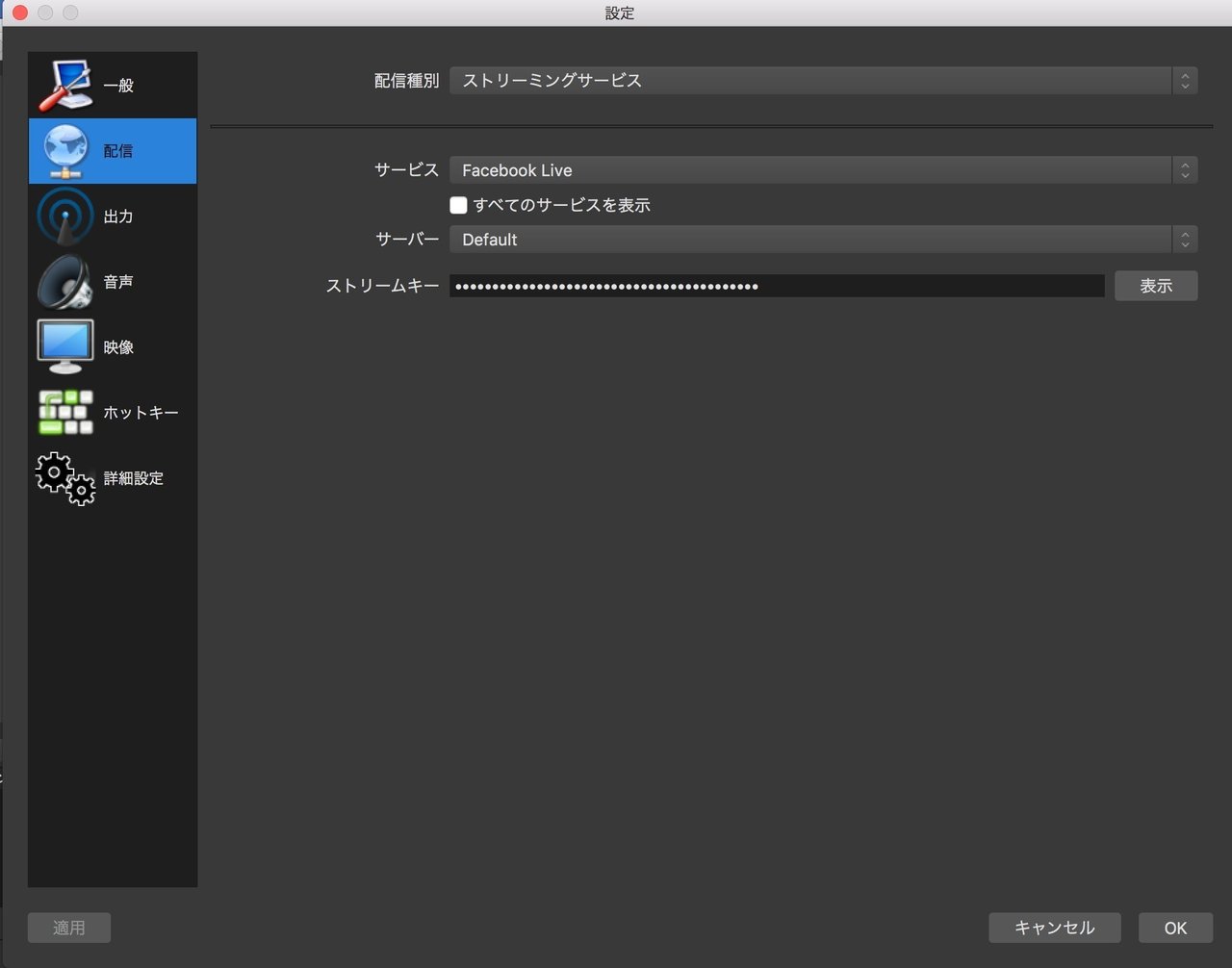
まず、ここにストリームキーを打ち込みます。
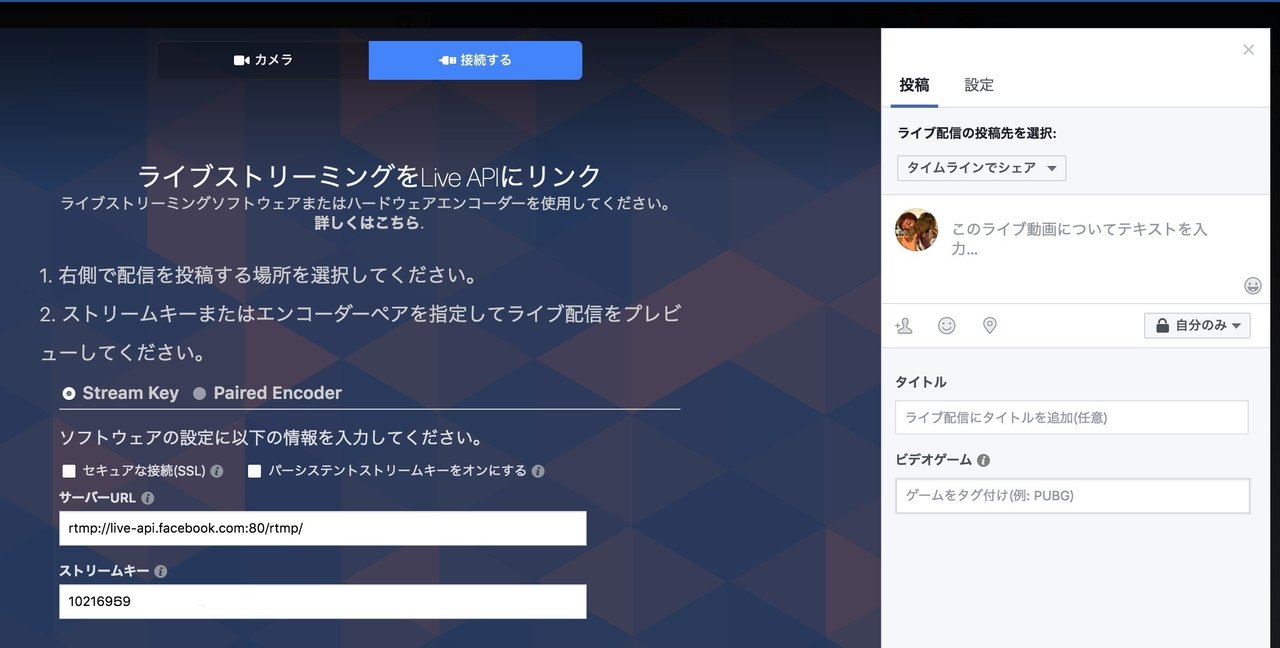
Facebookページで動画配信ボタンを押したときにでてくる画面に、打ち込むべきストリームキーがあります。コピー&ペーストして間違えないように入力します。
このキーは配信するコンテンツごとに変わります。また映像を送り込むのにつかうキーなので、取り扱いは慎重におこなってください。
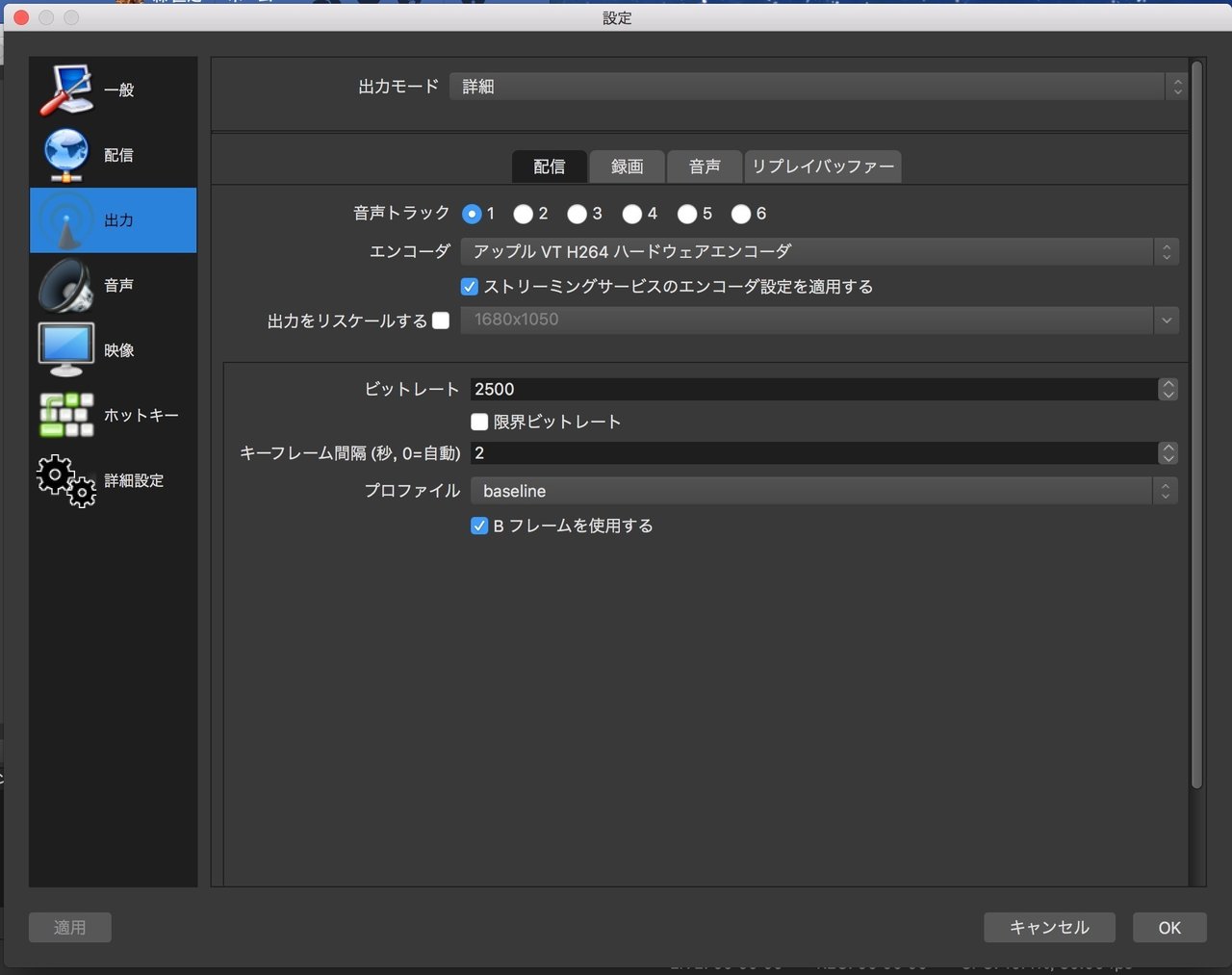
出力設定ですが、ポイントは「出力モード」を詳細にして、エンコーダを「アップル VT H264 ハードウェアエンコーダ」を使う設定にする事です。
ソフトウェアエンコーダである 「H264」をつかうと、CPUパワーを浪費するので、映像のコマ落ちがしやすくなります。Macならハードエンコーダがつかえるので、ここは一択です。
通信帯域を占有してしまうと、パケット代が大変になったり、配信がとぎれたりするので、ビットレートは状況に応じて変更してください。ちなみに、初期値の2500は、光回線なら問題ないですが、モバイル状況だと少しつらいようです。この数字を下げていけば、通信が遅くても持ちますが、画像が荒くなります。実際にどれぐらいになるか、事前に試してみてみましょう。
キーフレームは2(秒)を選んでおかないと、Facebookに送ったときに映像が乱れるので忘れずに設定してください。(ここをみると、2秒以下に設定するように指示されています)
また、モバイル配信などで回線が細い場合は、ビットレートの数字を下げるのがよいでしょう。またプロファイルはbaselineを選んでおきます。
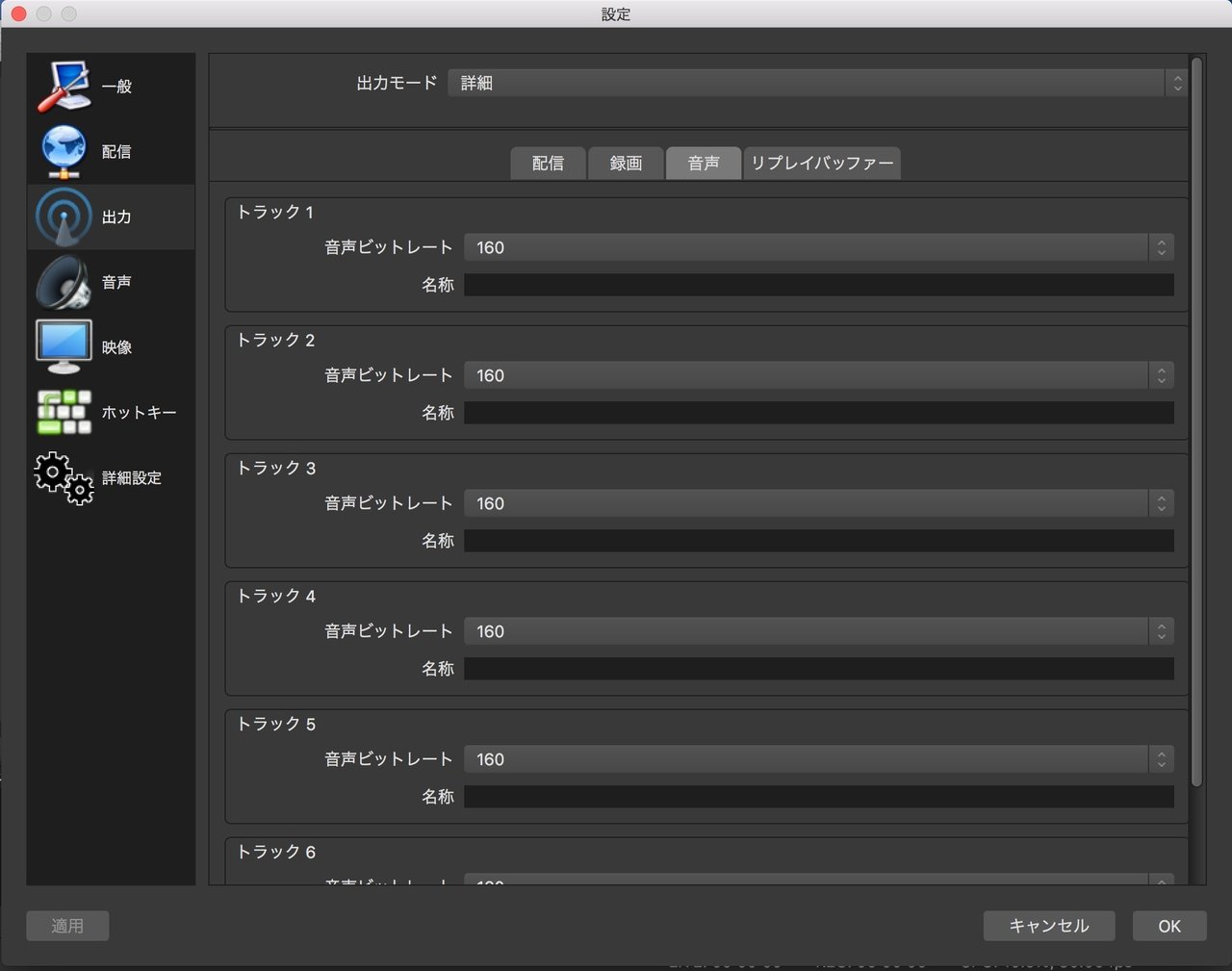
音声は特にカスタムする必要はありませんが、回線が細いようなら数字をさげておけば、使用する帯域を減らすことができます。
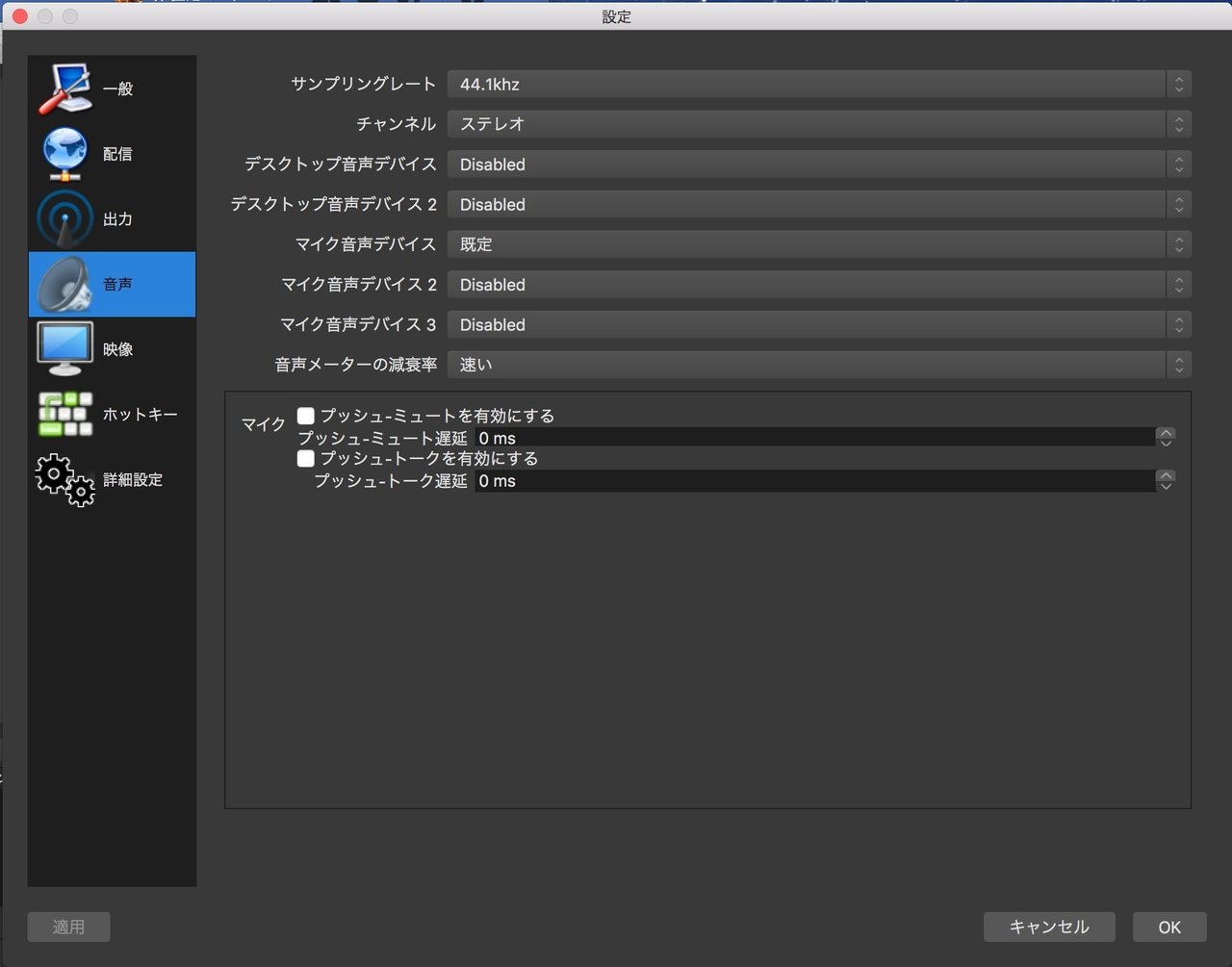
音声設定は特に変更必要ありませんが、ステレオをモノラルに変えるだけで帯域を減らす事は出来ます。また、音声をきれいに入れたい場合などは、入力ボートを選ぶことができます。
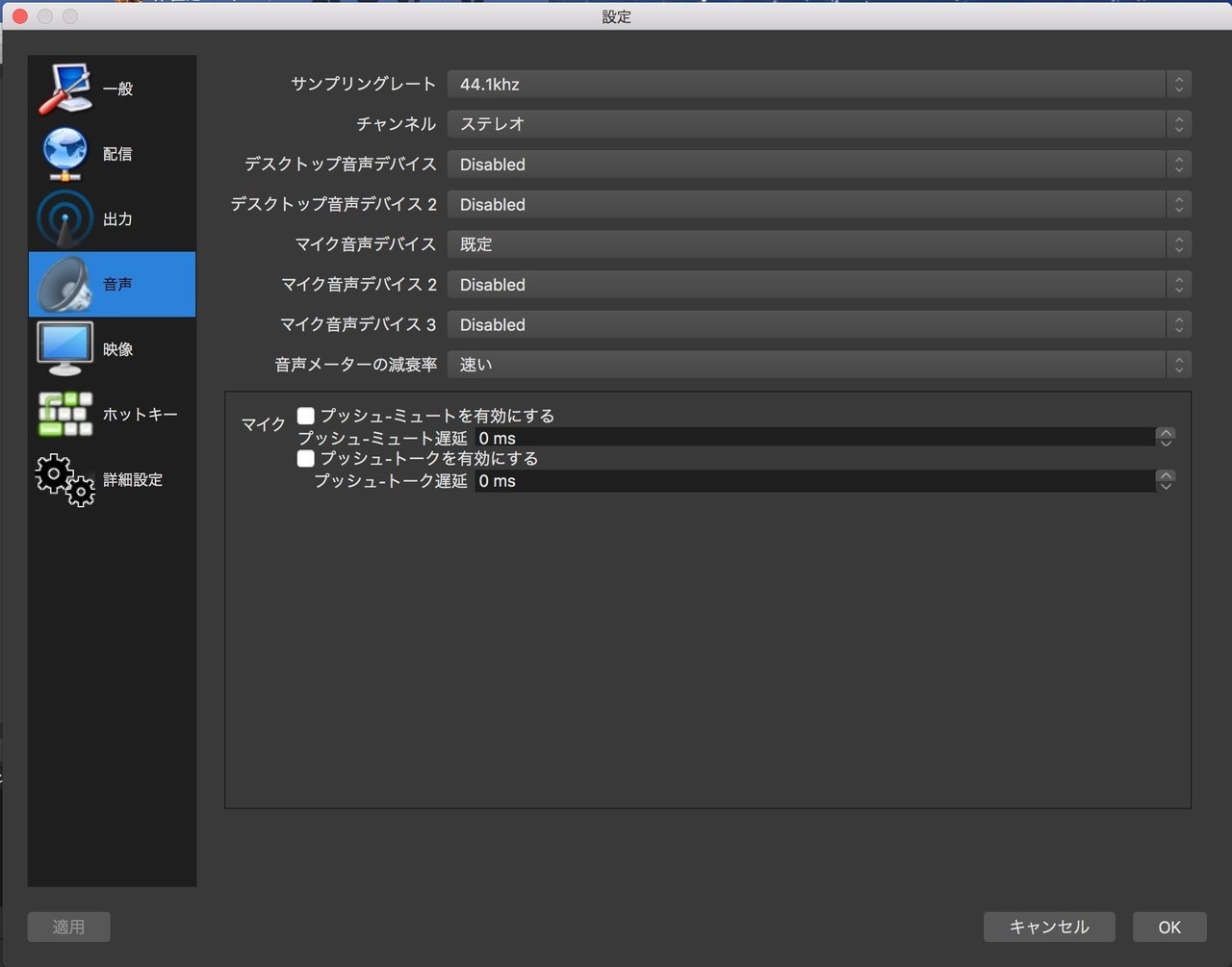
映像設定は、1920x1080にしないとfacebook liveの映像がぐちゃぐちゃになるので、まずはこの設定にあわせて配信テストをしてみてください。ただし、出力に関しては、本来のfacebookライブ推奨値は 720p (1280 x 720) なので、このサイズに設定して画像が乱れなければ、このサイズが一番劣化の少ない画質で送信ができます。
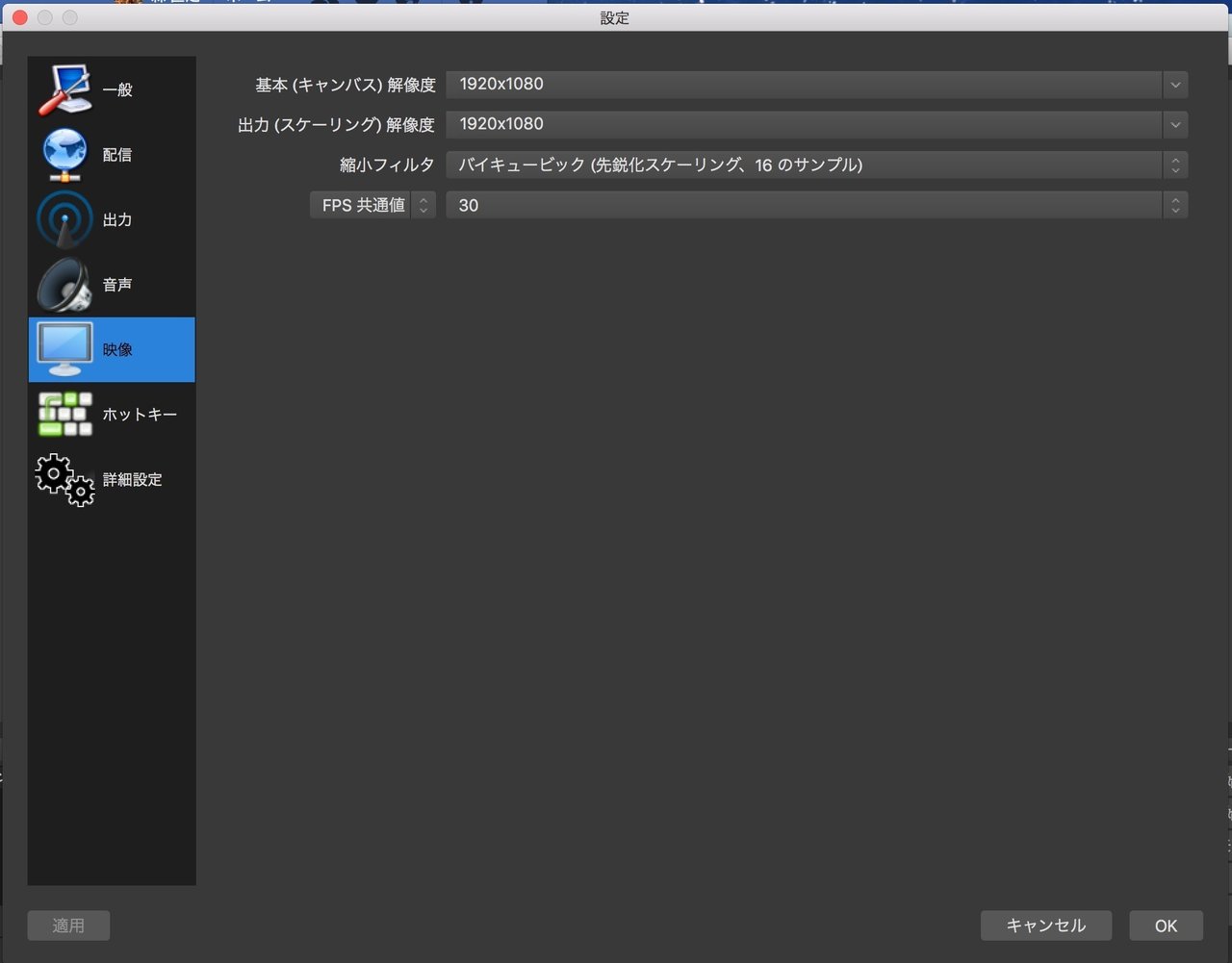
映像設定は特に変更不要かとおもいますが、現状うまくいっている設定はこんな感じなので、配信がうまくいかないようなら調整するといいとおもいます。
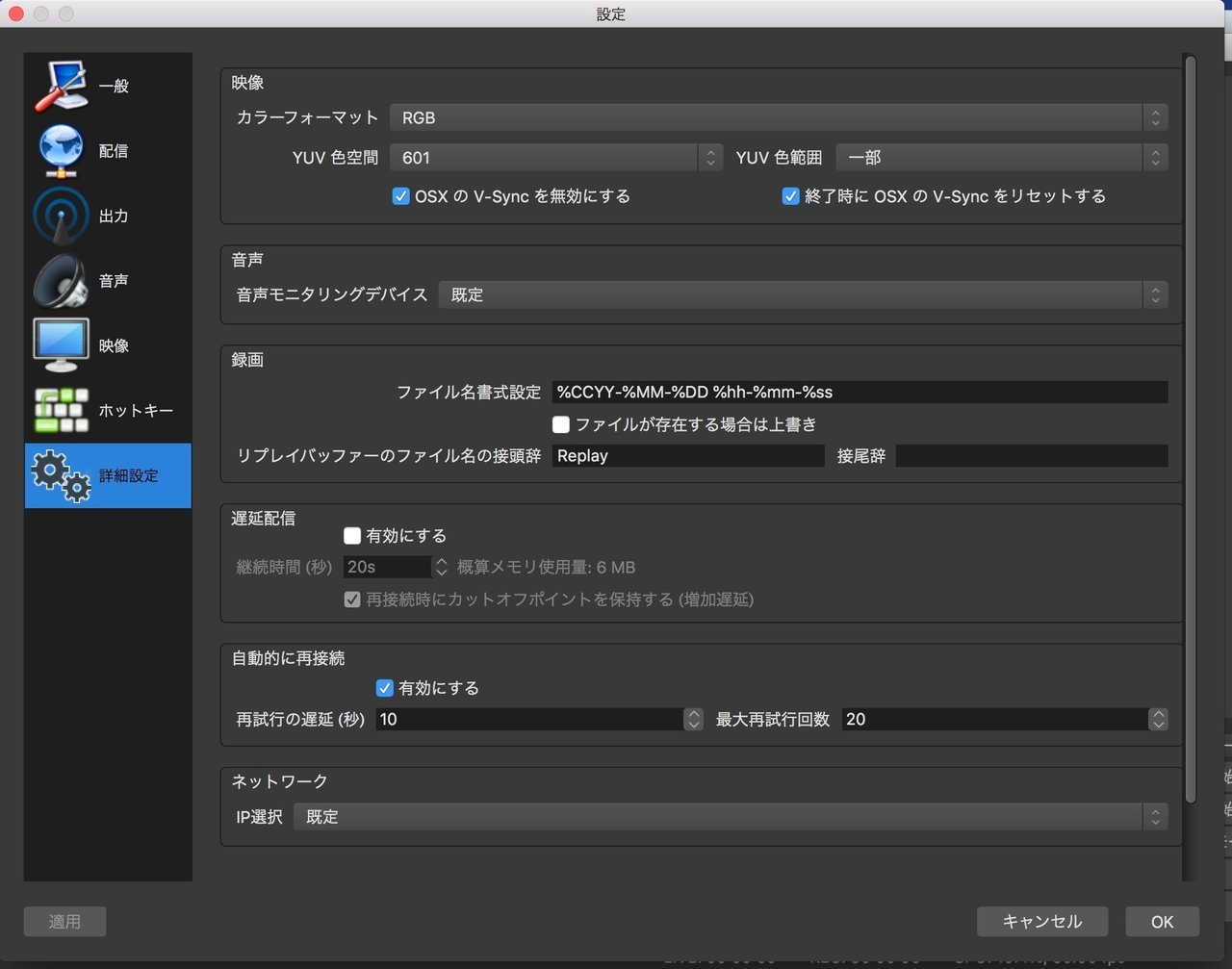
ここまで設定したら、配信画面をつくってください。ソースの所にある+ボタンを押して、映像キャプチャデバイスを追加します。
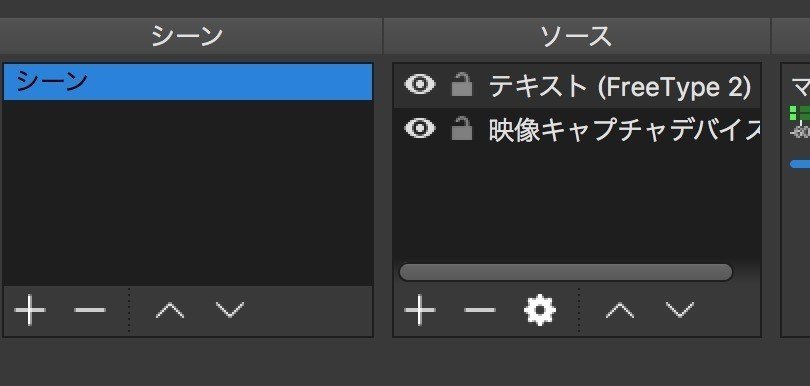
映像キャプチャの設定は、追加した行をダブルクリックして設定します。
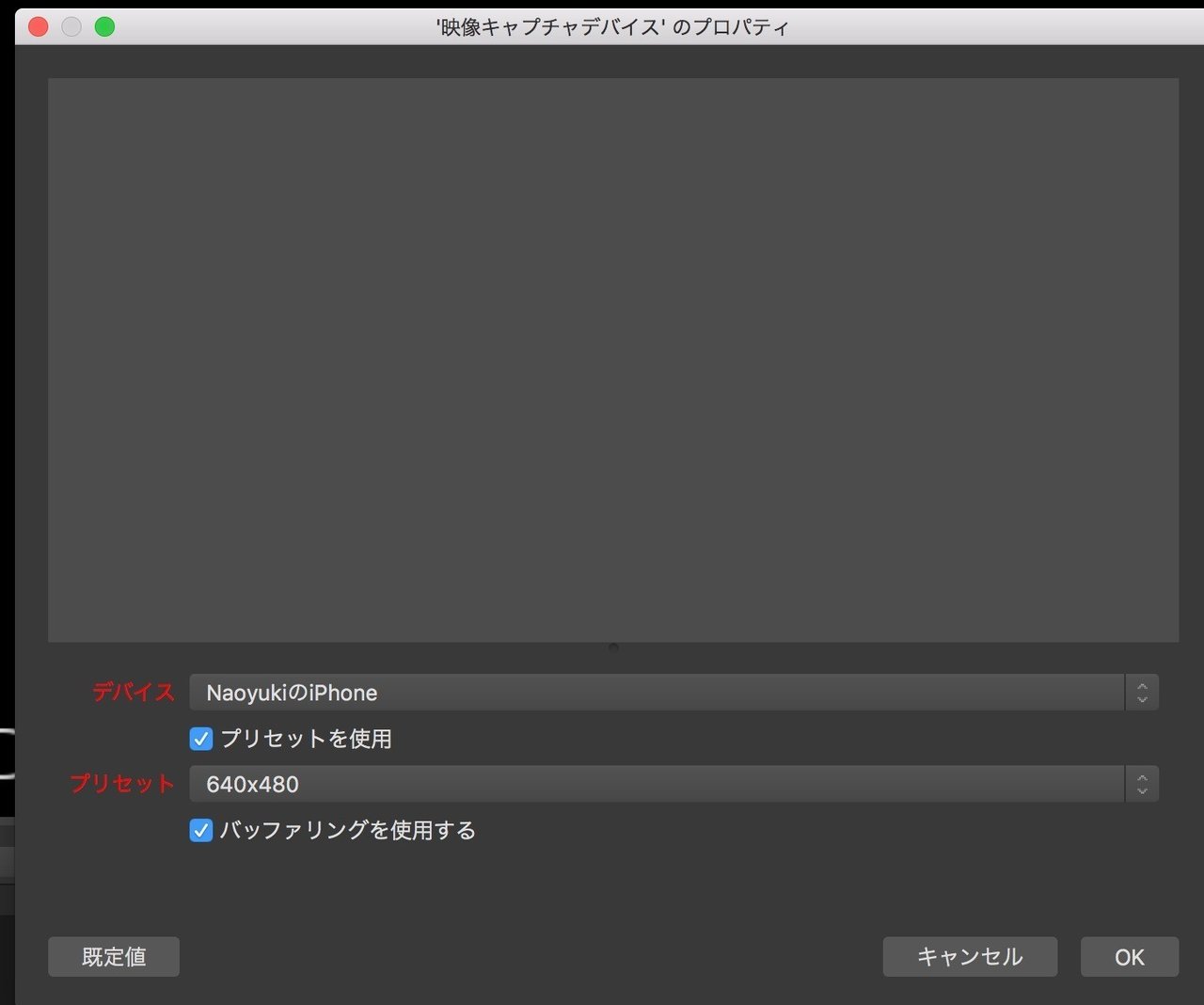
デバイスで、iPhoneをえらべば、映像がでます。プリセットは色々選べますが、640x480以下が安定しています。それより上に設定すると、映像がでなかったり動画がフリーズしたりするので、各自の環境でしっかり動くかを試してみてください。
あと、OBSでは、文字を入れたり、絵を入れたりできます。同様に+ボタンでレイヤーを追加して、配置していきましょう。
うまく設定出来れば、こんな感じになります。
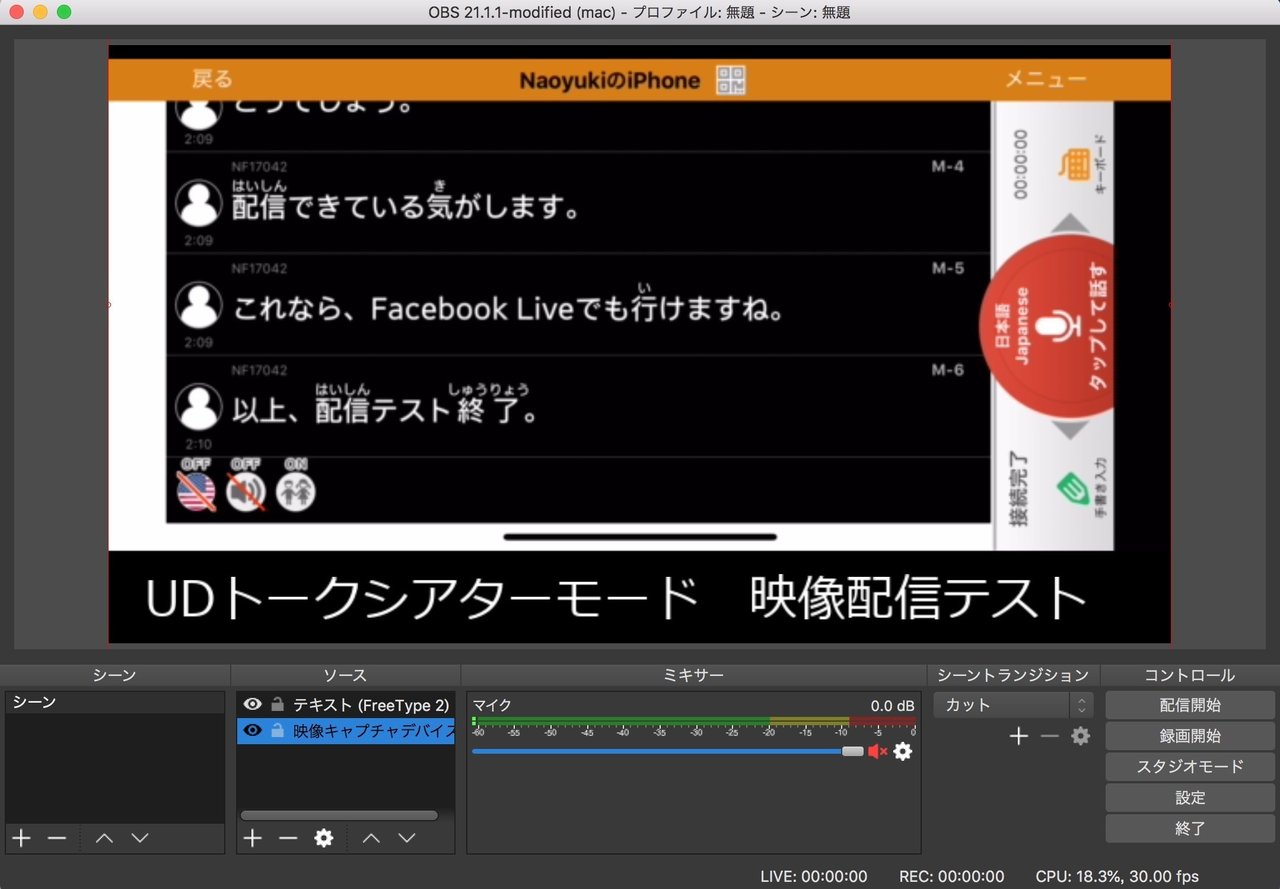
あとは、右下「配信開始」をおすと、映像配信がはじまります。
シアターモードにするにはUDトーク®を操作します。
トーク設定から、シアターモードを押しましょう。
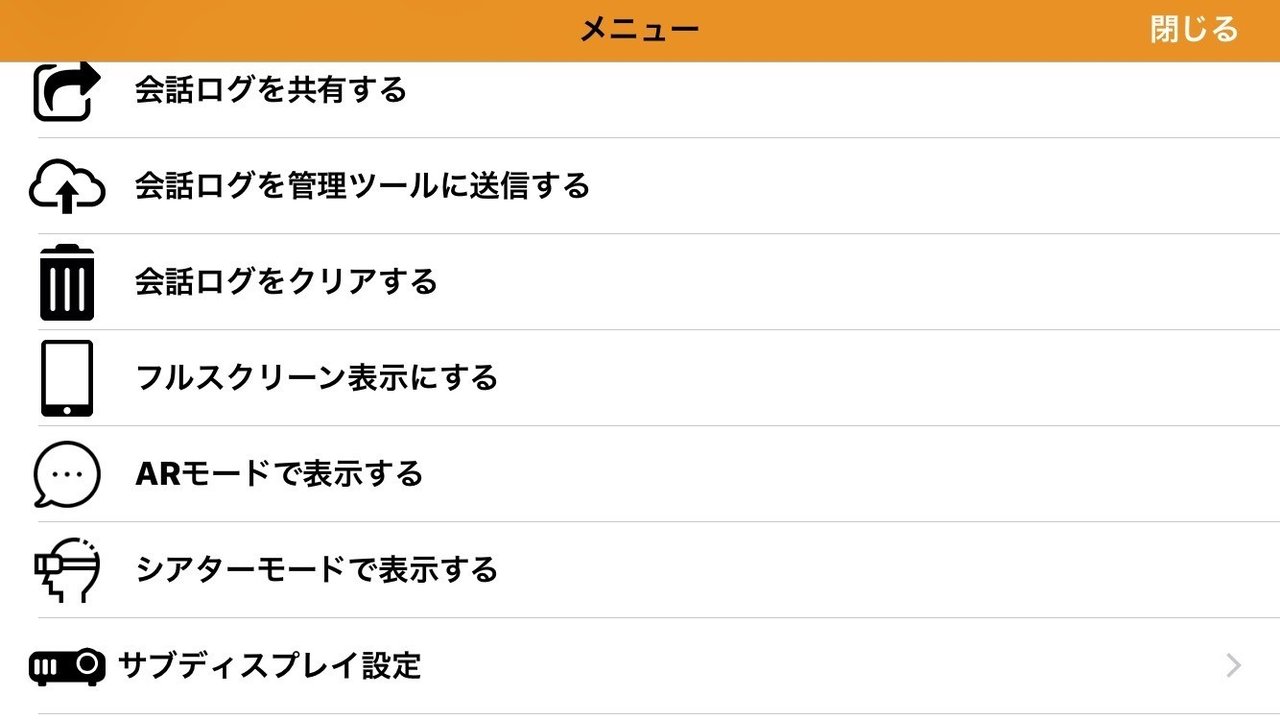
画面の操作方法ですが、
・一本指タッチ:文字配置を変える・二本指タッチ:表示モードをきりかえる・ピンチイン/アウト:文字サイズを変える・ダブルタップ:シアターモード終了
操作方法に慣れておきましょう。この2つ画面がならんでいるのが、VRモード。
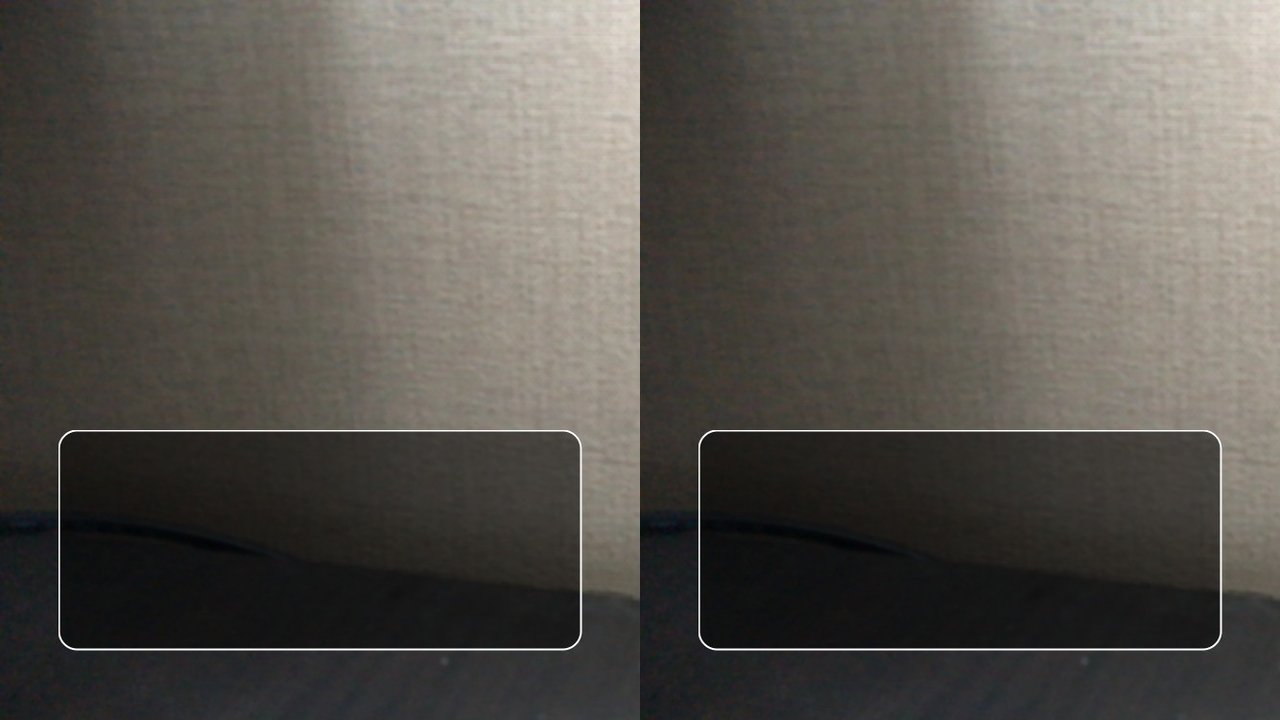
タップすると、文字の配置が変わります。

配信でつかうのは、シアターモードです。
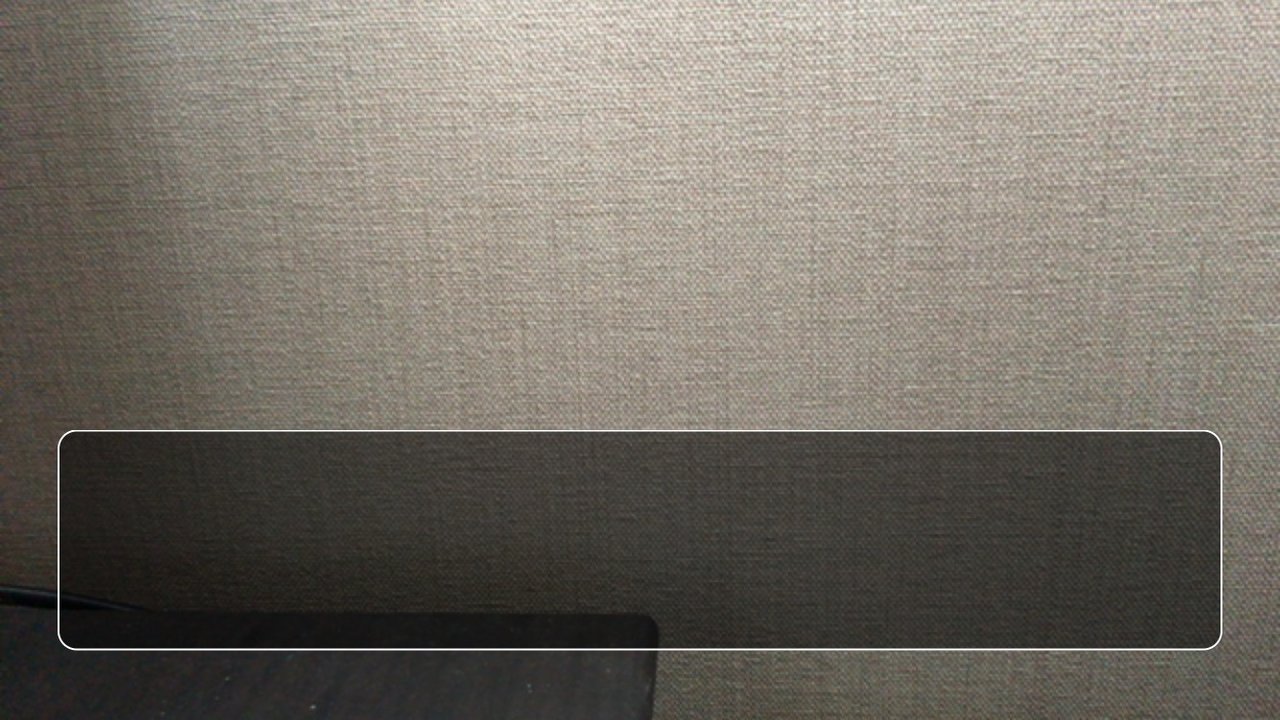
ここまできたら、なんとかできそうですよね!実際に配信テストしたときの映像はこんな感じです。

2.3 録画しておいて、あとで公開する場合
ツイキャスの時と同じように、画面収録ボタンを表にだしておきます。そのあとは、録画配信先の設定を「カメラロール」にしておけば、録画したものは動画としてiCloudや内部ストレージに保存されるようになります。
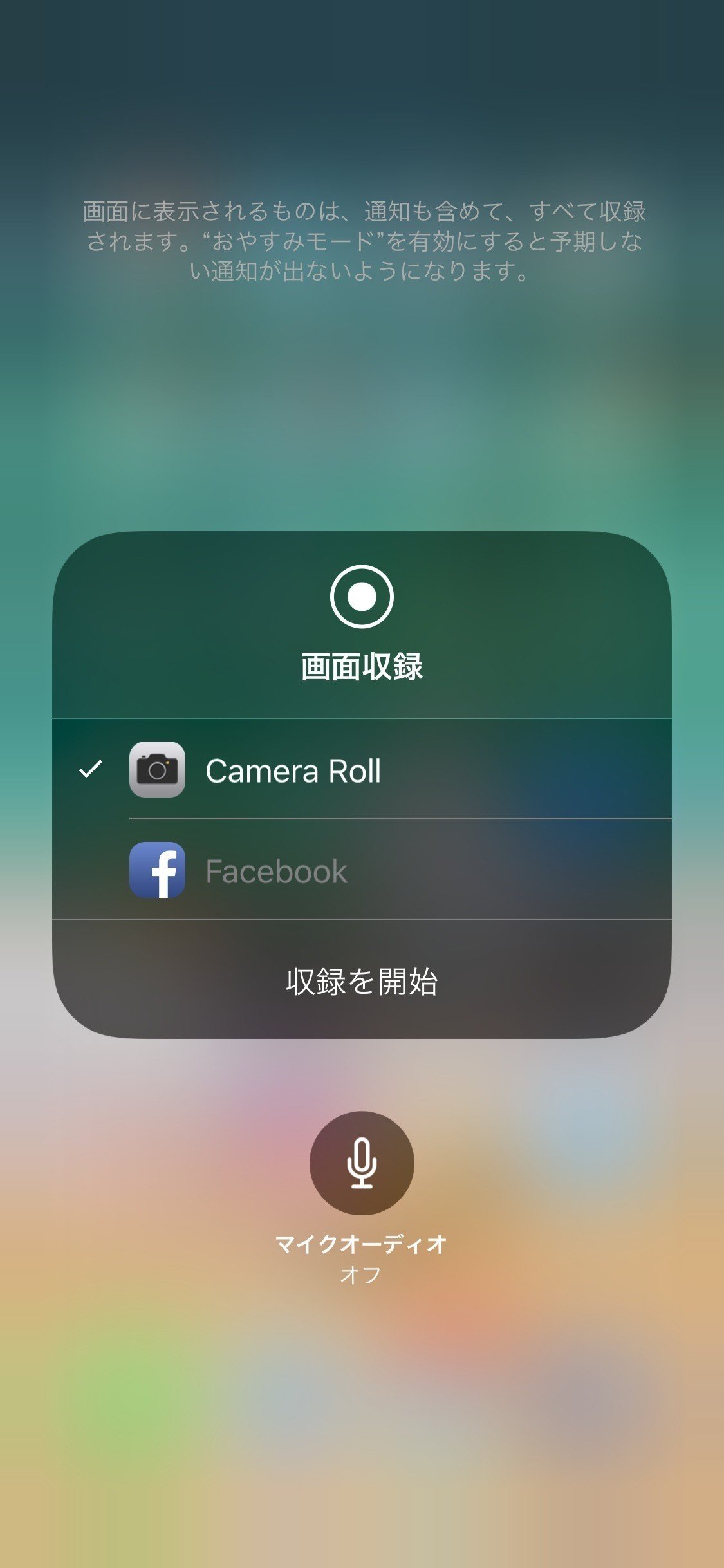
この方法なら、どのSNSでも後から活用できますね!
配信を実際にする前に、ここだけは注意!
①通知はしっかり切る!
この配信では、画面をそのまま配信するので、画面に通知が出るとその文章もそのまま配信されてしまいます。
たとえば、アプリの通知、メール、メッセンジャーなど… 私信まですべて配信に入り込んでしまいます。なので、しっかり切っておきましょう。
(あえてこの機能をつかうなら、Twitter のリプライが表示される、とか…そういうところに使えるかもしれないけど…個人が意図しない文字もでちゃうので、ここは切っておいたほうが無難でしょう。)
②配信に使う機器は電源をつなぐ
配信には電源を消費します。パワーもそれなりに使います。バッテリー駆動の場合は電源を抑えにかかるので、画面のカクカク具合がおおきくなったり、バッテリーが消費してくると不安定になります。
しっかり配信をするには、電源をちゃんと供給しておくといいです。
まとめ
・スマートフォンだけでやるならツイキャス・Macと繋げばFacebook Liveで配信できる・録画すれば後から動画投稿に使える
このシアターモード、もう公開されたとのことです。というわけで、いろんな現場で字幕をつけて配信してみてください!
※2018/5/29 :設定注意点を追記
いいなと思ったら応援しよう!

