
【グループ予約/レッスン予約】リザストの歩くトリセツ#23
1. グループ予約/レッスン予約の概要
グループ予約/レッスン予約は、講座やレッスンを定期開催するのに適したツールです。イベント/単発セミナーや定期開催セミナーと同様、主催者側が開催日時を指定します。
イベント/単発セミナーや定期開催セミナーと異なる点は以下の通りです。
⚫︎ コラボの機能がない
⚫︎ 複数回をまとめて予約して一括支払いができる(2023年に機能追加)
⚫︎ 「お客様の声」自動リクエスト機能がある(単発セミナーにはない)
マンツーマンの場合でも、日程を主催者側で決めたいときは、好きな時間をお客様に選んでもらう個人予約よりも適しています。
左メニューの[グループ予約/レッスン予約]を押すと、[グループ予約一覧],[未入金予約一覧]のメニューが表示されます。

2. グループ予約の新規作成
1) グループ予約の新規作成
左メニューから[グループ予約/レッスン予約]>[グループ予約一覧]を押して[新規作成]ボタンを押します。
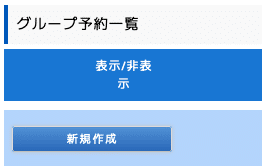
[グループ予約内容の設定]の項目で、「必須」となっている、[グループ予約名]、[どのようになりたい方に向けて開催しますか?]、[参加すると、どのような改善効果やメリットがありますか?]を入力します。

[LPモード](エキスパート版以上)、[予約受付終了日](直前〜30日前)、[ジャンル]を設定します。リアル開催の場合は、[場所名]、[都道府県]、[住所]を入力、[地図表示]を「地図を表示する」にして、[開催場所のページ]に開催場所のURL入力します。オンラインの場合は、[ZoomのURL]、[Zoomのパスワード](パスコード)を入力します。


次に[決済方法]を入力します。決済方法には、左メニュー>設定>決済システム連携設定で設定したPayPal、Stripe、Square等の決済方法の他、銀行振込、当日現地払いが選択できます。
続いて、[キャンセルポリシー]、[振込先口座](銀行振込を選択した場合)を入力します。
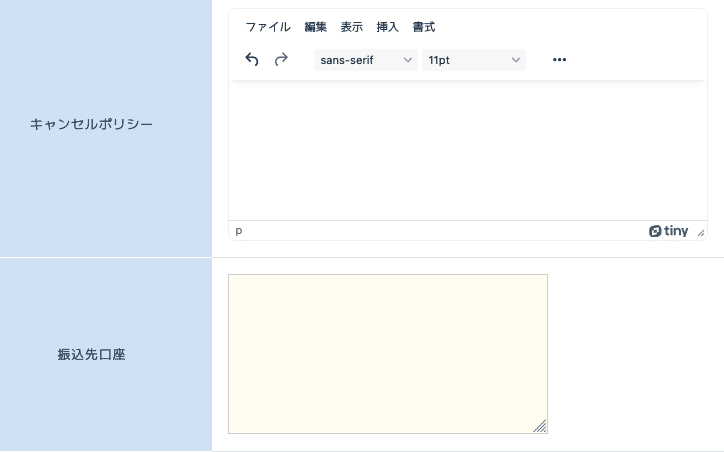
次に、[受付け画面に表示する定員数]、[実際の定員数]、[申し込み単位]、[お問合せ先担当者名]、[お問合せ先電話番号]、[お問合せ先メールアドレス]に入力します。

[所属する団体や協会のオフィシャルセミナーに設定]で団体、協会公認のサービスとして設定できます。[イベント終了時に登録するフォローアップステップメール]を必要に応じて選択します。[参加申し込みと同時に読者登録を促す]メルマガやステップメールにチェックを入れます。
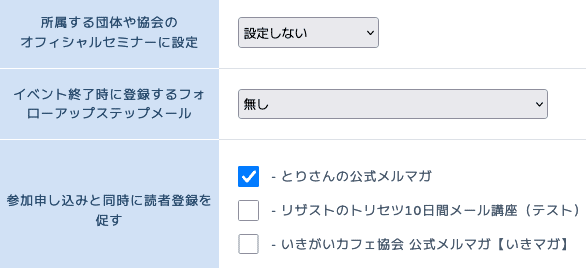
[ネットからのキャンセル]ではお客様自身によるキャンセルを許可する場合は「できる」を選択します。
[予約日時の選択]では、「複数選択」を選ぶと、申込時に複数日時を選択でき、一括支払いが可能です。

次に、[イベントの紹介の写真]で、必要に応じて画像を選択します。この画像は、ヘッダー画像とは別に、告知文の本文の上部の左右、下部の左右に挿入されます。
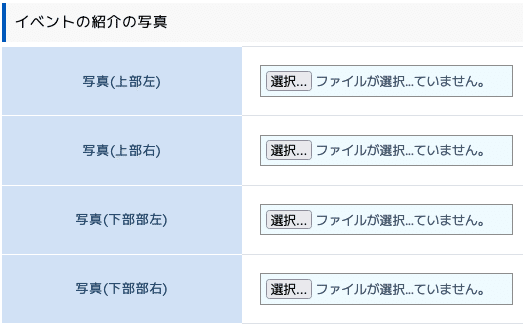
最後に[保存]を押します。
画面上部に作成フローが表示されます。
1.内容の設定
入力内容を確認できたら[次へ]を押します。

2.金額の設定
決済プラン追加に[項目名]、[金額]を入力して追加ボタンを押します。決済プランは複数設定できます。「ワンポイント」の記載通り、無料開催の場合は決済金額に0を指定してください。入力が完了したら[次へ]を押します。
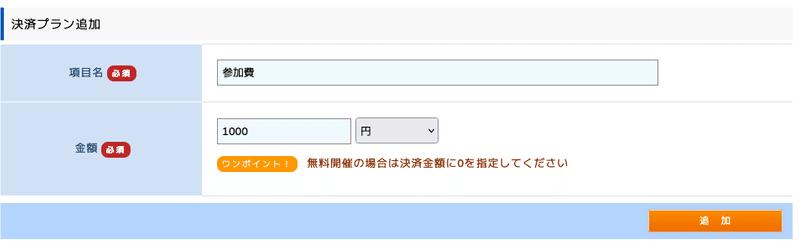
3.受付日時
作成時点で決まっている日時を入力します(開催日時が未定であれば、後から追加してもかまいません)。カレンダー内の[+追加]ボタンを押すと、[開催回の追加]ウィンドウが開きます。開催時間を設定します。[場所やクラス]に開催回毎に場所(教室が複数あるなど)やクラスが変わる場合に設定します。[追加]ボタンを押すとカレンダーに追加されます。入力が完了したら[次へ]を押します。

4.案内文の設定
[ヘッダーに表示する画像]で画像を指定します。[自分でアップロードした画像を使う]でパソコン用画像(横長画像)、スマホ用画像(縦長画像)それぞれ設定できます。続いて[イベント案内文]を入力します。入力の仕方はメルマガやステップメールと同様、HTML形式で見出しや装飾を編集します。どんな内容を記入すれば良いか、本文にガイドラインが書かれていますので、慣れないうちはこれに沿って書いていくと良いと思います。本文に画像を挿入したい場合は、[画像アップローダー]ボタンを押して、使いたい画像をアップロードして、画像のURLをコピペします。
[申し込み確認後ブラウザに表示されるメッセージ]に申込完了後にブラウザに表示したい文章を入力して[保存]ボタンを押します。完了したら[次へ]を押します。
5.入力項目の設定
ここでは、名前(苗字)、(名前)、メールアドレス、携帯電話番号など、必要な情報を設定します。必要に応じて、[任意の入力項目の設定]で、プルダウンメニュー、文字列、文字列(複数)、チェックボックス、ラジオボタン、ラベルといった任意の入力項目を複数追加することもできます。設定後、[次へ]を押します。
6. メールの設定
[申込完了メール]のタイトルと特記事項、[開催前確認メール](リマインダー)の送信時期とタイトル、特記事項、[開催後のお礼メール]の送信タイミングと[自分にリマインダーを送信する/お客様に下記のメールを]のいずれかを選択し、お客様に自動送信する場合は、送信内容(表題と本文)を設定します。
[クレジット入金確認後メール]の[メール送信]と入金が確認できたら下記のメールを[送信しない/送信する]を選択し、送信する場合は、[クレジット入金確認後メール本文]に記入します。入力が完了したら[次へ]を押すと初期設定が完了し、通常の管理画面が開きます。
2. 開催回の追加
上部ボタンメニュー[開催回一覧/編集]を押します。同じ名称のボタンが2つありますが、左側のボタンを押すとカレンダーの画面が直接表示されます。[+追加]ボタンを押して入力します。右側のボタンは、既存の開催回の内容変更や、申込状況を確認する場合に押します。
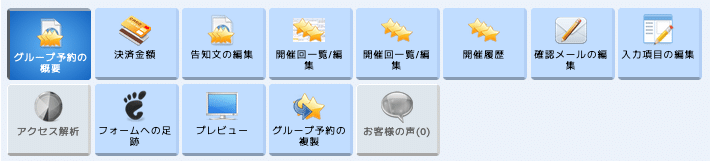
他のリザストユーザーとのコラボ開催の場合は、[共同開催する方/後援者要請をしたい方を検索]の[名前]の検索窓に名前を入力して検索して、[コラボ要求を出す]または[後援者要求を出す]ボタンを押して、メール送信します。コラボ相手がリザストユーザーでない場合は、[登録が無い場合リザーブストックへの招待状を送る]から招待メールを送ることができます。
3. 公開/限定公開設定
全体の編集作業がすべて完了したところで、[グループ予約の概要]画面の[参加者受付中(公開)]または[限定公開]を選択します。
4. 「お客様の声」をリクエストする
1) 開催回終了後、自動送信する
設定>全体設定>その他の設定 のグループ予約の設定を[毎回送信する]または[もらってない人だけ送信]にしておくと、開催回終了後、リクエストメールが自動送信されます。1人のお客様、1つのグループ予約に対して1件のみ登録可能です。毎回リクエストした場合は、過去のお客様の声が上書きされますのでご注意ください。繰り返し参加されるお客様に対して1回だけリクエストしたい場合は[もらってない人だけ送信]を選択します。
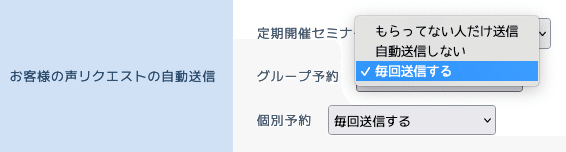
2) 手動でリクエストメールを送信する
参加者に手動でリクエストメールを送りたい場合は、各開催回の画面から行います。参加者全員に送る場合は、[お客様の声リクエスト]ボタンを押して一斉メールを送信します。

(更新日:2023.10.25)
5. いきがいカフェの使用例
2023年11月より、毎週土曜日夜にグループ予約を使った夜活を開催します。
アロマオイルと気功&太極拳プチレッスン、ヨガ・ムドラ、アファーメーションを組み合わせた、とっても濃い内容のオンラインレッスンです。初回参加者にはご希望によりエッセンシャルオイル3種類をプレゼントいたします。ご興味があったらぜひご参加ください。お待ちしています。

⇨ 魂を癒やす夜活「よるたま」アロマ氣功ヒーリング・セラピー
★ リザスト起業・活用相談はこちらへ ★
① リザストを活用した起業相談
リザストを活用した起業相談、使い方アドバイスをいたします。
こちらのページよりお申し込みください。
② リザスト自分生きカレッジ
リザストオフィシャルトレーナーの講師陣から集中的に学べる学校です。
リザストを総合的に学んでみたい方にお勧めします。
お申し込みはこちらから。
③ 自分生き経営塾
起業においては人間的な土台作りが不可欠です。
起業の4つの段階、「己を知る→自分生きの決意→理念を掲げビジネスを作る→自分生きビジネスの成立」の実践の場が自分生き経営塾です。
ぜひ一度、エッセンスセミナーや本講座の無料説明会にご参加ください。
お申し込みはこちらから。
④ 日本全国リザ活クラブへの参加
都道府県別のユーザーコミュニティ「リザ活クラブ」で地元のリザストユーザーとつながり、ビジネスチャンスを広げませんか?無料で参加できます。
お申し込みはこちらから。
⑤ リザストへのご招待
リザストは招待制となっています。
招待希望の方はこちらからどうぞ!
ぜひご一緒に「自分生きビジネス」を始めませんか?
お問い合わせを心よりお待ちしています!(^^)/
この記事が気に入ったらサポートをしてみませんか?
