
現役エンジニア御用達!作業効率化の基本テクニック
こんにちは
ビジュアルエンジニアリング事業部で
SE(システムエンジニア)として仕事をしているイシモリです。
SEの担う仕事は、開発業務の内容や範囲、チームの特性などによって様々ですが、私の場合は、システムの設計から実装(プログラミング)、そしてテストまでの役割を担うなど、日常的に様々な作業を行っています。
一例として日々の作業を思い浮かべてみると…
顧客と打ち合わせ
設計資料作成
プログラミング
テスト資料作成
そうですね、やることがたくさんあって大変です。(汗)
さて、本題に戻りますが、作業効率化について皆さんはどのように考えていますか?
「仕事が早く終わるに越したことはないんだから、効率化すればするほどいい」と考えている方もいらっしゃると思います。確かにその通りです。
しかし、今回はさらに具体的に考えることで作業効率化の方向性やイメージを固めていただきたいと思います。
「作業効率化」というのは、言ってしまえば、仕事を進めるうえでの「道具」です。
作業効率化をしてもしなくてもお仕事はできます。
それならば、「作業効率化」という道具を使うことであなたにどんな恩恵があるのか、ここが皆さんにとって重要なポイントになってくるのではないかと思います。
作業効率化のメリット
作業効率化を行った際に得られる恩恵として二点、私の経験から学んだ内容を記載します。
ワークライフバランスの実現
仕事が早く終わるということは、残業をしなくて済むということです。
すなわち、仕事の後に自宅の雑事や趣味の時間を確保することができます。一般的なフルタイム勤務であれば、残業なしでも週5日、8時間働いていることになります。
それでも私事をあれやこれやと行っていると、時間が足りなくて仕方がないと思います。残業をしないことは大切です。(個人的な見解です)
仕事の面で考えても、同じ業務を行うのであれば、仕事の進め方を考え、効率的に仕事を行い、進捗管理を適切に行うことで、定時内に仕事を終わらせることが重要であり、そのような取り組みを意識することが大切だと思います。
ただ、仕事のできる方、信頼されている方は頼りにされることも多く、そのために残業をしているという方もいらっしゃいますね。(私も頼られる存在になるべく努力中です)
スキルアップのスピードが加速する
エンジニアにとって最も重要なスキルアップについて言及します。
エンジニア界隈では頻繁に「経験」という言葉が使用されます。
良い設計やコーディングが行えるのは「経験」があるから。
難しいバグを見つけられるのも「経験」があるから。
若手にわかりやすく教えられるのも「経験」があるから。
まるで魔法のような言葉ですね。
エンジニアにとってより多くの「経験」を積むことが、問題解決力を高めることに結び付くと思います。
作業効率化をするということは同じ時間でより多くの仕事=「経験」を積むことができると考えています。つまり「経験」を積むスピードが速くなるということなのです。エンジニアにとってこれはとても価値のあることだと思います。
作業効率化テクニック
それではこの記事の目玉となるテクニックの紹介になります。
今回は以下の三つについて紹介しようと思います。
Windowsショートカットキー
Google Workspaceアプリケーション(+ショートカットキー一覧表示)
batファイル超入門
1.Windowsショートカットキー
ご存じの方もいらっしゃると思いますが、WindowsのPCにはショートカットキーが用意されております。
有名なところですと「コピー:Ctrl+C」「貼り付け:Ctrl+V」があり、よく使用されている方もいらっしゃると思います。
本項ではメジャーではないけどPC作業においてとても便利だなと感じたショートカットキーを紹介したいと思います。
・クリップボードの表示:Windowsロゴキー+V
このキーを使用すると「クリップボード」と呼ばれている「これまでにコピーした内容」が一覧となった画面を表示することができます。
そして、クリップボードに表示されている文字または画像を選択すると貼り付けることができます。履歴は25個分が表示されます。
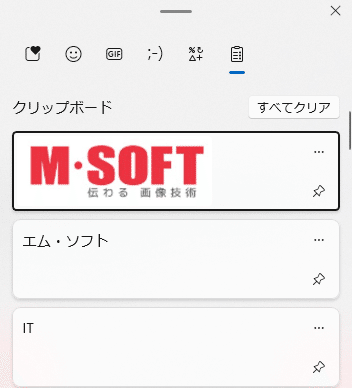
クリップボードの履歴が25件を超えた場合は、古い順に削除されてしまいます。また、PCをシャットダウンするとリセットされてしまいます。
よく使いたいものを残しておきたい場合はピン留めを行うと削除されずにすみます。

2.Google Workspaceアプリケーション(+ショートカットキー一覧表示)
Googleが提供するサービスにGoogle Workspaceというものがあり、様々なアプリケーションを使用できます。
これらのGoogleアプリケーションの一部はGoogleアカウントを持っている方であればだれでも使用することが可能です。
代表的なアプリケーションを以下にピックアップしました。
Googleドライブ(ファイルを保存・共有できる)
G-mail(メール)
Googleカレンダー(スケジュール管理)
ドキュメント(Microsoft Wordみたいなもの)
スプレッドシート(Microsoft Excelみたいなもの)
スライド(Microsoft PowerPointみたいなもの)
フォーム(アンケート作成機能)
資料の作成から共有や連絡といった仕事において基本的な作業が一通りできるようになっています。
無料でこれらのサービスが使用できるのはとてもありがたいですね。
これらのアプリケーションも紹介したいところですが、今回は本題から逸れるので割愛します。
これらのアプリケーションを紹介した理由は、次のテクニックを紹介したかったからです。
ズバリ、「ショートカットキーの一覧を表示するショートカットキー」です。
わかりやすく提示すると以下の図のような感じです。

このように、Google Workspaceのアプリケーションではショートカットキーの一覧をアプリ上で表示することができるのです。
ショートカットキーを調べたいときにブラウザで検索する手間が省けるため、作業効率化につながります。
その上、ショートカットキーの習得が早くなり、習得したショートカットキーでさらなる作業効率化が行えることでしょう。(理想論が過ぎますでしょうか?いいえ、そんなことはないはずです。)
各アプリケーションのショートカットキー一覧を表示するショートカットキーは以下の通りです。
Googleドライブ、Gmail、Googleカレンダー:shift + /
ドキュメント、スプレッドシート、スライド、フォーム:ctrl + /
なんと面白いことに、YouTubeでも「shift + /」でショートカットキー一覧が表示できました。私生活でも使えそうですね。
他にもSlackアプリケーションにも同様のショートカットキー一覧表示がありましたので、皆さんのよく使用するアプリケーションについても調べてみる価値はあるかもしれません。
3.batファイル超入門
最後に紹介するのはbatファイルです。おそらくIT系の業界や趣味に片足を突っ込んだことのある方くらいしか聞いたことはないかなと思います。
batファイルについて、とても簡単に説明すると「マウスやキーボードなどを使用して行っている操作を書いたファイル」のことになります。
次の二つのイメージ図を見ていただけるとわかりやすいと思います。
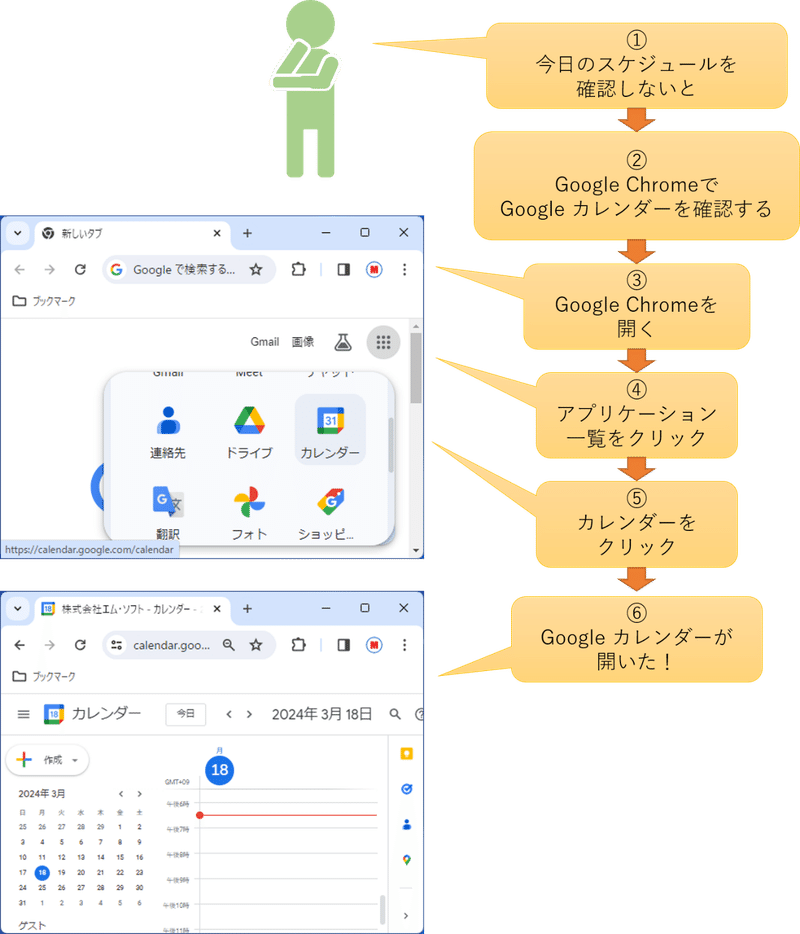
Googleカレンダーを確認しようと思うと上図のような操作が必要になりますが、③~⑤の操作をbatファイルに書いて実行すると、下図のように操作を省略することができます。
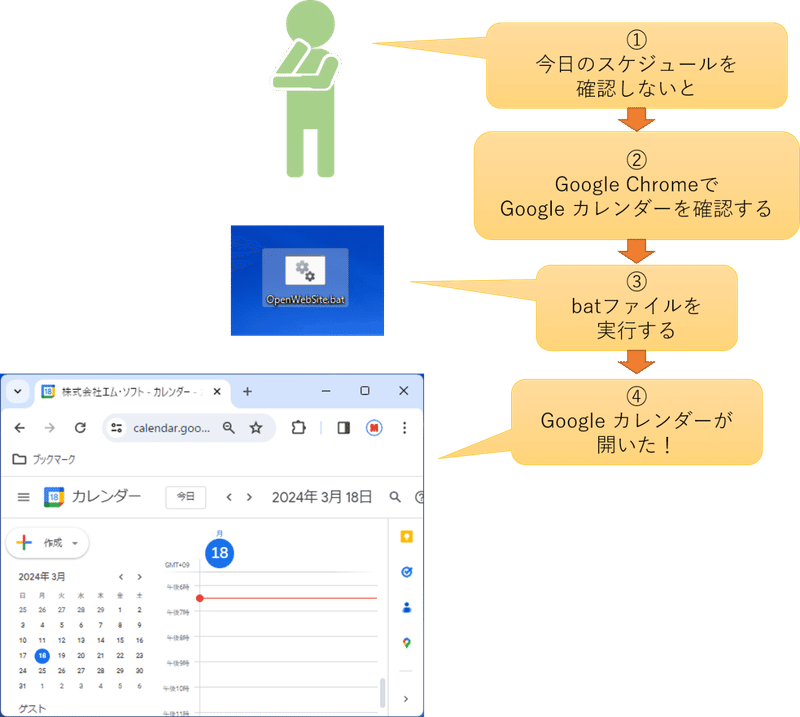
このように、操作の手数を減らすことで作業の効率化を見込むことができるのです。
batファイルは以下の手順で作成することができます。
事前準備
batファイルを作成するために、以下の手順でファイル拡張子の表示設定を行ってください。
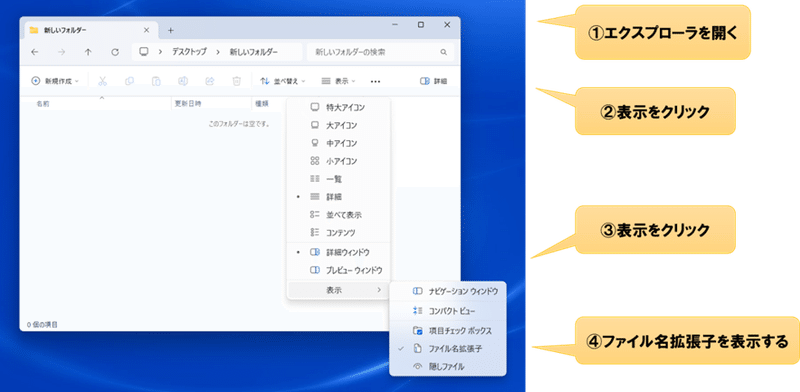
batファイル作成方法
続いて、batファイルの作成方法です。以下の図の①~⑦の手順でテキストファイルを作成し、ファイル名を「(英数字のファイル名).bat」とするとbatファイルができます。
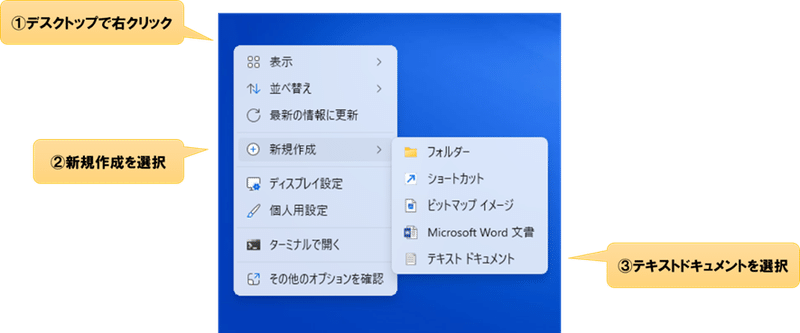

batファイルの書き方
さあ、あとはbatファイルの操作を書いたら出来上がりです。
batファイルはダブルクリックでは開けないため、メモ帳にドラッグ&ドロップすることで開いて書き込みます。

ここまで来たらあとは操作内容を書き込むだけです。一番簡単でとても便利な操作は初めに具体例として挙げたGoogleカレンダーのような「Webサイトを開く」操作です。この操作は以下のように書きます。
start サイトURLええ!こんな簡単でいいんですか!?びっくりしてしまいますよね。
具体的に「Googleカレンダーを開く」操作は以下のように記載します。
(安全のためURLは伏せています)

batファイルにこのように記載して保存した後に、デスクトップ上のbatファイルアイコンをダブルクリックするとGoogleカレンダーが開きます。
しかもしかも、ここからがすごいのですが、実は一つのbatファイルにいくつもの操作を書き込むことができるのです。つまり以下の通りです。

このbatファイルをダブルクリックすると3つのサイトをいっぺんに開くことができます。感動ものですね。
batファイルの実力はまだまだこんなものではないですが、今回はこれくらいにしておこうと思います。おまけとしてWebサイト以外のものを開く操作についても羅列しておきます。
Excel・PowerPoint・Wordファイル(ファイルパスを”で囲む):start "" "ファイルパス”
メモ帳 (空白が入っていると失敗する):start ファイルパス
エクスプローラ:EXPLORER ファイルパス
上記の「ファイルパス」とはファイルがPC上のどこに置いてあるのかを示すもので、以下の方法で特定することができます。
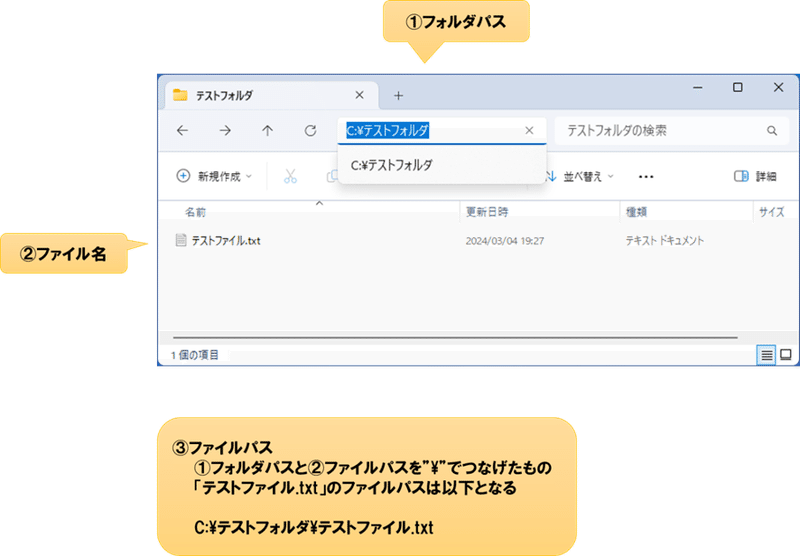
※注意
Windows10でbatファイルを使用する場合、特別な設定が必要となる可能性があります。
以下のサイトをご参照ください。
まとめ
作業効率化とそのテクニックについて熱く語らせていただきました。
ここまでお付き合いいただきありがとうございます。
PC作業を行っている方に向けて、万人受けとなるような内容を語らせていいただきましたが、これらのテクニックはあくまでツールです。
テクニックに縛られて作業効率を落としてしまうようでは本末転倒となってしまいます。
ネットを検索するだけでも膨大なテクニックが出てくると思います。その中から自分の作業に合ったものを取り入れていくことが本当の意味での作業効率化なのではないかなと考えています。
紹介したテクニックの中で皆様の作業にも活用できるものがございましたら幸いです。
最後に、エム・ソフトは自分と同じように一緒に働くメンバーを募集しています!
もしこの記事を見て、エム・ソフトに少しでも興味を持っていただけましたら、以下の採用サイトを見てもらえると嬉しいです!
商標について
マイクロソフト製品のスクリーンショットは、マイクロソフトの許諾を得て使用しています。
Google および Chrome™、Google Calendar™、Google Drive™、Google Docs™、Google Sheets™、Gmail™、Google Slides™、Google Forms、YouTube™ は Google LLC の商標であり、本記事はいかなる形でも Google によって承認されたり、Google と提携したりするものではありません。
