
#22 福kin 作ってみようバイタルシステム4
※福kin(福祉の現場のkintoneシステム)
※デイサービスで活用できるシステム作成のnoteです。
前回
前回でkintone側のシステム部分は完成させました
今回はいよいよ紙に印刷していきます。
ちょっとなが~いテーマになりますが、お付き合いください。
現物の紙になってデータが出てくるのは嬉しいものです。
現場の反応も良くなりますしね。
プリントクリエイターの登録
プリントクリエイターの無料登録からはじめます。
申し込みしますと2営業日以内に登録したメールアドレス宛に返事が来ると思います。
返事がきましたら手順に沿って環境を整えていきましょう。
頑張って手順の6まで進めてみてください。
ちなみにアプリ登録の実例として画像を貼っておきます。

アプリ名は実際のアプリと同じ名前でいいと思います。
準備しよう連絡帳用紙
ここまで来ましたらいよいよデータを載せる用紙の準備です。
準備するデータはPDFですが、流れとしては
①エクセルかワードでひな形を作成する
②PDF化する
③プリントクリエイターに登録する
④kintoneにあるデータを盛り付ける
です。
なんのこっちゃですが、一つ一つ説明していきます。
ひな形作り
みなさんの事業所で既に
「エクセル・ワードで作成した連絡帳のひな形があるよ!」
という方はそれを使いましょう。
データがない方はこちらをどうぞ。
好きにカスタマイズしてください。
PDF化する
プリントクリエイターはエクセル・ワードのファイルは認識してくれません。
そこで、エクセル・ワードのファイルをPDF化してみましょう。
難しくないのでご安心を。
エクセル・ワードで作成した連絡帳ファイルを開いて、印刷ボタンを押します。
その時サイズをA5にして、さらにプリンターとして「Microsoft Print to PDF」を選択して印刷ボタンを押しましょう。
はい完成です!
あとは出来上がったファイルを任意の場所に保存してお終いです。
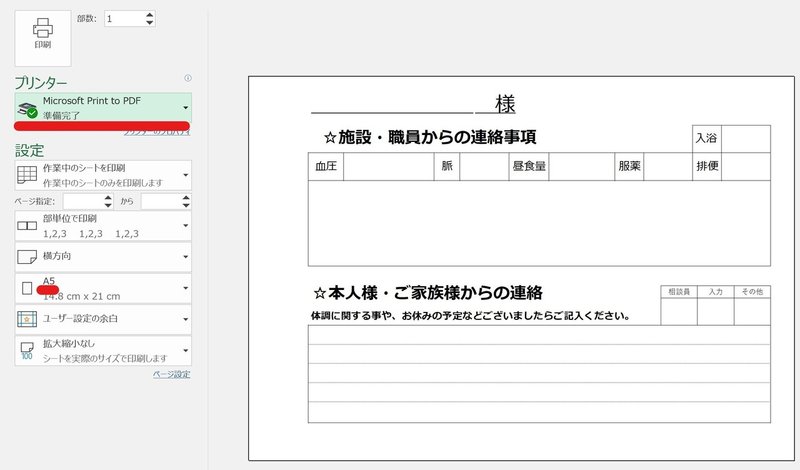
まれに、「Microsoft Print to PDF」が出てこないパソコンもあると思います。
そんな時当デイではCubePDFを利用しています。
無料ですが、PCにインストールするものなので、会社と相談して活用してください。
プリントクリエイターに登録する
さぁお次は作成したPDFをプリントクリエイターに登録していきましょう。
上の7・8がそれにあたります。
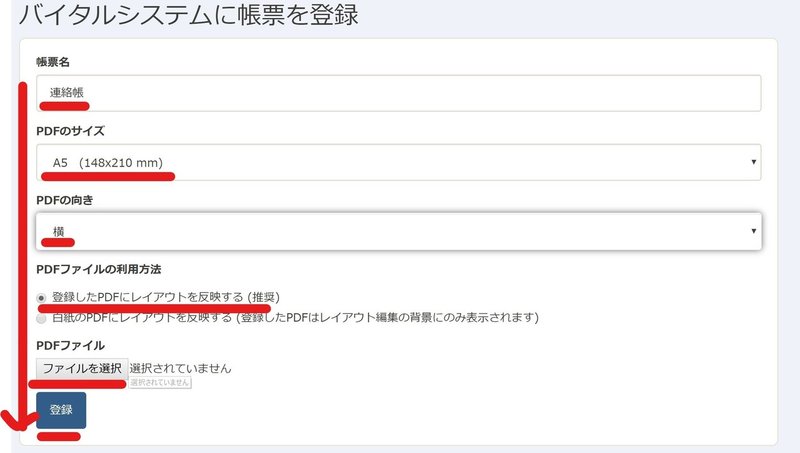
今回は名前を「連絡帳」にしてA5サイズ・横 先ほどPDF化した連絡帳PDFファイルを登録しましょう。
kintoneにあるデータを盛り付ける
さぁ盛り付けの時間です。
公式の動画でまとまってもいます。
今回はテーブルの情報を盛り付けていくので、テーブルの項目からポンポンと置いていきます。
まずは利用者様の名前からなので、「テーブル項目」の中の「文字」を選択します。
(kintoneのアプリでは名前フィールドは文字列1行でしたよね。だから文字項目を選択するのです)

マウスでグーっと空箱(青い枠)を表示されている「様」の左横に広げて、箱のサイズを決めていきましょう。
X(横)・Y(縦)・横幅・縦幅の4つです。

ここには利用者様の名前を入れたいので、「表示内容」のスペースに
テーブルにある文字フィールドから「名前」を選択してクリックしましょう。

これで空箱に名前が入るようになりました。
空箱(青い枠)にも{%名前%}という文字が入りましたね。わかりやすいです。
さぁっ!保存してプレビューでどんな風になったか見てみましょう!

・・・がびーん(って年ばれる!)!!なんじゃこりゃ~!
名前欄にテーブルの他の行からも情報が引っ張られてきてます。
理由は・・・

ここのテーブルの表示件数が1行から「5行」までになっているからです。
これはテーブルの1~5行目までの名前フィールドに入力されているデータを紙に盛り付けなさい。と命令してしまっているのです。
なので、きちんとテーブルの1行目の情報だけとってくるように命令して。

保存してプレビューしてみてください。
ね?きちんと一人分だけ表示されましたよね。
他のフィールドも盛り付けよう
こんな感じになりました。

kintoneのバイタルアプリで名前は(文字列1行)・食事量は(ドロップダウン)・備考は(文字列複数行)フィールドでした。
これらのフィールドには文字が入っているので、プリントクリエイター側で名前と食事量と備考は「テーブル」の「文字」項目です。
血圧と脈フィールドには数字が入っているので「テーブル」の「数値」項目ですよ。
お間違いなく。
注目は血圧です。
こんな風に設定した方もいると思います。
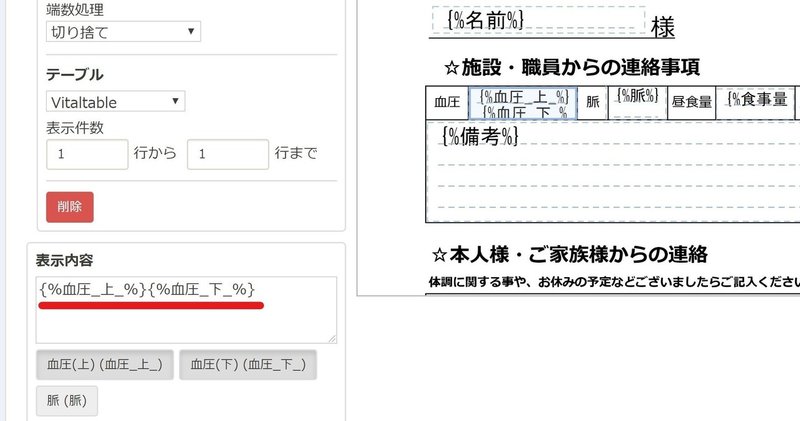
しかしこの設定ですと、下の図のように、上下の血圧の境目が不明瞭です。

プリントクリエイターの空箱には、kintoneの情報だけでなく、ワープロのように直接文字入力もできます。
なので、{%血圧_上_%}{%血圧_下_%}の間に/と半角スペースを入れて
{%血圧_上_%} / {%血圧_下_%}
としてみましょう。
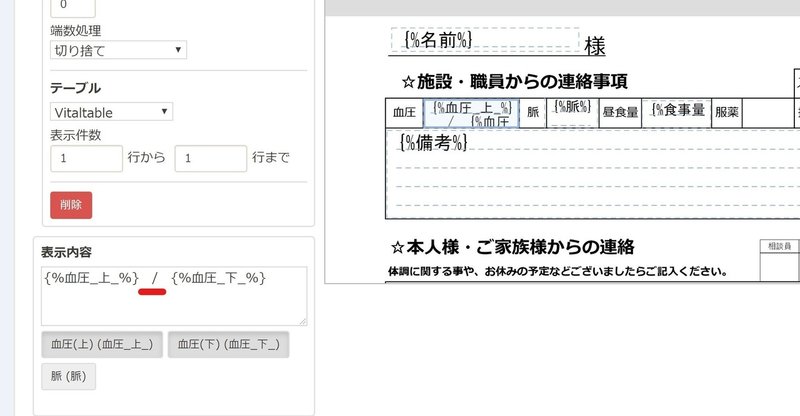
ここを手打ちすることで、印刷画面が下図のように変わるはずです。
※うまく反映されない場合は「/」の隣にスペースを入力して、また元に戻しましょう。プリントクリエイターの仕様なのか、この作業をしないとうまく印刷に反映できない事があります。

服薬と排便・入浴は割愛しますが、これで1枚完成です。
印刷してみよう!
1枚作り終わったので、紙に出してみましょう。
プリントクリエイターのトップページに戻って、javascriptの更新を必ず押しましょう。
ここを押すことでプリントクリエイターとkintoneが繋がります。

そして、バイタルシステムアプリの、レコードを見ると・・・

出ました!出力ボタン!早速押してみましょう。
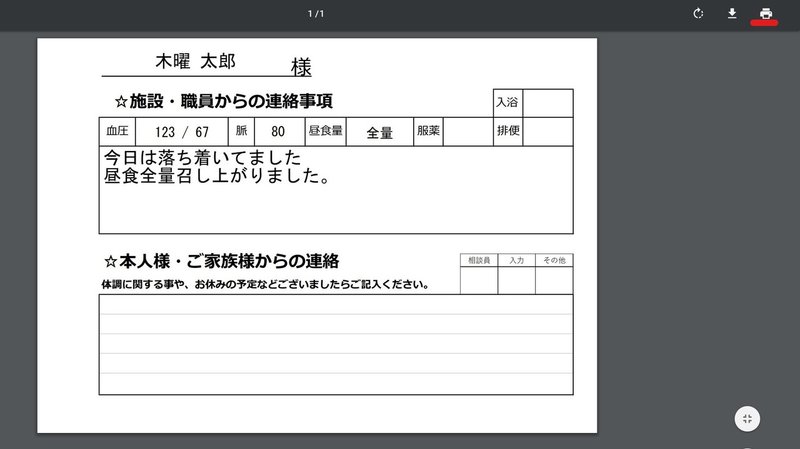
印刷プレヴューが開くので、きちんとテーブルの1行目に入力してある利用者様の情報が反映されている事を確認してください。
そして、右上のプリンタマークをポチっとして印刷してみましょう。
プリンターから紙で印刷されましたよね?
私は初めて自分が作ったシステムのデータが印刷され、それを手にしたときには感動しました。
これを繰り返そう!って面倒くさいじゃないかっ!
これを1枚1枚デイサービスの利用者定員分作成します…って、さすがに面倒ですよね。
そんな時のためにプリントクリエイターには帳票のコピー機能があります。

このコピー機能を使うと空箱の配置や設定がそのままコピーできます。
コピーした帳票の変更点は一つ。テーブルの表示件数の数字です。
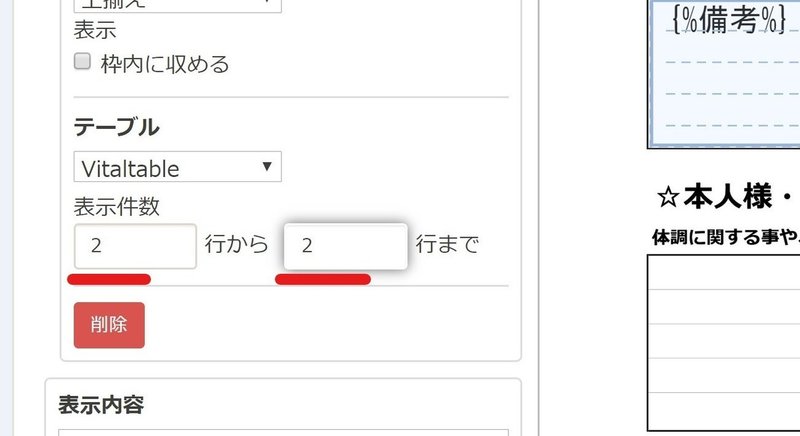
テーブル項目の表示件数を2枚目は「2行から2行まで」に変更します。
名前も血圧も脈も食事量も備考も全てですよ。
ここがずれてしまうと表示される情報も変わってきてしまうので慎重に行いましょう。
定員が30名のデイサービスは29回帳票をコピーして、テーブル項目の表示件数も
30行から30行まで
と29枚分設定します。
これでも面倒は面倒ですが、私は当初帳票のコピー機能を知らなかったので、2枚目・3枚目…70枚目(当デイサービスは70人定員)とすべて最初から作ってました…。トホホ・・・
何枚か作成するとこんな感じの画面になりますが、今回はお試しなので、5~6枚程度作れば十分だと思います。
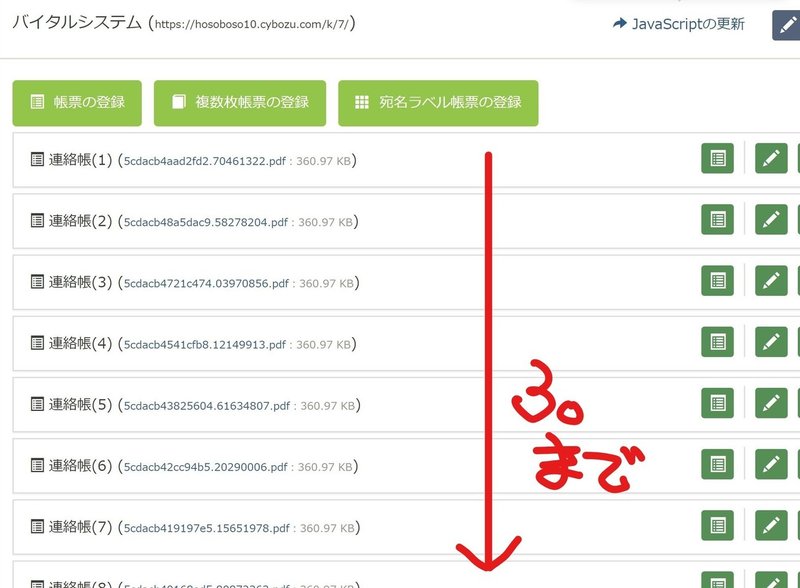
これで完成でもいいのですが、印刷する時に1枚1枚選択するのは面倒です。
70人定員だったら70回出力ボタンを押す・・・
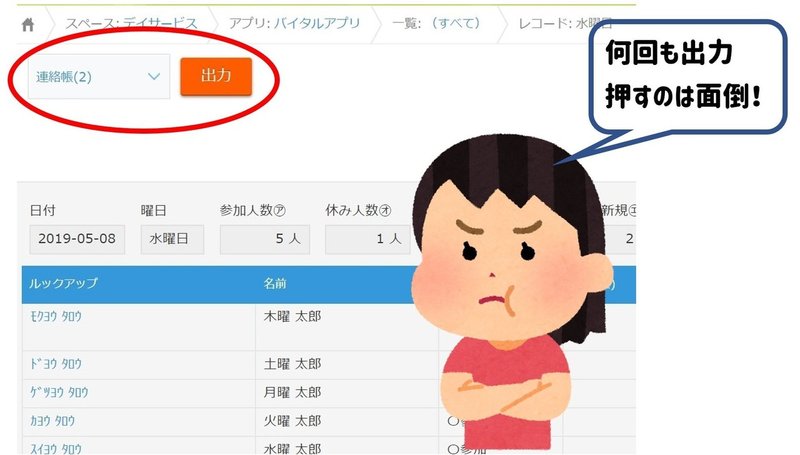
現場はプンプンです。
複数枚一気に印刷できないものか?
そこで、「複数枚帳票の登録」機能の出番です。
これは1枚1枚の帳票をまとめて1クリックで出力できる機能です。
さっそくやってみましょう。

プリントクリエイターのトップページに行きまして、「複数枚帳票の登録」ボタンを押します。
後は帳票名を決めて、「+」ボタンで帳票を増やしていき、後は順番に増やしたい帳票を選択していくだけです。

プリントクリエイターのトップページに「連絡長印刷」という先ほどつけた帳票名が表示されていることを確認してください。
そして忘れちゃいけない「javascriptの更新」

先ほどのバイタルアプリのレコードに戻って更新すると

選択項目に作成した「連絡帳印刷」が表示されますので、出力ボタンを押してみましょう。
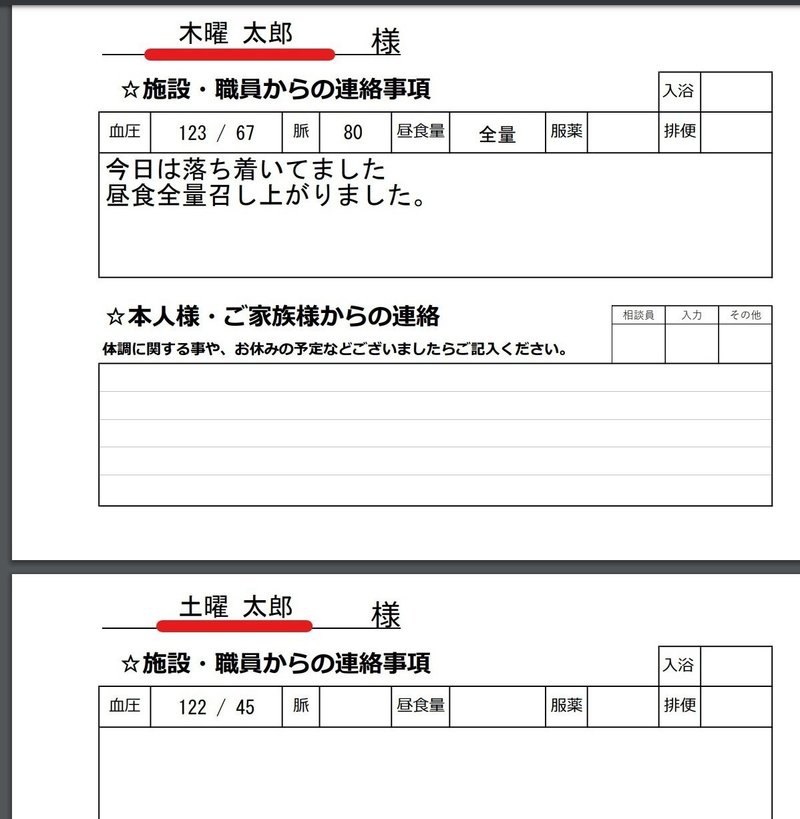
きちんと連番になっている事が確認できるはずです。
あとは印刷をかけるだけで、人数分の連絡帳が一気に印刷できます。
現場のスタッフもニコニコです。
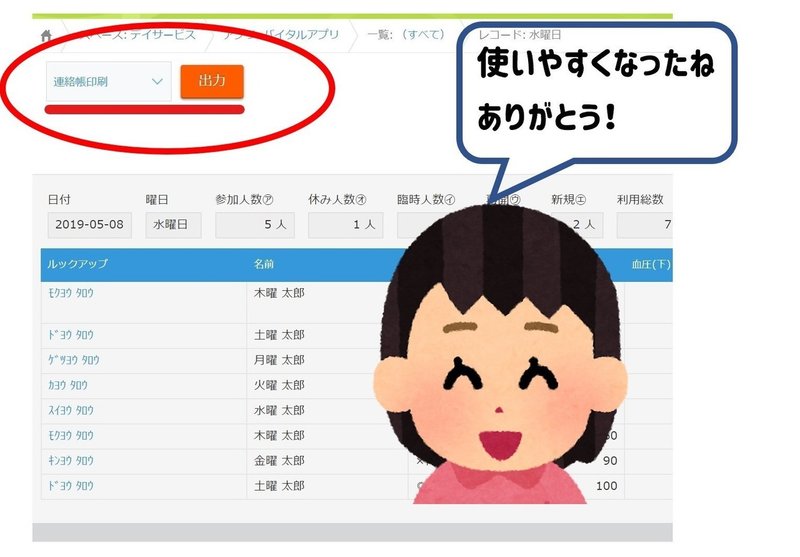
終わりに
とても長い話になりましたが、連絡帳プリント編はこれで終わろうかと思います。
他の印刷物を作ろうと思った時も流れは同じです。
①エクセルかワードでひな形を作成する
②PDF化する
③プリントクリエイターに登録する
④kintoneにあるデータを盛り付ける
です。
プリントクリエイターは、他にもQRコードやバーコードが作成できたり、
図を挿入することができたりと奥が深いソフトです。
知れば知るほどやりたいことに柔軟に対応してくれますので、是非活用してみてください。
デジタル化、ICT化といっても紙でのやり取りが多い介護業界です。
あと、不思議なのですが、現場のスタッフの反応を見ていると、データという手に取れないものから、手で触れることができる紙媒体を見せた時に、システムと現実が紙を通して頭の中で繋がってくる。
そんな印象を受けます。
ではまた次回^_^
この記事が気に入ったらサポートをしてみませんか?
