
行政書類への挑戦①
お久しぶりです。
今日は独特な書式が多い行政書類をkintone×プリントクリエイターでどこまで攻略できるかやってみたいと思います。
思い立った経緯
4月30日にNPO法人タダカヨ主催の
「 第1回タダスクわくわくワークショップ「セル参照で自動反映するEXCEL申請書」を作ってみましょう!」
が開催されました。
これはエクセルのセル参照機能を使って、様々な行政書類作成の効率化をはかろうというとても素敵なイベントでした。
このイベントではエクセルのセル参照で行政書類を作成しましたが、これをkintneで作成したらどうなるんだろう??と思ったのが今回の記事を書くきっかけです。
※NPO法人タダカヨは、できるだけお金のかからない方法で介護業界のIT活用を支援する活動を続けています。毎月無料のオンラインPCスクール「タダスク」を開催しているので興味のある方は是非ご参加ください(私も理事としてかかわっています)。
今回の行政書類は…介護保険認定申請書
今回作成してみるのは「介護保険認定申請書」です。
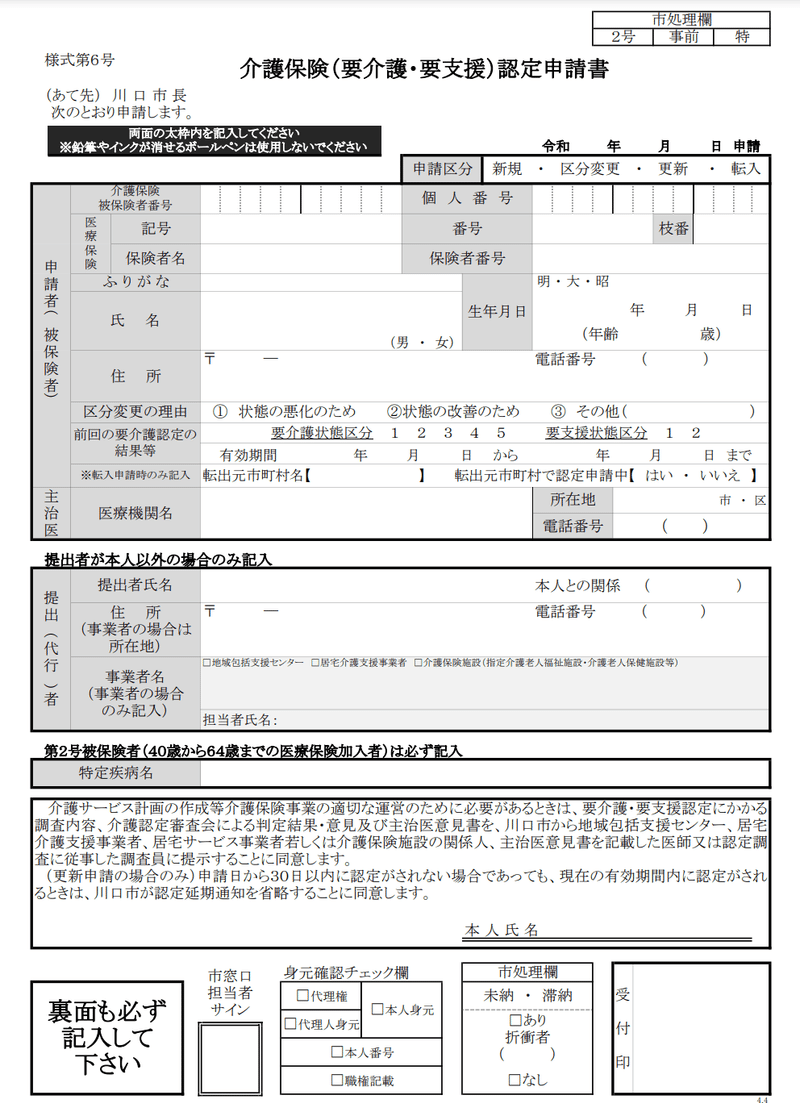
この書類にkintone上のデータをのせていくのですが、皆さんならどう作りますか?


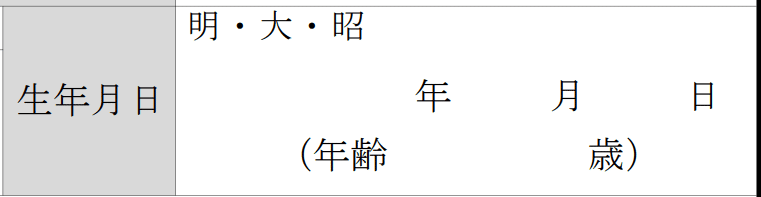

一見簡単そうにみえますが、いやはや、結構苦労しました。ちなみに私は標準機能では達成できなかったので、プラグインの力を借りました。
今回使用したプラグイン
今回使用したプラグインはTISさんの条件分岐処理プラグイン
このプラグインを活用する事で作成できました。
このプラグインのコツはプラグインの中で関数が使用できる事です。
この関数を使用しながら書類作成を進めていきます。
まずは出来上がりを
データをのせた状態がこちら
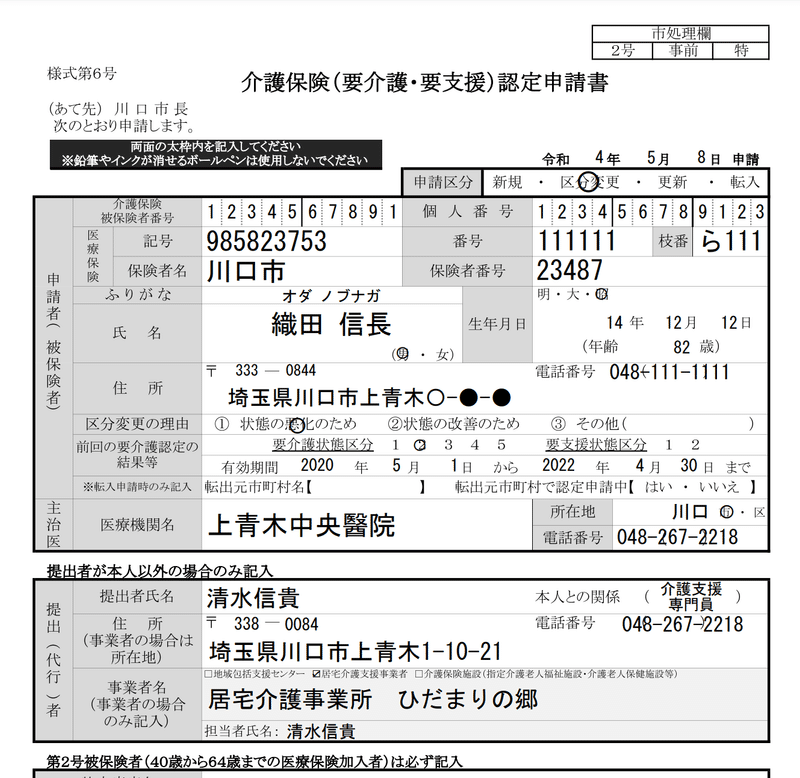
よくみると電話番号がきちんとおさまってませんね。すいません。
ますは数字をマスにおさめよう
この部分ですね

フィールドはこんな感じ 10文字制限の文字列(1行)フィールドです。
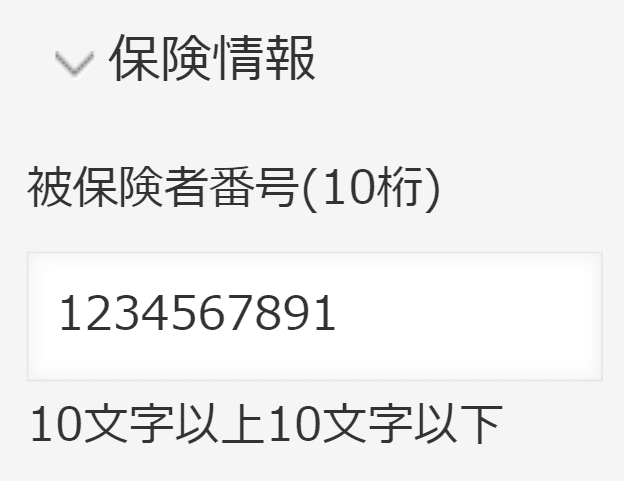
このフィールドに入力された値を分割して1つずつ別のフィールドにおさめる必要があります。

ここで条件分岐処理プラグインの出番です。
今回使用する関数は
・「文字列に含まれた全角英数カナを半角に変換する」ASC関数
・「指定位置から指定文字数分の文字列を取得する」MID関数
です。
これがプラグインの設定画面で関数をいれた画像です
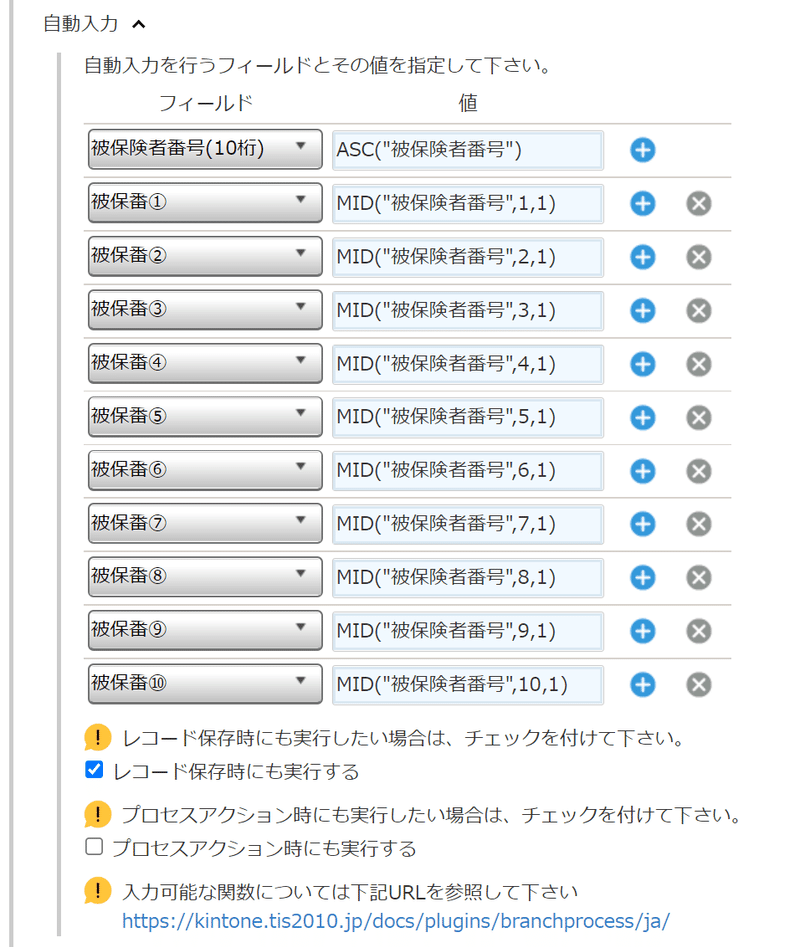
ASC関数
一行目に記載してあるASC関数から説明します。
ASC関数の対象となるフィールドはこちらの被保険者番号(10桁)フィールドです(文字列(1行)フィールド)。
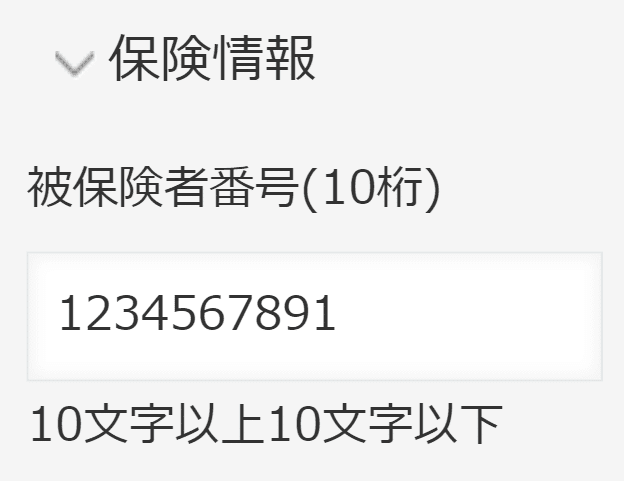

なぜ半角に変換するこの関数を最初に入れたか?それは数字を半角ではなく全角で入力する人を想定しているからです。
半角で入力してくださいとアナウンスしても、ラベルフィールドに記載して貼り付けても、どうしても全角で入力してしまう時ありますよね。
そんな時でも自動で半角に変換すればお互いのストレスも減るんじゃないかと考えてこのような作りにしました。
ASC関数を最初に設定すれば全角で入力された文字も自動で半角に変換してくれます。
MID関数
続きましてMID関数です。
まずは関数の構造から
MID("フィールドコード",切り出し開始位置,切り出し文字数)
実際の設定画面を見てみましょう。

この赤枠の部分が何を言っているかというと、被保険者番号フィールドの1文字目から数えて1つ文字を切り出して、被保番①フィールドに入力してください。
と言っているわけです。
被保険者番号フィールドの1文字目から数えて1つ目の文字とは?

「1」ですよね。この「1」を切り出して、被保番①フィールドに入力です。

それでは2行目はなんと書いてあるのでしょう?
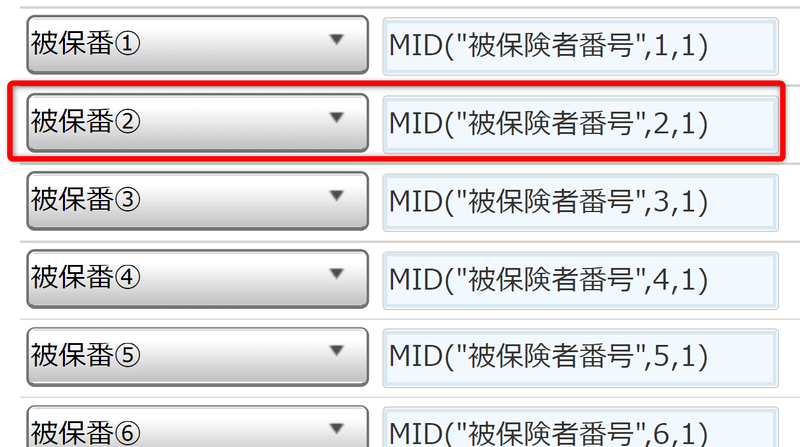
被保険者番号フィールドの「2文字目」から数えて1つ文字を切り出して、被保番②フィールドに入力してください。

2ですね。この2を被保番②フィールドに入力します。

これを繰り返せば1文字ずつに分解された値が完成します。
kintone側が完成
やってみましょう。
半角全角織り交ぜて被保険者番号フィールドに値を入れていきます。

保存したタイミングで下の被保番フィールドに半角の値がおさまります。

プリントクリエイターにのせていこう
ここまできたらもう一息です。
分割された値を一つずつプリントクリエイターにのせていきます。
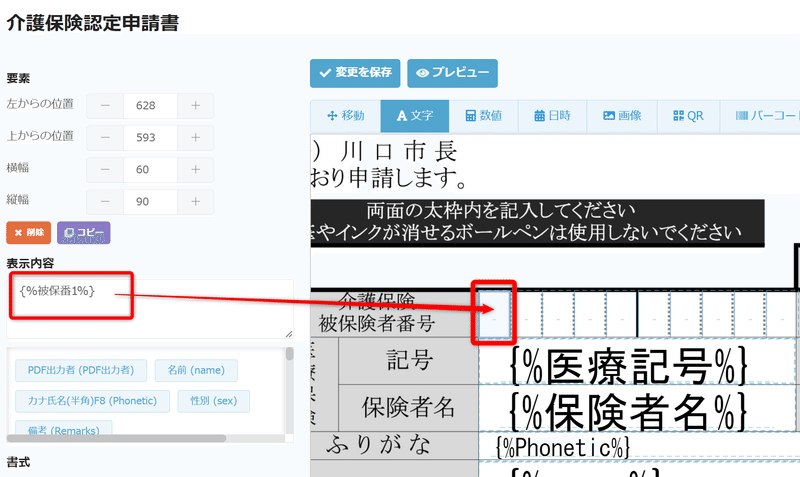
これを10桁分行えば…
きっちり枠におさまって印刷できます。

まとめ
ポイントは入力する方はいつも通り被保険者番号フィールドに数字を入力するだけでいいという所です。
手間は変わらず書類ができるなら、現場の負担減になると思います。
まだまだこの書類にはクリアしなくてはいけない課題が山積みです。
続きはまた次の機会に。
この記事が気に入ったらサポートをしてみませんか?
