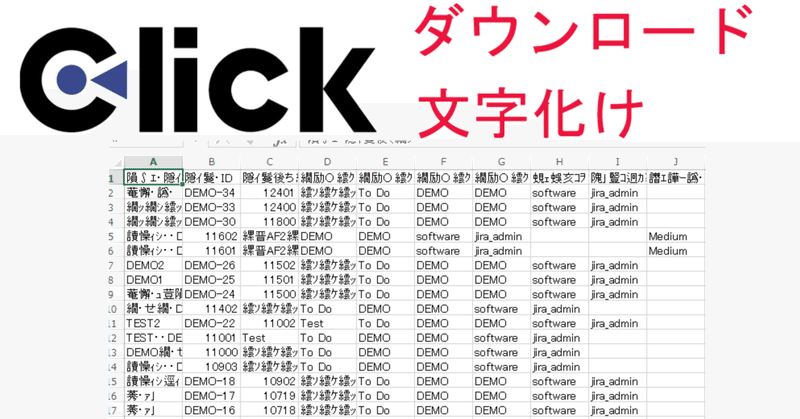
【Click】ダウンロードしたcsvファイルの文字化けを修正する方法
(なぜこれを書いたか)
NocodeのClickからデータベースをcsvファイルでダウンロードすると日本語の部分は大抵は文字化けしてしまいます。いつも文字化けで悩んでいたので解決法(修正の仕方)をまとめてみました。
今回は3種類の修正方法を紹介します。ただ、文字化けは必ず全部復元できるというわけでもありません。???等となっている部分は直らないことも多いです。少しでも復元できるようにいろいろな方法を試してみましょう。
タイトルをClickの文字化け対策としていますが、Adaloでも同じようにcsvをダウンロードすると文字化けします。(Clickだけが特に文字化けしやすい訳では無いのではありません。)
文字化けは文字コードが異なるために起きるらしいですが、このブログでは文字化けの原因に関しては書いていません。原因が分かっても文字化けは避けられないので対処療法について書いています。
1.メモ帳でファイルを開く方法
そもそも文字化けの原因は文字コードの差異が原因で起こるとされていますが、プレーンな文字属性しか持たないメモ帳で開くと文字化けが直ることが有ります。一番簡単なメジャーな方法なのでここから説明します。
①こんなデータベースを用意しました
「メンバー」という名前の会員名簿データベースがあり、No、氏名、住所、職業、電話番号等が入っています。(日本語文字の部分は間違いなく化けます)
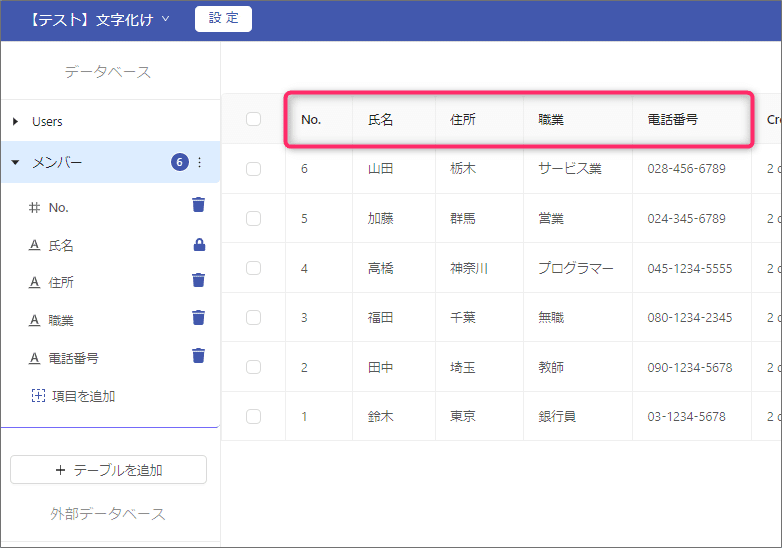
②ダウンロードしたcsvファイル
下記がダウンロードしたファイルです。日本語部分は見事に文字化けしています。
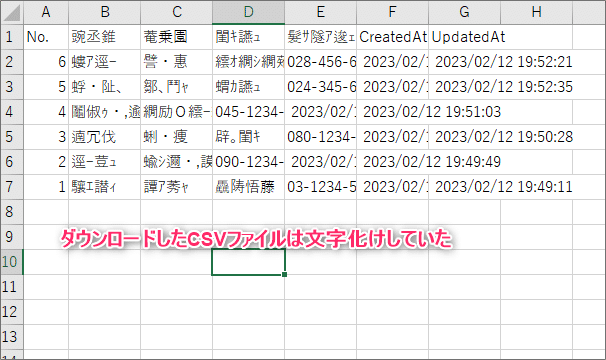
③文字化けしたcsvファイルをメモ帳で開きます
csvファイルを右クリックし、下記画像のように選択してファイルを開きます
「プログラムから開く」→「メモ帳」
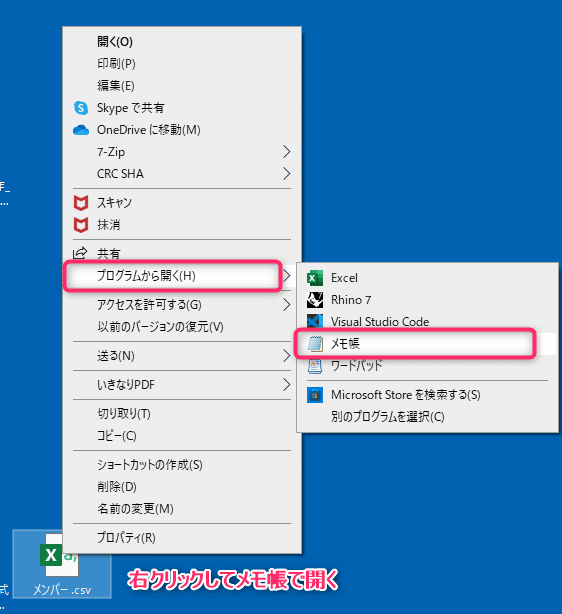
④メモ帳で開いたcsvファイル
下記がメモ帳で開いたcsvファイルで、文字化けは直っていました。csvファイルなので文字はカンマ(,)で区切られています。
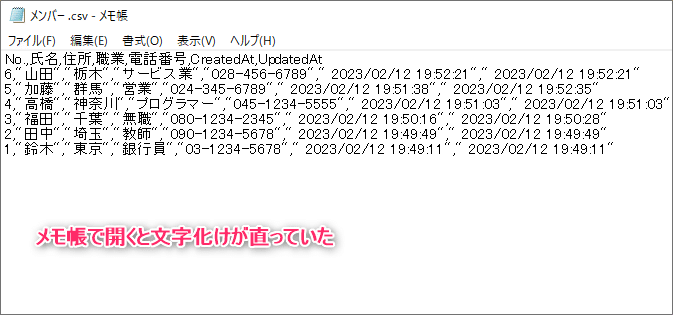
⑤文字コードをANSIに変更して保存し直す
文字化けは見かけ上、直りました。文字コードを以下のように変更してcsv形式で保存し直します。
文字コード:UTF-8 → ANSI
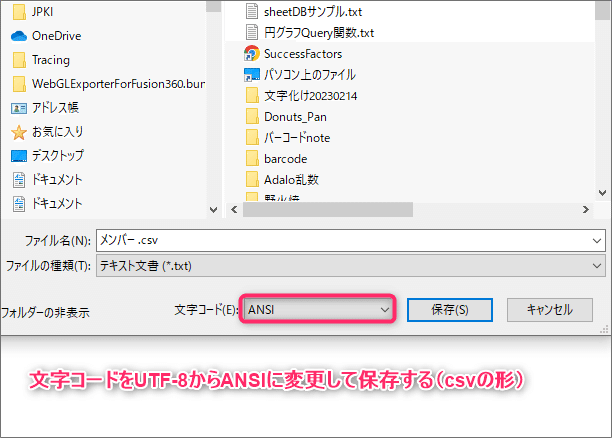
⑥保存したcsvファイルを再度オープンします
内容確認のためにもう一度scvファイルを開いてみます。下記画像のように文字化けは無くなりました。(めでたしめでたし)

2.Excelを使って文字化けを直す方法
メモ帳で開くやり方と途中までは同じです。メモ帳で開いたcsvをこのやり方ではcsvで保存するのではなく、text形式で保存します。

①メモ帳で開いたファイルをtext形式で保存
下記のようにメモ帳で開いたファイルをcsvではなく、テキスト形式で保存します。

②Excelでテキストファイルを開く
Excelを立ち上げて「開く」メニューからテキスト形式で保存したファイルを開きます。(通常は「最近使ったBook」が選択されており、Excelファイルしか開かないようになっていると思いますので、「参照」を利用してtextファイルを探してオープンします)

③Excelでテキストファイルを開く(テキストファイルウイザード1/3)
~データのファイル形式~
「コンマやタブなどの区切り文字によってフィールドごとに区切られたデータ(D)」を選択する
→多分、選択しなくても最初から選択されていると思います
画面下部の「次へ(N)」をクリック
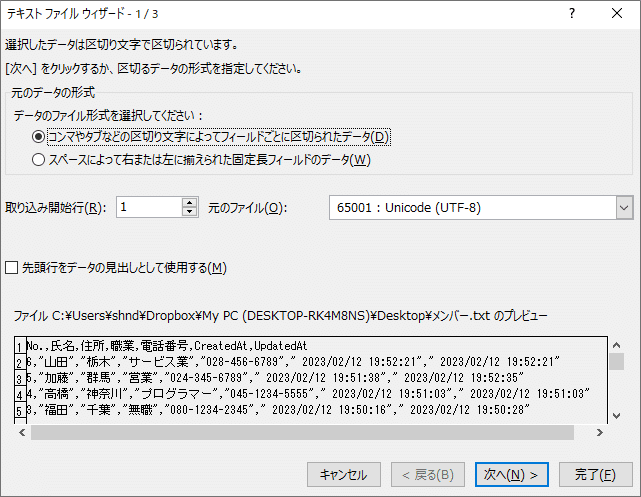
④テキストファイルウイザード(2/3)
下記画像のように「区切り文字」で「コンマ」を選択して下さい
データが上下の線で仕切られます
画面下部の「次へ(N)」をクリックして下さい
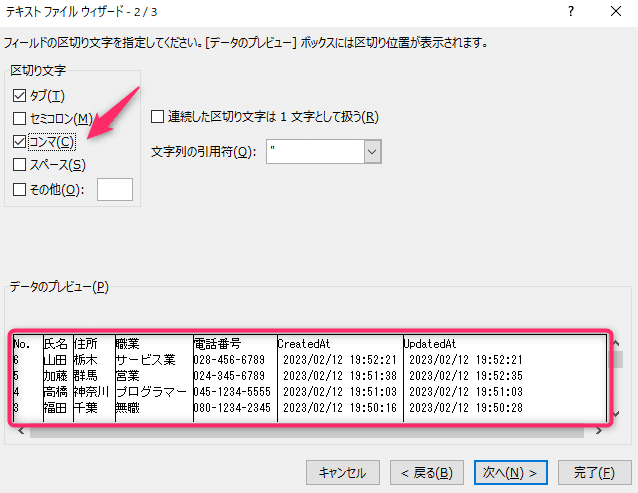
⑤テキストファイルウイザード(3/3)
このページでは多分すること無いです。画面下部の「完了(E)」をクリックして下さい。
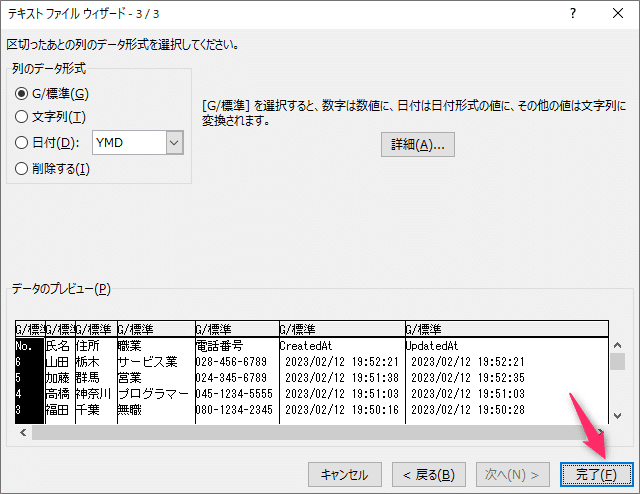
⑥テキストファイルがExcelで開いた状態で表示されます(下記)

⑦csvで保存し直します(下記)
これで完了です。
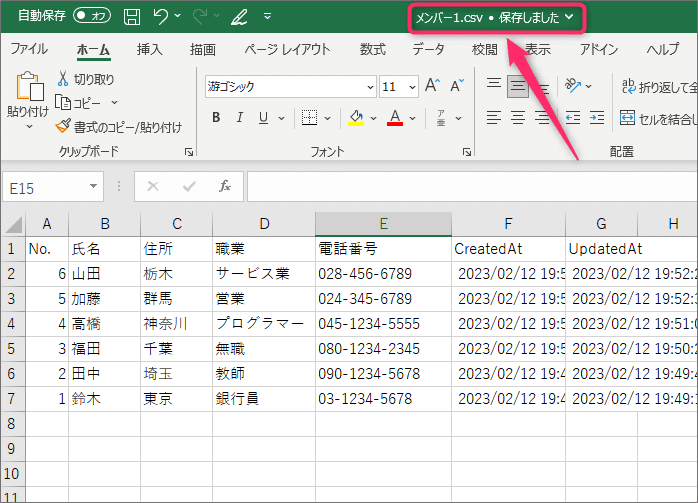
3.Googleドライブを使ったやり方
①文字化けファイルをGoogleドライブにアップロードする
ダウンロードして文字化けしたcsvファイルをGoogleドライブにアップロードし、ファイルを開くと文字化けが直っている場合があります。(下記)

②Excel形式でダウンロードします
Googleドライブにcsvファイルをアップロードすると自動でスプレッド形式に変換されます。これをPCのデスクトップ上にExcel形式でダウンロードします。(csv形式も選択できますが、これを選択するとまた文字化けすることがるのでExcel形式でダウンロードして下さい)
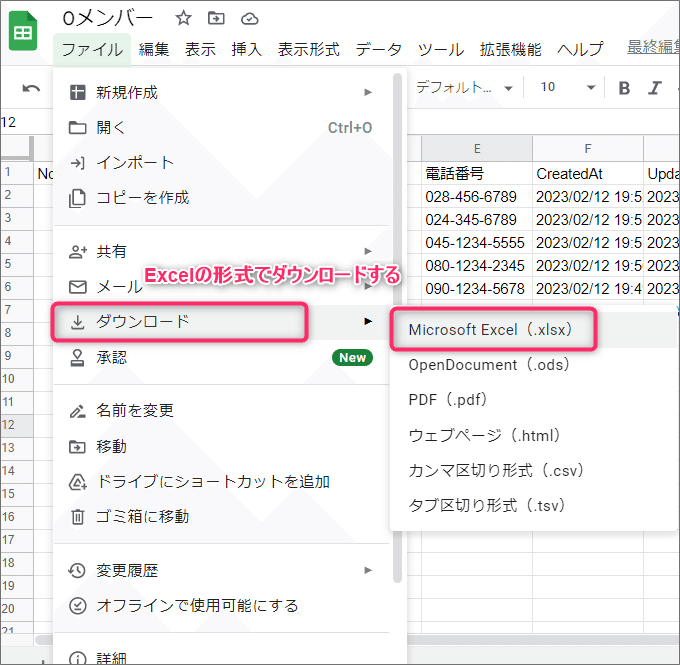
③ダウンロードしたファイルを開いてみる
Excel形式でダウンロードしたファイルを開くと文字化けはきれいに直っていました。(下記)
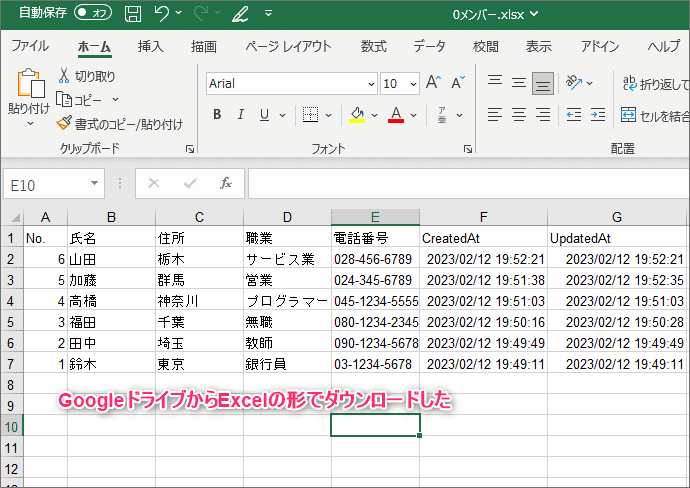
(まとめ)
上記で説明した3つのやり方のいずれもが文字化けがきれいに直っていました。しかし、実際やってみるとこんなきれいに直ることはあまりありません。文字化けが修復できないところも出てくるので3種類の修復法をやってみてどれが一番効果的か見極める必要があります。
また文字化け以前に、データベースの作り方(構造)に問題がある場合もあります。それは歯抜けのデータベースを作らないという事です。データ入力が必須でない部分があったとしても空白のままにせず、「データ無し」とか入れた方がいいです。
空白行があちこちにある歯抜けデータベースはcsvにダウンロードしたときに列のデータがずれてしまったりすることが有ります。修正するときに大変な手間になるのでデータベースの各フィールドにはデータを必ず入れるようにしましょう。
この記事が気に入ったらサポートをしてみませんか?
