
zero 2 W USB スティックケースPS
スイッチサイエンスさんの委託販売ページ
制作について
マイコン基板の一角にRaspberry Piシリーズがあります。
自由度が高く初心者にも分かりやすいので初代Raspberry Piから色々と出るたびに買っています。
このシリーズの小型機であるRaspberry Pi zeroW、Raspberry Pi zero2WにUSBスティック化ケースが数種類ありますが、あまり頑丈なケースがありません。
私はプリント基板の設計と半田付けはある程度できるので、個人で頑丈なケースを制作して委託販売をさせて頂く事となりました。
また、ゲーミングOSであるRetroPieにGPIOを使って、プレイステーションのコントローラーを接続するドライバーがあります。
その仕様に合わせて基板を設計したものが「zero 2 W USB スティックケースPS」になります。
※注意:この製品は使用するRaspberry Pi zeroW、Raspberry Pi zero2WにGPIO用のピンヘッダーが取り付けされていない場合は御自身で半田付け作業を行う必要があります。
※はんだ付けの実施については、御自身の自己責任にて実施の判断、対応をお願いします。
※プレイステーションのコントローラーを接続するドライバーはRetroPieで公開されているgamecon driverの仕様となり、振動は非対応です。
RetroPieで公開されている仕様や設定などは下記サイトをご覧ください。
また、皆さんの購入で利益が出た際は一部をRetroPieチームへ寄付したいと考えてます。
youtubeチャンネルで組み立て動画、ピンヘッダーハンダ付け動画、設計・制作の動画をアップしています。
zero 2 W USBの内容物
USBコネクタ付き基板 1枚
背面カバー(ハンダマスク基板) 1枚
スペーサー 4個
ネジ 8本
ワッシャー 8個
ピンヘッダー(40P) 1個
組み立て手順

背面カバー、ワッシャー8個、 ネジ4個を準備する。


スペーサー4個を準備する。

ネジ4個を準備する。

ネジ4個を挿入する。
セットアップ手順


「207 gamecondriver」を インストールして、電源を切る。

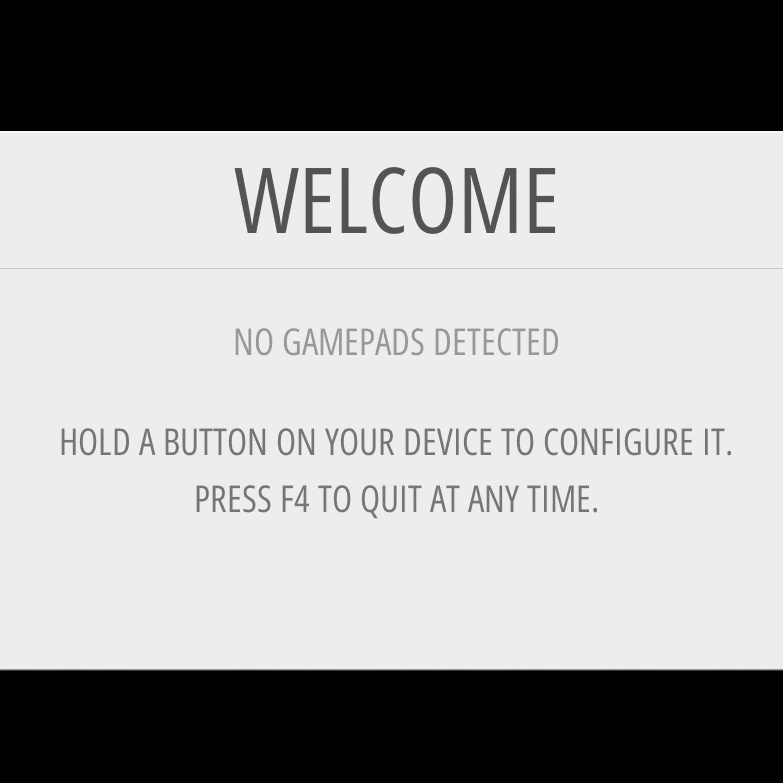
出るので「F4」キーでターミナルに移動する。

「L3 Keybord」で キーボードを設定する。
※SSHで以降の設定ができる人は不要

※viエディタを知らない方は、
「vi 使い方」と検索して調べて ください。

「# 」を追加して保存する。




プレイステーションのコントローラーのボタンを設定して完了です。

この記事が気に入ったらサポートをしてみませんか?
