
ZOOMのクラウド録画がすぐに容量いっぱいになるので3日後に自動で削除するように設定する方法
すっかりZOOM漬けの日々にも慣れてきました。ZOOM有料版にすると3人以上の参加でも時間制限なく使えるのは便利なのですが、ひとつ不満なところがあります。
ZOOM会議をクラウドに録画できる容量が、1GBしかないのです。
1時間くらいの会議を2、3回くらい録画すると、すぐに容量がいっぱいになり、データを消すか、容量を購入してくださいとメールが届きます。結構気になるんですよね。
そこで今回は、クラウドで録画したものを指定した日数だけ保存して、その後に自動で削除する方法について説明をします。これで、容量がいっぱいになる前に録画を削除してくれるので、督促メールも届かなくなります。
手動で録画を削除して面倒だと思っている方は、記事を参考にしてみてください。
1. ZOOM公式ページからログインします。
ZOOMの公式ページを開き、画面右上のにある「サインイン」をクリックしてログインします。
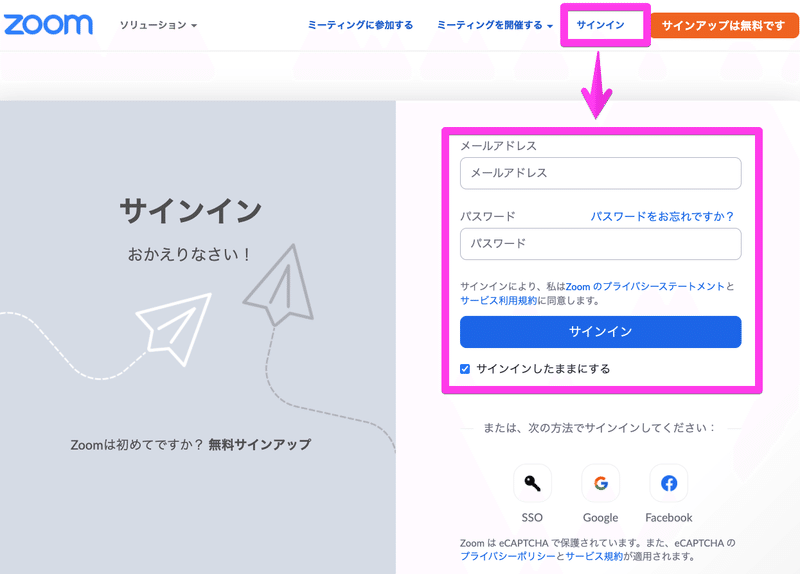
2. 管理画面で記録の設定を開く
管理画面サイドバーにある「設定」をクリックして、画面上部にある「記録」をクリックします。すると、記録に関する設定画面が表示されます。
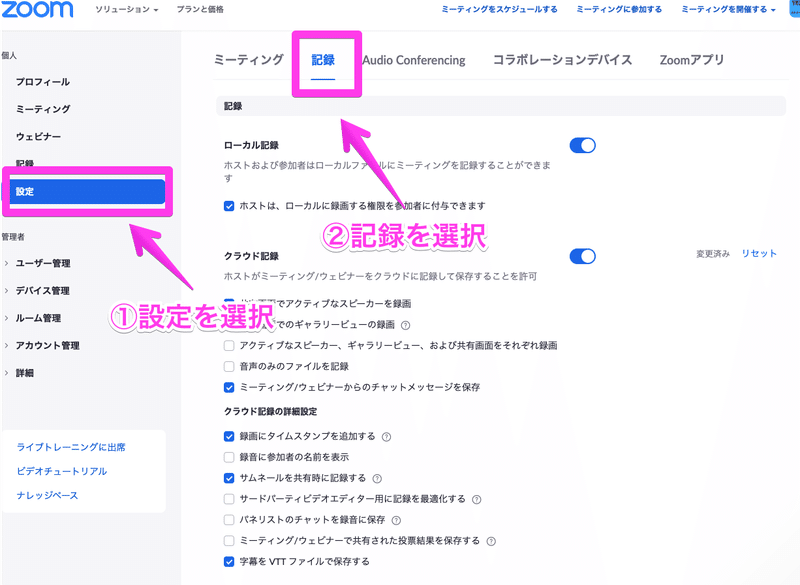
3. 何日後に記録を削除するかを設定
画面を下にスライドすると、「日後クラウド録画を自動的に削除」という項目が表示されるので、ボタンをスライドしてブルーにして機能をオンの状態にします。
「時間帯(日数)を指定します:」の横に保存しておきたい日数を入力します。ここでは、「3」を入れているので、3日間が過ぎた後に削除されます。

4. 自動削除されてもゴミ箱には残っているので安心
指定した日数をすぎると、クラウド録画されたデータはゴミ箱へ移動します。そうすると見れなくなります。
ただし、嬉しいことに、ゴミ箱に移動したデータは一ヶ月間保存されています。ゴミ箱にある録画データは復元することで録画データを再度見られるようになります。
しかも、ゴミ箱のデータは容量(1GB)に含まれないので、容量がオーバーしたら、一旦ゴミ箱に移動させて一ヶ月以内にゴミ箱から復元させるのもありです。
サイドバーにある「記録」を選択して、「ごみ箱」をクリックします。

ゴミ箱にあるデータの中から、リストを選んで復元を押せば、再度閲覧できるようになります。
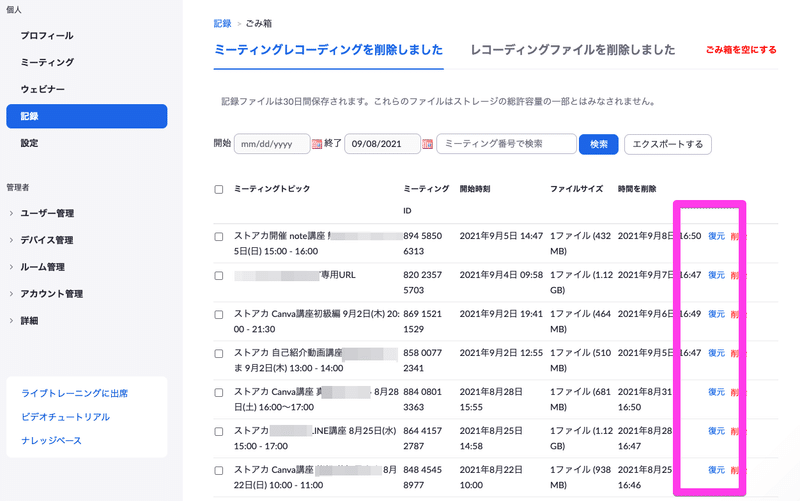
まとめ
ZOOM有料版のクラウド録画良くする方は、自動削除設定しておくと便利なので、参考にしてみてください。
あの人気オンライン講師も読んでいる無料メルマガ会員募集中!
ひとり起業家、講師行の方は必読です。
最新のWebスキル・集客の秘密を無料で大公開!
・メルマガ:毎日夜9時に最新の情報が届きます。
・動画講座:100本以上の動画コンテンツを見放題
・音声配信:メルマガの内容をさらに詳しく音声で配信
※上記のコンテンツを全て無料で学べます。

記事がお役に立てると嬉しいです。
