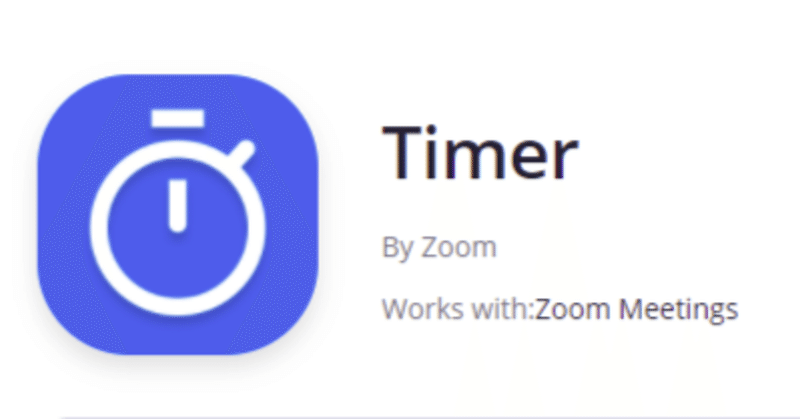
Zoomでタイマーを共有!Timerアプリが超便利♪ 自分の顔の横にも映せてバッチリ♪
みなさま
こんばんは。
なつむです。
お久しぶりの
技術ノウハウ系記事でございます~~♪
以前のはこの辺をチェック!!
↓
今日はZoom!!
Zoomでタイマーって、どうされています?
Zoomをやっていて、
何かしら
時間を測りたい、
っていうことってあると思うんです。
たとえば、
お話する時間、
お一人3分でお願いします、
とか、
このワーク、
5分でやってみましょうか
とか
休憩、10分間ねー
とか。
そういうとき、
どうされていますか?
今までの定番は、
私の場合、
超アナログで、
スマホを三脚で立てて、
Zoomのカメラで
映る、
ように
しておりました。 笑
世の中、
いろいろ困って、
もう一台
端末を用意して
参加者としてそういうのを
映るようにしたり・・・・
みなさんいろいろ
されていたようです~。
ついに、Zoomさんから、出ましたねー♪
以前から思っていたのですが、
Zoomさんって会社って、
ほんと、動きがお早いですよね。
この、コロナでの、
超超超超、
需要の急拡大。
いや、ね、
ふつーの会社さんだと、
サーバとかの設備投資や
経営判断が一瞬遅れて
商機をさらっと
逃しちゃったり、
あっても、
決しておかしくないと思うんですよ。
ええ、ええ。
でも、
Zoomさん、
コロナが広まったとき
コロナと同時に世の中に広まって。
あっというまに
デファクトスタンダードに
なりましたよね~~。
セキュリティ問題の対応も
いろんな細かなツール整備も
お早いです。
で、今回、
といっても、
もう2021年9月ころには
出ていたんですかね。
Zoomで使える
Zoom社さんの謹製の
タイマーアプリが登場!!
その名も
「 Timer 」
うん。いたってシンプル。 笑。
でもでも、
最初のころは、
「他の人に見せるには、
画面共有をしなきゃいけなかった」
みたいです。
ま、確かに他の人にも見えるけど、
それはちょっと、ね。
だったりします。
嬉しい!そうこれが欲しかったの!
それがその後、
バージョンアップがあって、
こうなりました。
こちら、インストールサイトさんに
UPされている
画像でございますけれども。

そうなのです!
自分の顔が映っているワイプの
中に、タイマーを表示できるんです!!!
便利じゃない!?
便利じゃない!?
超~~~便利じゃない!?!?(3回言ったw)
じゃ、使ってみましょう~~~!
インストール方法 その1 WEBから
インストールする方法、2種類あります。
片方が、WEBからインストールしておいて、
次回Zoom開いた時には
もう使えるよん、というもの。
もう一つは、
いつもの「Zoom」の画面でやる方法です。
まず1個め、WEBから。
これにはZoomのApp Marketplace
アプリのマーケットプレイスから
アクセスします。
これね、2022/04/03現在、
英語のページのみの提供のようです。
日本語版ページができたら
より嬉しいですね。
アクセスします。
「Sign in to Add」
という青いボタンを押します。
「追加するにはサインインする」
ということなので、
サインインしてくださいませ。
サインインすると、
あー、途中もキャプチャ撮っておけばよかった。
英語の画面なので、
えーと
っていう感じなのですが、
いくつか画面を通ります。
Terms of Use とか出てきたら、
「利用規約」という意味です。
Privacy Policy はそのまんまで
「プライバシーポリシー」
つまり個人情報保護の観点からあなたの
個人情報をこんな風に扱いますよ
とかそういうものですね。
それらに Aothorize 同意する
のような操作もあったような気がします。
一回削除して
もう一回試してみたら
説明しやすいなーと思ったのですが、
一回入れちゃったら、
アンインストールする
方法が、わからなくってですねー。。
どなたか、やってみたら、
「この画面で 何のボタンを押して
次の画面で 何のリンクを押して」
とか、
教えてください 笑
あ、で、この方法だと、
途中でサインインがあるので、
かならず、
無料でもいいから、
Zoomのアカウントを持っている
(自分が、主宰として、
新しいZoomミーティングの
URL等を発行できる)状態でないと
いけない、ですね。
インストール方法 その2 Zoomから
Zoomで、会議をしている状態の
画面になってください。
下に「アプリ」っていうボタンは
ありますか?
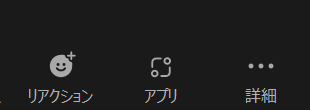
これを押すと、右側に画面が出てきます。
「My Apps」「Discover」
自分のアプリ と 発見する というタブがあるので
Discover を選んで、
「Timer」を探してください~。
AからZに向かって並んでいるので
ひっくり返すと早いかな。
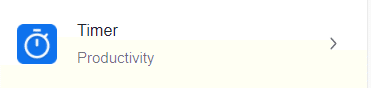
こういう絵を探しましょう。
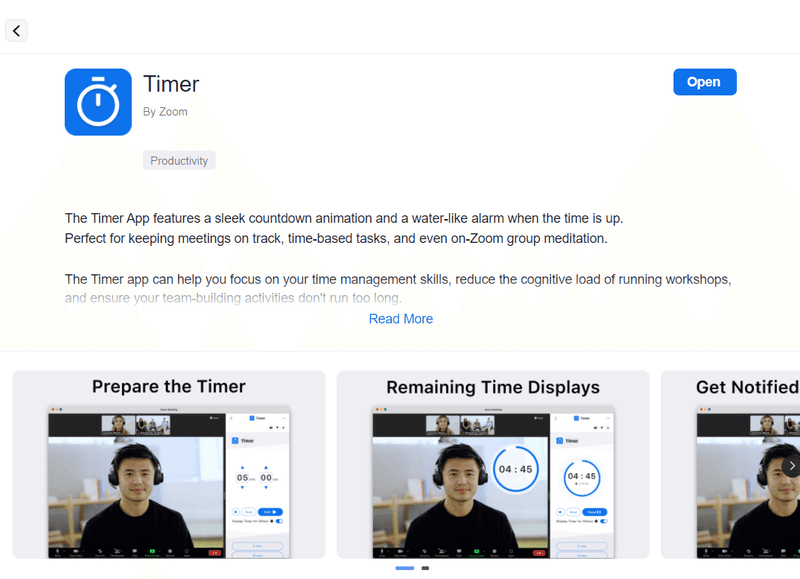
私はもうインストールしてしまっているので、
右上のボタンが「Open」ですが
おそらくここが
「Add」とか「Install」とかに
なっているのではないかと、思います。
こっちからやってないので、
しらんけど。
アプリボタンないんですけどっていう方
自分がこの状態に陥っていないので、
すみませんが、憶測で、書いてみます。
可能性として考えられるのが3つ。
一つ、
サインインが必要。
さっきのWEBからのインストールを
見ていると、
アプリをインストールするには
サインインが必要でした。
ということは、
Zoomの会議状態から
アプリを入れるには、
「予め
サインインした状態のアカウントで
Zoomを開いていないといけない」
つまり、参加者として、
サインインも何もしていない状態から
他の方が主催されている会議に
「参加」だけした画面だと、
「アプリ」っていう機能が
表示されない
っていう可能性があるんじゃないかなーって
推測しています。
2つめ。
Zoomのアプリが古い。
こちらは完全に未確認ですが、
ありえるかなくらいのお話です。
Zoomさんは日々更新されています。
でこの、Zoom画面に
「アプリ」ボタンが増えたのもの
どこか途中のタイミングだったはずです。
(ネット見てると2021年7月には
すくなくともあったっぽい。
日々使っているのにまるで気にして
いなかったので全然いつから追加されたか
覚えていませんが・・・トホホ)
なので、
アプリケーションのバージョンが古いと
アプリボタンそのものが
表示されないことも
ありえるんじゃないかなーと
推測しています。
私もよく忘れるので
人のことが全然いえませんが
(詳細後述)
アップデートをしないのは
セキュリティ的にもアブナイそうなので、
時々、更新しましょうね。
更新は、
PCだと Zoomアプリケーションの
右上にあるアイコンを押して
「アップデートを確認」です~。
考えられる理由3つ目。
スマホアプリでやろうとしている。
2022/04/03現在、
スマホのZoomアプリの画面では
Zoomないで使える
「アプリ」の機能を
お見かけしていませんん
(それも私の
アプリの更新が足りないせい
って可能性もありますが・・・)
もしかしたら、PCなら使える、
スマホじゃそもそも使えない仕様
っていう可能性もあるかなと。
以上、
憶測の塊でした!
ここで書いた落とし穴にハマった方で
「実際●●でした!」
「そんなことないわい!」
など、
貴重な経験談がございましたら
ぜひコメントへ。
ありがとうございます。
インストール後 こう見えます
さて、
無事にインストール、できましたでしょうか。
インストールしたら、
Zoomの画面で、
「アプリ」を開き、
My Apps に「Timer」がいるはずなので
クリックすると、開きます。
こんな感じ、ですね。

操作は至って直感的ですね。
タイマーの上下にある矢印(▲と▼)で
時間を設定して、
「Start」を押せば開始です。
0:00になると、小さいですが
音が鳴ってくれます。
そのまま放置すると、
タイマーの周りの線が
青から赤になって、
経過時間がカウントアップされていきます。
画面の下の方には
最初から、ワンクリックで
5分、10分、15分、20分が設定できる
ボタンもついていて、
楽ちんですね。
やりたいのはこれですよね
ここで終わったら意味がなくて。
そう。
「他の参加者さんに見せたい」わけです。
自分だけ見えてたって、ちょっと、しょうがない。
やりたいのは、これですよね。
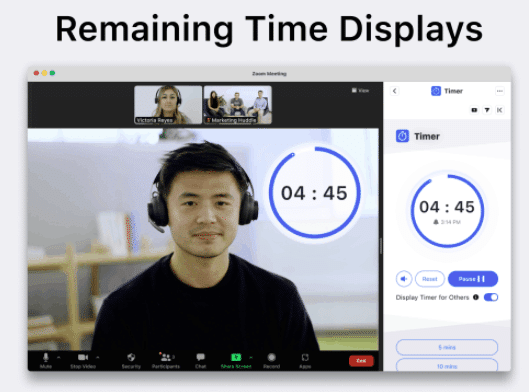
これには、Startボタンなどの下にある
Display Timer for Others
他の人達にアプリを表示する
をONにします。
この状態がONです ↓

ONにしているのにタイマーが出てこない!
という方。
タイマーをStartすると、
表示されるようになりますので
実際にタイマーを動かしてみてくださいませ。
はい、できましたか?
良かったです。
気になる細かいところ
この、他の方へTimerを表示している状態。
自分のカメラをOFFにすると、
タイマーも消えてしまいます。
まぁ、そりゃそうか。
なので、
タイマーを表示したまま、
席を外したい、
その状態は見られたくない、
カメラオフにしたい、
というときは、
この
Display Timer for Others
機能ではなくて
画面共有にするのが
よいのかも、しれませんね。
他に画面共有するものが
ないことが前提ですが。
また、タイマーの通知音も、
本人がマイクオフになっていると、
相手の方々には聞こえません。
こちらも、
まだ試していませんが、
画面共有する時には
音も?っていうのを選べるので
おそらく、
音ありで共有しておくと
自分のマイクはオフでも
タイマーがゼロになったときの
音は、
みなさんに聞こえるのでは
ないかと推測します。
はい、推測です 笑
アプリをインストールしたのに、うまくいかないとき
わたしねー、
最初にアプリをインストールしたとき、
うまくいかなかったんですよ。
どこが、かというと。
Display Timer for Others
他の人達にアプリを表示する
というメニュー自体が、
出てこなかったんです。
こんな感じになっていて。。。
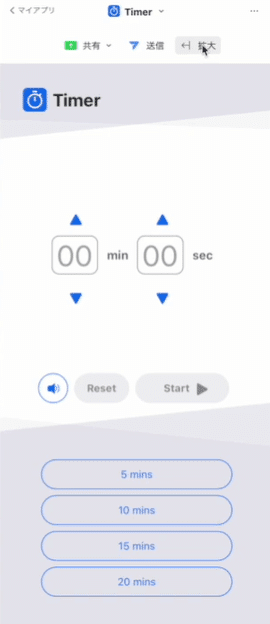
原因、分かりました。
原因は、このTimerアプリ
ではなくて。
なんと、Zoomそのもののアプリ側の
バージョンが、
古かったんです!!! 爆
そう。アプリが古いと
「アプリ」自体が表示されないかも
とか言っていたのですが、
もう一つ。
インストールはできても、
使えていても、
機能不足。
これは
Zoom本体も新しくしないと、
解消しないんですね。
やっぱり、アプリの適時更新、
大切・・・・・。
同じ罠にハマっている方、
Zoom自体を更新しましょう。
さて、以上、
Zoomのタイマーのお話をしてまいりました。
便利ですよね。
ぜひうまく活用してください。
まだご存知ない方がいらっしゃったら、
このnoteご案内くださいね。
そして、ご参考になりましたら、
「スキ」、コメント、フォロー、
ぜひぜひお願いします!!
今日もお読みいただいて、ありがとうございました!!
この記事が気に入ったらサポートをしてみませんか?
