
TVや2K〜4KディスプレイでPC作業を楽にしよう
ディスプレイを2台にしたいとか、TVをPCつないでモニターに使おうと思ってたり、4Kディスプレイとか横長ディスプレイを使いこなす方法について。ウィンドウ最大化して使うけど余白が多くて画面内に無駄が多いとか、ウィンドウ切替が多くて疲れたなって感じる方にもお役に立つかも知れない。
安い昔のテレビをモニターに使おう!あれ?解像度がフルHD(1920×1080)にならない?大丈夫!
テレビ側ではなくPCのグラフィックボード側で変更すればOK
テレビによってはPCに接続するとHD(解像度1280×720)でしか画面表示できないものがある。
詳しい説明は省略するが、ハードウェア的に解像度1920×1080の表示がしきれないからである。しかし、これを疑似的に行う方法がある。
手持ちのPCがAMDやnVIDEAなどの場合(INtel ARCは知らない)、グラフィックボードのドライバを入れると管理画面で「仮想解像度」だの「出力時の解像度」などの項目がある。
これを使うと以下のようなことができる
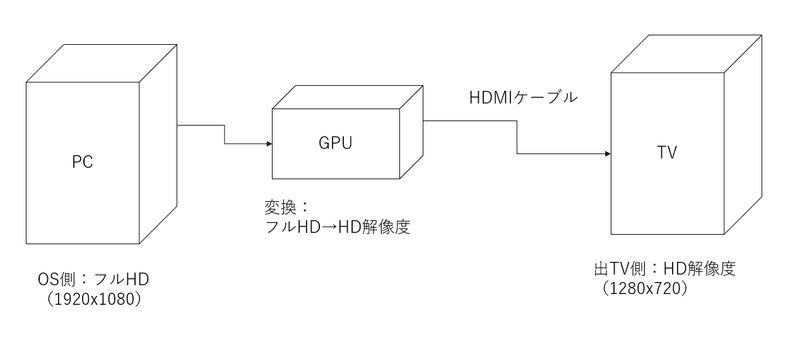
フルHDをHDへリサイズしながら画面出力する
(疑似的にフルHD情報をテレビに表示できる)
これの何が良いか?
例えば、低性能な本来高解像度表示できないデバイスに疑似的に虫眼鏡で観たら表示しきれてないんだが、遠目にみたら写ってる感じにしてくれたらいいから出力せい!って局面で使える。
例えば、YouTubeとか100%サイズで表示していないPDFとかExcelのざっくり見えたらいい時にうってつけだ。
PCゲームでも「フルHDで遊んでね」というゲームを騙して映すことができる。
大きいのは正義。大は小を兼ねる。高いモニタは目的に応じて可変できる。
テレビだけでなくフルHD以上の解像度出力できるディスプレイは用途がひろがる。
例えば、2Kや4Kで出力できるディスプレイや、UW(解像度3440×1440)やで表示できる曲面ディスプレイなどあれば、中途半端なディスプレイ2台よりずっと状況変化に対応できる。
※ちなみにUWだとこういうのオススメ
https://note.com/nekoxs/n/na159327aba00

机が狭い、液晶ペンタブ使ってる、MacとWin使う、iPADやノートPCも使うなどでモニタだらけで机が埋まるまえにモニタを高性能化して1台にするのも手だ。
高性能なディスプレイを配置するメリット(2Kや4K、横長)は机をすっきりできるから!
日本の住宅状況は過酷だ。
流石にウサギ小屋と呼ばれた昭和時代の極小団地より改善しているはずだが、それでもワンルーム暮らしの人は都会には大勢いる。
一軒家でも、PCの置き場が限られている人もいるはずだ。
そのような場合において、フルHDのディスプレイ2枚よりも、4Kや横長のディスプレイ1台にまとめるのはシンプルにスッキリするし、何より目が疲れにくくなる。
図で見るとわかりやすい。
下記は筆者の例だ。
フルHD2枚つかっていた体制をUW(解像度3440×1440)で1枚にまとめたことにより、表示される情報量は同じだが、無意味な画面中央の仕切りは消滅した。おまけに視界に収まるようになった(曲面ディスプレイなのも作用している)
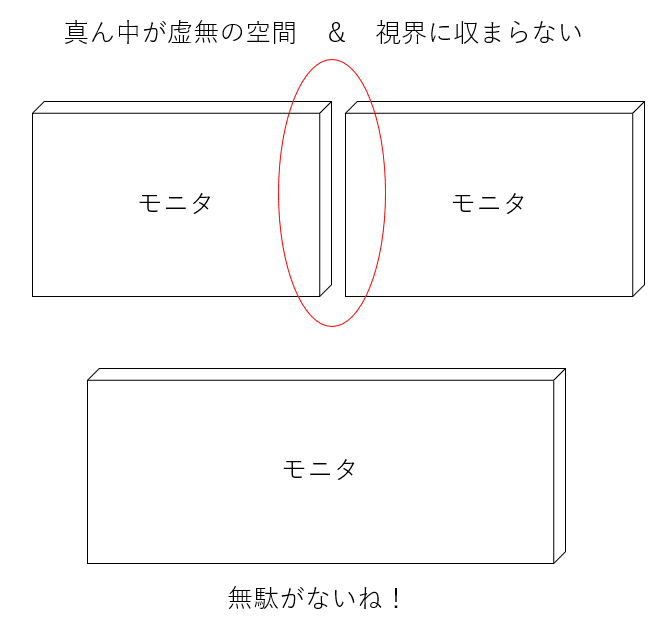
長時間、PCを使う人は、2枚を1枚ディスプレイにまとめることを検討する価値はある。
こうした設備投資は費用がかかるが、目を悪くして眼鏡を買い替えたり、肩が凝ってマッサージ受けたり肩こりからくる体調不良の総額を計算すると、お釣りが返ってくることが多い。
勉強や筋トレするのと同じぐらい、投資分がストレートに自分に返ってくるリターン効果が高いので、「どうしようかなぁ」と悩んでいる方は検討の価値があると思う。
横長ディスプレイだとウィンドウの最大化したら使いにくい!と思った方は安心してほしい。横長ディスプレイにはドライバの設定で2画面モードがあるので2枚同時表示もできるし、なんなら3画面モードもある。
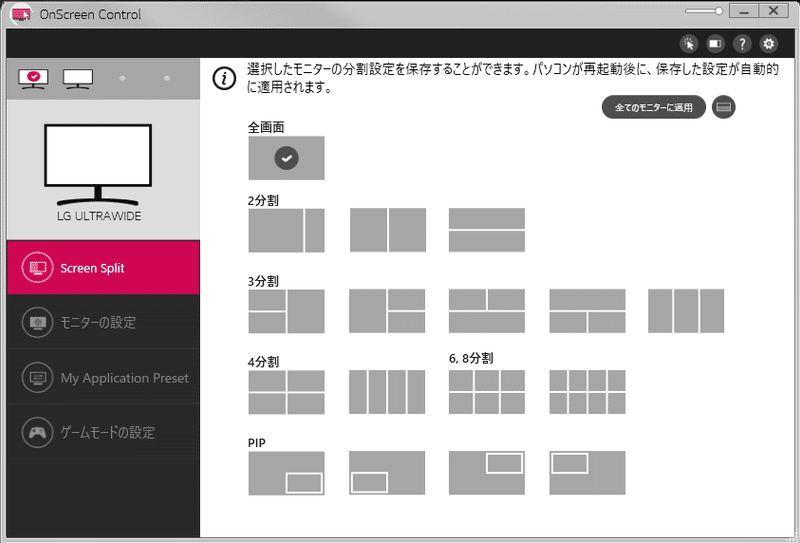
ウィンドウ余白だらけで何だかな~という方は分割設定を確認してみよう。
わざわざドライバ設定しなくても、Windows11などは画面の半分でウィンドウ表示が簡単にできる。手作業でウィンドウサイズをちまちま調整なんて過去の話だ。
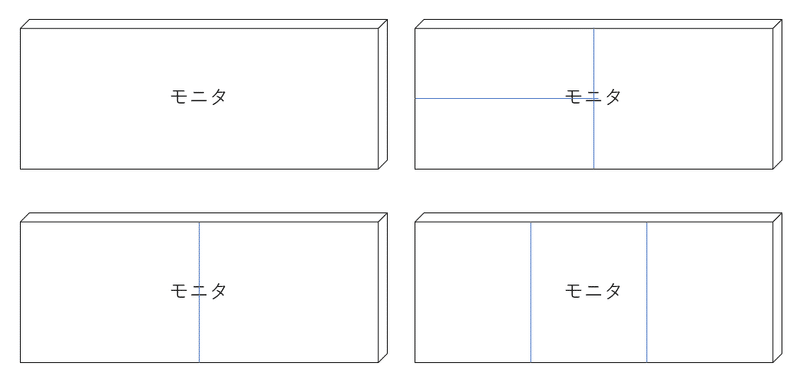
2つのHDMI入力を同時表示できるものや仮想ディスプレイで分割表示する方法もある。
OSからは擬似的に2枚や3枚あると思わせることができる。
こうした方法で1つのディスプレイ内で分割表示させるとウィンドウ切替が減る。
映像編集、デザイン、Web閲覧、プログラム、全てにおいて生産性が上がる。
【追記 2024/4/20】複数ディスプレイの場合にお勧めのWindowsアプリ ”DisplayFusion”
DisplayFusionというアプリを使うと複数ディスプレイでは、どの画面で今作業中か、あるいは複数ディスプレイ前提でデスクトップをカスタマイズなどを支援してくれる。
無料版もあるので試してみることをお勧めする。とくにチャートずっと見ないといけなかったり4画面やそれ以上の画面の作業などで役立つ。
これとグレースケール化も併用すると、目へ入ってくる色の刺激も緩和され目が疲れにくい複数画面環境を実現できる。詳しくは下記記事を参照。
慣れたディスプレイ環境を変えるのは勇気がいる
慣れた環境を変えるのは誰でも億劫になりがちだ。一般的に、人は誰でも現状維持より変化のコストを高く見積もってしまう傾向があるので仕方がない。人間は本能的に現状維持を好む傾向があるのだ。
もちろん、収支計算せずに無理して買うのはお勧めしない。筆者はガジェットオタクではないし、PCはとくに安定性と使い勝手を重視するタイプだ。
そんな保守的な人間でさえ、モニターはアップグレードしていくと確実にメリットがあるよと感じた、という率直な感想なので、「最近ディスプレイ周りが不満だけど…どうしようかな?」と考えている方は本記事の方法を参考にしていただければと思う。
仮想ディスプレイの設定変更したら戻し忘れに注意
本記事の序盤で紹介した仮想的に解像度を変更する方法だが、ディスプレイを入れかえたり不必要になったらWindowsOS側だけでなくAMDやnVIDEAのソフトウェア側の設定も元に戻すのを忘れないようにしよう。
WindowsOSで解像度を変えても変えてもAMDやnVIDEAなどのグラフィックボード側の設定が残っていると、アスペクト比がおかくなったり、画面がぼやけたり、黒帯がつくことがある。設定を直し忘れてないかな?と確認してみよう。
ディスプレイはパネルの種類やマイナーなメーカーや安物買いの銭失いに気をつけよう
VGAパネルは視野角が狭い。
デザインやプログラム、動画など考える時間が多い場合、大抵の人はコーヒー飲んだり多少くつろぎながら画面を見る。そうした場合、視野角や色味がイマイチだとストレスになりやすい。
とくに横長ディスプレイでは小さいディスプレイよりも視野角が広い性能でないと画面端が見えにくくなる。プログラムやデザインや動画などがメインならVGAパネルは避けよう。VGAはFPSなどのアクションゲームの高速描画に強いが視野角が狭く、少し頭を動かすだけで見えにくいエリアが発生しやすいからだ。
人柱(マイナーな製品をわざわざ選ぶ)は避けよう
レビューだけを鵜呑みにせず、できれば実機確認した方が良い。マイナーで安い機種は不具合が分からないなどのトラブルが解決できない事があるので注意しよう。
わざわざ安くて誰もレビューしていない機種の人柱に進んでなる必要はない。とくに初心者は、誰もレビューしてないようなマニアックなものは避けよう。
この記事が新しいディスプレイ選びや作業改善のヒントになればと願う。
いただいたサポートは活動費に使わせていただきます
